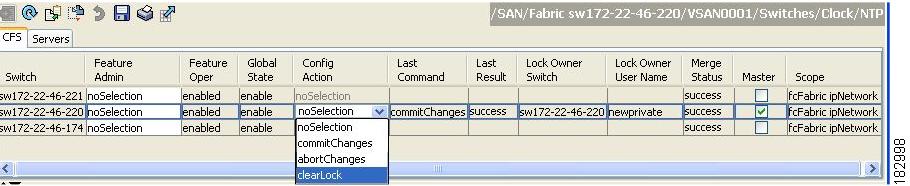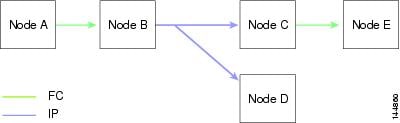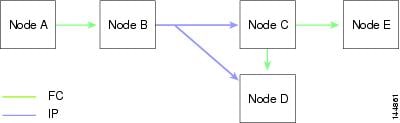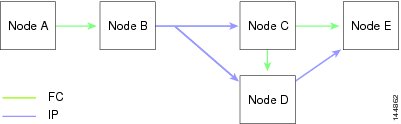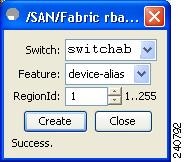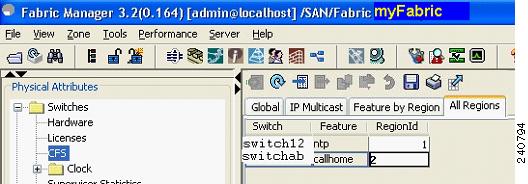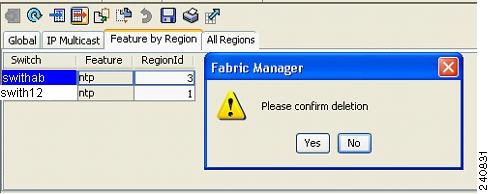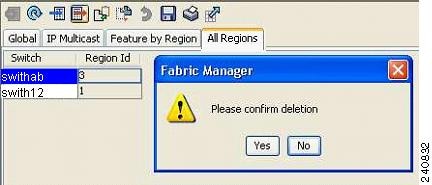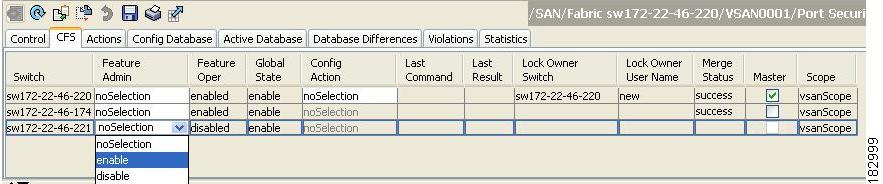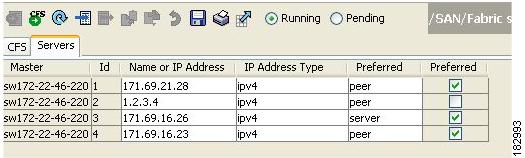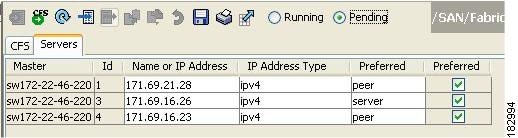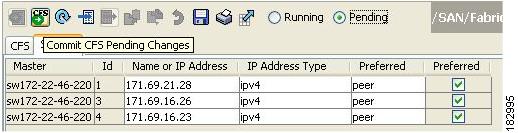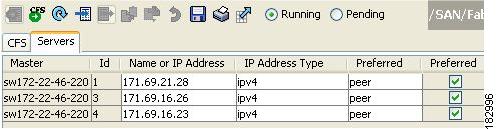-
Cisco MDS 9000 Family Fabric Manager Configuration Guide, Release 3.x
-
Index
-
New and Changed Information
-
Preface
- Getting Started
- Installation and Switch Management
- Switch Configuration
-
Fabric Configuration
-
Configuring and Managing VSANs
-
SAN Device Virtualization
-
Creating Dynamic VSANs
-
Configuring Inter-VSAN Routing
-
Distributing Device Alias Services
-
Configuring and Managing Zones
-
Configuring Fibre Channel Routing Services and Protocols
-
Dense Wavelength Division Multiplexing
-
Managing FLOGI, Name Server, FDMI, and RSCN Databases
-
Discovering SCSI Targets
-
Configuring FICON
-
Advanced Features and Concepts
-
-
Security
-
Configuring FIPS
-
Configuring Users and Common Roles
-
Configuring SNMP
-
Configuring RADIUS and TACACS+
-
Configuring IPv4 Access Control Lists
-
Configuring Certificate Authorities and Digital Certificates
-
Configuring IPsec Network Security
-
Configuring FC-SP and DHCHAP
-
Configuring Port Security
-
Configuring Fabric Binding
-
- IP Services
- Intelligent Storage Services
- Network and Switch Monitoring
- Traffic Management
- Troubleshooting
-
Launching Fabric Manager in Cisco SAN-OS Releases Prior to 3.2(1)
-
Cisco Fabric Manager Unsupported Feature List
-
Interface Nonoperational Reason Codes
-
Managing Cisco FabricWare
-
Configuration Limits for Cisco MDS SAN-OS Release 3.1(x) and 3.2(x)
-
Table Of Contents
Cisco SAN-OS Features Using CFS
Unrestricted Uncoordinated Distributions
Disabling CFS Distribution on a Switch
Enabling CFS for an Application
Displaying CFS Configuration Information
Managing CFS Regions Using Fabric Manager
Assigning Features to CFS Regions
Moving a Feature to a Different Region
Removing a Feature from a Region
CFS Example Using Fabric Manager
CFS Example Using Device Manager
Using the CFS Infrastructure
The Cisco MDS SAN-OS software uses the Cisco Fabric Services (CFS) infrastructure to enable efficient database distribution and to foster device flexibility. It simplifies SAN provisioning by automatically distributing configuration information to all switches in a fabric.
Several Cisco MDS SAN-OS applications use the CFS infrastructure to maintain and distribute the contents of a particular application's database.
This chapter contains the following sections:
•
Disabling CFS Distribution on a Switch
•
Enabling CFS for an Application
•
Displaying CFS Configuration Information
•
CFS Example Using Fabric Manager
•
CFS Example Using Device Manager
About CFS
Many features in the Cisco MDS switches require configuration synchronization in all switches in the fabric. Maintaining configuration synchronization across a fabric is important to maintain fabric consistency. In the absence of a common infrastructure, such synchronization is achieved through manual configuration at each switch in the fabric. This process is tedious and error prone.
Cisco Fabric Services (CFS) provides a common infrastructure for automatic configuration synchronization in the fabric. It provides the transport function as well as a rich set of common services to the applications. CFS has the ability to discover CFS capable switches in the fabric and discovering application capabilities in all CFS capable switches.
This section includes the following topics:
•
Cisco SAN-OS Features Using CFS
Cisco SAN-OS Features Using CFS
The following Cisco SAN-OS features use the CFS infrastructure:
•
N Port Virtualization (see the "NPV CFS Distribution over IP" section on page 21-5).
•
FlexAttach Virtual pWWN (see the "FlexAttach Virtual pWWN CFS Distribution" section on page 14-9).
•
NTP (see the "NTP CFS Distribution" section on page 12-27).
•
Dynamic Port VSAN Membership (see Chapter 28, "Creating Dynamic VSANs").
•
Distributed Device Alias Services (see Chapter 24, "Distributing Device Alias Services").
•
IVR topology (see the "Database Merge Guidelines" section on page 29-54).
•
SAN device virtualization (see the "Configuring SDV" section on page 27-4).
•
TACACS+ and RADIUS (see the "AAA Server Distribution" section on page 32-39).
•
User and administrator roles (see the "Role-Based Authorization" section on page 39-1).
•
Port security (see the "Port Security Configuration Distribution" section on page 37-21).
•
iSNS (see "Configuring iSNS Servers" section on page 42-119).
•
Call Home (see the "Call Home Configuration Distribution" section on page 64-14).
•
Syslog (see "System Message Logging Configuration" section on page 53-3).
•
fctimer (see the "About fctimer Distribution" section on page 29-4).
•
SCSI flow services (see the "Configuring SCSI Flow Services" section on page 55-4).
•
Saving startup configurations in the fabric using the Fabric Startup Configuration Manager (FSCM) (see the "Saving Startup Configurations in the Fabric" section on page 16-12).
•
Allowed domain ID lists (see the "About Allowed Domain ID Lists" section on page 25-14).
•
RSCN timer (see the "RSCN Timer Configuration Distribution Using CFS" section on page 26-14).
•
iSLB (see the "About iSLB Configuration Distribution Using CFS" section on page 42-77).
CFS Features
CFS has the following features:
•
Peer-to-peer protocol with no client-server relationship at the CFS layer.
•
Three scopes of distribution.
–
Logical scope: The distribution occurs within the scope of a VSAN.
–
Physical scope: The distribution spans the entire physical topology.
–
Over a selected set of VSANs: Some applications, such as Inter-VSAN Routing (IVR), require configuration distribution over some specific VSANs. These applications can specify to CFS the set of VSANs over which to restrict the distribution.
•
Three modes of distribution.
–
Coordinated distributions: Only one distribution is allowed in the fabric at any given time.
–
Uncoordinated distributions: Multiple parallel distributions are allowed in the fabric except when a coordinated distribution is in progress.
–
Unrestricted uncoordinated distributions: Multiple parallel distributions are allowed in the fabric in the presence of an existing coordinated distribution. Unrestricted uncoordinated distributions are allowed to run in parallel with all other types of distributions.
•
Supports a merge protocol that facilitates the merge of application configuration during a fabric merge event (when two independent fabrics merge).
CFS Protocol
The CFS functionality is independent of the lower layer transport. Currently, in Cisco MDS switches, the CFS protocol layer resides on top of the FC2 layer and is peer-to-peer with no client-server relationship. CFS uses the FC2 transport services to send information to other switches. CFS uses a proprietary SW_ILS (0x77434653) protocol for all CFS packets. CFS packets are sent to or from the switch domain controller addresses.
CFS can also use IP to send information to other switches (see the "CFS Distribution over IP" section).
Applications that use CFS are completely unaware of the lower layer transport.
CFS Distribution Scopes
Different applications on the Cisco MDS 9000 Family switches need to distribute the configuration at various levels:
•
VSAN level (logical scope)
Applications that operate within the scope of a VSAN have the configuration distribution restricted to the VSAN. An example application is port security where the configuration database is applicable only within a VSAN.
•
Physical topology level (physical scope)
Applications might need to distribute the configuration to the entire physical topology spanning several VSANs. Such applications include NTP and DPVM (WWN based VSAN), which are independent of VSANs.
•
Between twoswitches
Applications might only operate between selected switches in the fabric. An example application is SCSI Flow Services, which operates between two switches.
CFS Distribution Modes
CFS supports different distribution modes to support different application requirements: coordinated and uncoordinated distributions. Both modes are mutually exclusive. Only one mode is allowed at any given time.
Uncoordinated Distribution
Uncoordinated distributions are used to distribute information that is not expected to conflict with that from a peer. An example is local device registrations such as iSNS. Parallel uncoordinated distributions are allowed for an application.
Coordinated Distribution
Coordinated distributions can have only one application distribution at a given time. CFS uses locks to enforce this. A coordinated distribution is not allowed to start if locks are taken for the application anywhere in the fabric. A coordinated distribution consists of three stages:
1.
A fabric lock is acquired.
2.
The configuration is distributed and committed.
3.
The fabric lock is released.
Coordinated distribution has two variants:
•
CFS driven —The stages are executed by CFS in response to an application request without intervention from the application.
•
Application driven—The stages are under the complete control of the application.
Coordinated distributions are used to distribute information that can be manipulated and distributed from multiple switches, for example, the port security configuration.
Unrestricted Uncoordinated Distributions
Unrestricted uncoordinated distributions allow multiple parallel distributions in the fabric in the presence of an existing coordinated distribution. Unrestricted uncoordinated distributions are allowed to run in parallel with all other types of distributions.
Disabling CFS Distribution on a Switch
By default, CFS distribution is enabled. Applications can distribute data and configuration information to all CFS-capable switches in the fabric where the applications exist. This is the normal mode of operation.
You can globally disable CFS on a switch, to isolate the applications using CFS from fabric-wide distributions while maintaining physical connectivity. When CFS is globally disabled on a switch, CFS operations are restricted to the switch and all CFS commands continue to function as if the switch were physically isolated.
To globally disable or enable CFS distribution on a switch using Fabric Manager, follow these steps:
Step 1
Choose any CFS feature. For example, expand Switches > Events then select CallHome in the Physical Attributes pane.
The Information pane shows that feature, with a CFS tab.
Step 2
Click the CFS tab to display the CFS state for each switch in the fabric for that feature.
Step 3
Click a value in the Global column—the value changes to a drop-down menu.
Step 4
From the drop-down menu choose disable or enable.
Step 5
Repeat steps 3 and 4 for all switches that you want to disable or enable CFS.
Step 6
Set the Config Action column to commit.
Step 7
Click the Apply Changes icon to commit the configuration changes for that feature and distribute the changes through CFS.
To globally disable or enable CFS distribution on a switch using Device Manager, follow these steps:
Step 1
Choose Admin > CFS (Cisco Fabric Services).
You see the CFS dialog box with the CFS status for all features on that switch.
Step 2
Uncheck or check the Globally Enabled check box to disable or enable CFS distribution on this switch.
Step 3
Click Apply to disable CFS on this switch.
CFS Application Requirements
All switches in the fabric must be CFS capable. A Cisco MDS 9000 Family switch is CFS capable if it is running Cisco SAN-OS Release 2.0(1b) or later. Switches that are not CFS capable do not receive distributions and result in part of the fabric not receiving the intended distribution.
CFS has the following requirements:
•
Implicit CFS usage—The first time you issue a CFS task for a CFS-enabled application, the configuration modification process begins and the application locks the fabric.
•
Pending database—The pending database is a temporary buffer to hold uncommitted information. The uncommitted changes are not applied immediately to ensure that the database is synchronized with the database in the other switches in the fabric. When you commit the changes, the pending database overwrites the configuration database (also known as the active database or the effective database).
•
CFS distribution enabled or disabled on a per-application basis—The default (enable or disable) for CFS distribution state differs between applications. If CFS distribution is disabled for an application, then that application does not distribute any configuration nor does it accept a distribution from other switches in the fabric.
•
Explicit CFS commit—Most applications require an explicit commit operation to copy the changes in the temporary buffer to the application database, to distribute the new database to the fabric, and to release the fabric lock. The changes in the temporary buffer are not applied if you do not perform the commit operation.
Enabling CFS for an Application
All CFS based applications provide an option to enable or disable the distribution capabilities. Features that existed prior to Cisco SAN-OS Release 2.0(1b) have the distribution capability disabled by default and must have distribution capabilities enabled explicitly.
Applications introduced in Cisco SAN-OS Release 2.0(1b) or later have the distribution enabled by default.
The application configuration is not distributed by CFS unless distribution is explicitly enabled for that application.
To enable CFS for a feature using Fabric Manager, follow these steps:
Step 1
Choose a feature on which to enable CFS. For example, expand Switches > Events then select CallHome in the Physical Attributes pane. The Information pane shows that feature, with a CFS tab. Click the CFS tab to display the CFS state for each switch in the fabric for that feature.
Step 2
Decide on which switch(es) to enable CFS. Set the Admin column to either enable to enable CFS or disable to disable CFS.
Note
Enable CFS for all switches in the fabric or VSAN for the feature that uses CFS.
Step 3
Right-click the row you changed to see the pop-up menu. Select Apply Changes to apply the CFS configuration change. The CFS tab updates as the CFS changes take effect.
Fabric Manager retrieves the status of the CFS change and updates the Last Result column.
To enable CFS for a feature using Device Manager, follow these steps:
Step 1
Choose Admin > CFS (Cisco Fabric Services).
You see the CFS dialog box with the CFS status for all features on that switch.
Step 2
Decide which feature(s) need CFS. Set the Command column to either enable to enable CFS or disable to disable CFS.
Note
Enable or disable CFS for all switches in the fabric or VSAN for the feature that uses CFS.
Step 3
Click Pending Differences to compare the configuration of this feature on this switch to other switches in the fabric or VSAN that have CFS enabled for this feature. Close the Show Pending Diff pop-up.
Step 4
Click Apply to apply the CFS configuration change.
Device Manager retrieves the status of the CFS change and updates the Last Command and Result columns.
Locking the Fabric
When you configure (first time configuration) a Cisco SAN-OS feature (or application) that uses the CFS infrastructure, that feature starts a CFS session and locks the fabric. When a fabric is locked, the Cisco SAN-OS software does not allow any configuration changes from a switch, other than the switch holding the lock, to this Cisco SAN-OS feature and issues a message to inform the user about the locked status. The configuration changes are held in a pending database by that application.
If you start a CFS session that requires a fabric lock but forget to end the session, an administrator can clear the session. If you lock a fabric at any time, your user name is remembered across restarts and switchovers. If another user (on the same machine) tries to perform configuration tasks, that user's attempts are rejected.
Committing Changes
A commit operation saves the pending database for all application peers and releases the lock for all switches.
In general, the commit function does not start a session—only a lock function starts a session. However, an empty commit is allowed if configuration changes are not previously made. In this case, a commit operation results in a session that acquires locks and distributes the current database.
When you commit configuration changes to a feature using the CFS infrastructure, you receive a notification about one of the following responses:
•
One or more external switches report a successful status—The application applies the changes locally and releases the fabric lock.
•
None of the external switches report a successful state—The application considers this state a failure and does not apply the changes to any switch in the fabric. The fabric lock is not released.
You can commit changes for a specified feature by setting CFS > Config Action to commit for that feature.
To commit changes using Fabric Manager for CFS-enabled features, follow these steps:
Step 1
Choose the feature you want to enable CFS for. For example, expand Switches expand Events then select CallHome from the Physical Attributes pane.
The Information pane shows that feature, with a CFS tab.
Step 2
Click the CFS tab to display the CFS state for each switch in the fabric for that feature.
Step 3
Right-click the value in the Config Action column for any switch and select an option from the drop-down menu (Copy, Paste, Export to File, Print Table, Detach Table).
Step 4
Click the Apply Changes icon to commit the configuration changes for that feature and distribute the changes through CFS.
Fabric Manager retrieves the status of the CFS change and updates the Last Command and Last Result columns for the feature or VSAN.
To commit changes using Device Manager for CFS-enabled features, follow these steps:
Step 1
Choose Admin > CFS (Cisco Fabric Services).
You see the CFS dialog box with the CFS status for all features on that switch.
Step 2
For each applicable feature, set the Command column to commit to commit the configuration changes for that feature and distribute the changes through CFS, or set it to abort to discard the changes for that feature and release the fabric lock for CFS for that feature.
Step 3
Optionally, provide a Type or VsanID as the basis for the CFS distribution for CFS features that require this.
Step 4
Click Pending Differences to check the configuration of this feature on this switch as compared to other switches in the fabric or VSAN that have CFS enabled for this feature.
Step 5
Click Apply to apply the CFS configuration change.
Device Manager retrieves the status of the CFS change and updates the Last Command and Result columns.
CautionIf you do not commit the changes, they are not saved to the running configuration.
Discarding Changes
If you discard configuration changes, the application flushes the pending database and releases locks in the fabric. Both the abort and commit functions are only supported from the switch from which the fabric lock is acquired.
You can discard changes for a specified feature by setting the Command column value to disable for that feature then clicking Apply.
Saving the Configuration
Configuration changes that have not been applied yet (still in the pending database) are not shown in the running configuration. The configuration changes in the pending database overwrite the configuration in the effective database when you commit the changes.
CautionIf you do not commit the changes, they are not saved to the running configuration.
The CISCO-CFS-MIB contains SNMP configuration information for any CFS-related functions. Refer to the Cisco MDS 9000 Family MIB Quick Reference for more information on this MIB.
Clearing a Locked Session
You can clear locks held by an application from any switch in the fabric. This option is provided to rescue you from situations where locks are acquired and not released. This function requires Admin permissions.
To clear locks using Fabric Manager, follow these steps:
Step 1
Click the CFS tab.
Step 2
Select clearLock from the Config Action drop-down list for each switch that you want to clear the lock (see Figure 13-1).
Step 3
Click the Apply Changes icon to save the change.
Figure 13-1 Clearing Locks
CautionExercise caution when using this function to clear locks in the fabric. Any pending configurations in any switch in the fabric is flushed and lost.
CFS Merge Support
An application keeps the configuration synchronized in a fabric through CFS. Two such fabrics might merge as a result of an ISL coming up between them. These two fabrics could have two different sets of configuration information that need to be reconciled in the event of a merge. CFS provides notification each time an application peer comes online. If a fabric with M application peers merges with another fabric with N application peers and if an application triggers a merge action on every such notification, a link-up event results in M*N merges in the fabric.
CFS supports a protocol that reduces the number of merges required to one by handling the complexity of the merge at the CFS layer. This protocol runs per application per scope. The protocol involves selecting one switch in a fabric as the merge manager for that fabric. The other switches do not play any role in the merge process.
During a merge, the merge manager in the two fabrics exchange their configuration databases with each other. The application on one of them merges the information, decides if the merge is successful, and informs all switches in the combined fabric of the status of the merge.
In case of a successful merge, the merged database is distributed to all switches in the combined fabric and the entire new fabric remains in a consistent state. You can recover from a merge failure by starting a distribution from any of the switches in the new fabric. This distribution restores all peers in the fabric to the same configuration database.
Displaying CFS Configuration Information
To display the status of CFS distribution on the switch using Device Manager, follow these steps:
Step 1
Choose Admin > CFS (Cisco Fabric Services).
You see the CFS dialog box. This dialog box displays the distribution status of each feature using CFS, which currently registered applications are using CFS, and the result of the last successful merge attempt.
Step 2
Select a row and click Details to view more information about the feature.
CFS Distribution over IP
You can configure CFS to distribute information over IP for networks containing switches that are not reachable over Fibre Channel. CFS distribution over IP supports the following features:
•
Physical distribution over an entirely IP network.
•
Physical distribution over a hybrid Fibre Channel and IP network with the distribution reaching all switches that are reachable over either Fibre Channel or IP
Note
The switch attempts to distribute information over Fibre Channel first and then over the IP network if the first attempt over Fibre Channel fails. CFS does not send duplicate messages if distribution over both IP and Fibre Channel is enabled.
•
Distribution over IP version 4 (IPv4) or IP version 6 (IPv6).
Note
CFS cannot distribute over both IPv4 and IPv6 from the same switch.
•
Keep-alive mechanism to detect network topology changes using a configurable multicast address.
•
Compatibility with Cisco MDS SAN-OS Release 2.x.
•
Distribution for logical scope applications is not supported because the VSAN implementation is limited to Fibre Channel.
Figure 13-2 shows a network with both Fibre Channel and IP connections. Node A forwards an event to node B over Fibre Channel. Node B forwards the event node C and node D using unicast IP. Node C forwards the event to node E using Fibre Channel.
Figure 13-2 Network Example 1 with Fibre Channel and IP Connections
Figure 13-3 is the same as Figure 13-2 except that node D and node E are connected using Fibre Channel. All processes is the same in this example because node B has node C and node D the distribution list for IP. Node C does not forward to node D because node D is already in the distribution list from node B.
Figure 13-3 Network Example 2 with Fibre Channel and IP Connections
Figure 13-4 is the same as Figure 13-3 except that node D and node E are connected using IP. Both node C and node D forward the event to E because the node E is not in the distribution list from node B.
Figure 13-4 Network Example 3 with Fibre Channel and IP Connections
CFS Regions
This section contains the following topics:
•
Managing CFS Regions Using Fabric Manager
•
Assigning Features to CFS Regions
•
Moving a Feature to a Different Region
•
Removing a Feature from a Region
About CFS Regions
A CFS region is a user-defined subset of switches for a given feature or application in its physical distribution scope.When a SAN is spanned across a vast geography, you may need to localize or restrict the distribution of certain profiles among a set of switches based on their physical proximity. Before release 3.2.(1) the distribution scope of an application within a SAN was spanned across the entire physical fabric without the ability to confine or limit the distribution to a required set of switches in the fabric. CFS regions enables you to overcome this limitation by allowing you to create CFS regions, that is, multiple islands of distribution within the fabric, for a given CFS feature or application. CFS regions are designed to restrict the distribution of a feature's configuration to a specific set or grouping of switches in a fabric.
Note
You can only configure a CFS region on physical switches in a SAN. You cannot configure a CFS region in a VSAN.
Example Scenario: The callhome is an application that triggers alerts to Network Administrators when a situation arises or something abnormal occurs. When the fabric covers many geographies and with multiple Network Administrators who are each responsible for a subset of switches in the fabric, the callhome application sends alerts to all Network Administrators regardless of their location. For the callhome application to send message alerts selectively to Network Administrators, the physical scope of the application has to be fine tuned or narrowed down, which is achieved by implementing CFS regions.
CFS regions are identified by numbers ranging from 0 through 200. Region 0 is reserved as the default region, and contains every switch in the fabric. You can configure regions from 1 through 200. The default region maintains backward compatibility. If there are switches on the same fabric running releases of SAN-OS before release 3.2(1), only features in Region 0 are supported when those switches are synchronized. Features from other regions are ignored when those switches are synchronized.
If the feature is moved, that is, assigned to a new region, its scope is restricted to that region; it ignores all other regions for distribution or merging purposes. The assignment of the region to a feature has precedence in distribution over its initial physical scope.
You can configure a CFS region to distribute configurations for multiple features. However, on a given switch, you can configure only one CFS region at a time to distribute the configuration for a given feature. Once you assign a feature to a CFS region, its configuration cannot be distributed within another CFS region.
Managing CFS Regions Using Fabric Manager
This section describes how to use Fabric Manager for managing CFS regions. Fabric Manager provides a comprehensive view of all the switches, regions, and the features associated with each region in the topology. To complete the following tasks, use the tables under the All Regions and Feature by Region tabs:
•
Assigning Features to CFS Regions
•
Moving a Feature to a Different Region
•
Removing a Feature from a Region
Creating CFS Regions
To create a CFS region using Fabric Manager, follow these steps:
Step 1
Expand the Switches folder in the Physical Attributes pane and click CFS.
The information pane displays the Global, IP Multicast, Feature by Region, and All Regions tabs.
Step 2
Click the All Regions tab.
The tab displays a list of Switches and RegionIds.
Step 3
Click the Create Row button on the toolbar.
Figure 13-5 shows the Create a Region dialog box.
Figure 13-5 Create a Region Dialog Box
Step 4
Select the switch from the drop-down list and choose a RegionId from the range.
Step 5
Click Create.
Upon successful creation of the region, Success is displayed at the bottom of the dialog box.
Assigning Features to CFS Regions
To assign a feature to a region using Fabric Manager, follow these steps:
Step 1
Expand the Switches folder in the Physical Attributes pane and click CFS.
The information pane displays the Global, IP Multicast, Feature by Region, and All Regions tabs.
Step 2
Click the Feature by Region tab.
This tab lists all the switches along with their corresponding Feature and RegionId.
Step 3
Click the Create Row button on the toolbar.
Figure 13-6 shows the Assign a Feature dialog box.
Figure 13-6 Assign a Feature Dialog Box
Step 4
Select a switch from the drop-down box.
The features running on the selected switch are listed in the Feature drop-down box.
Step 5
Select a feature on that switch to associate a region.
Step 6
Select the region number from the list to associate a RegionId with the selected feature.
Step 7
Click Create to complete assignment of a switch feature to the region.
Upon successful assignment of feature, "Success" is displayed at the bottom of the dialog box.
When a feature is assigned to a new region using the Feature by Region tab, a new row with the new region is created automatically in the table under the All Regions tab. Alternatively, you can create a region using the All Regions tab.
Note
In the Feature by Region tab, when you try to reassign a feature on a switch to another region by clicking Create Row, an operation failed message is shown. The error message states that an entry already exists. However, moving a feature to a different region is a different task and it is described in the next section.
Moving a Feature to a Different Region
Before moving a feature to a new region, create the new region in the All Regions tab. That is, a new row has to be added in the All Regions tab with the new Region ID.
To move a feature to a different region using Fabric Manager, follow these steps:
Step 1
Expand the Switches folder in the Physical Attributes pane and select CFS.
The information pane displays the Global, IP Multicast, Feature by Region, and All Regions tabs.
Step 2
Click the Feature by Region tab.
Figure 13-7 shows the Feature by Region tab, which lists all the switches along with their feature and region details.
Figure 13-7 Feature by Region Tab
Step 3
Double-click the RegionId cell in the required row.
The cursor blinks in the cell prompting a change in the value.
Step 4
Change the RegionId value to the required region.
Step 5
Click the Apply Changes button on the tool bar to commit the change.
Removing a Feature from a Region
To remove a feature from a region using Fabric Manager, follow these steps:
Step 1
Click the Feature by Region tab and select the required row.
Step 2
Click the Delete Row button on the toolbar.
Figure 13-8 shows a confirmation dialog box.
Figure 13-8 Removing a Feature from a Region
Step 3
Click Yes to confirm row deletion from the table in view.
Deleting CFS Regions
To delete an entire region, follow these steps:
Step 1
Click the All Regions tab and select the required row.
Step 2
Click Delete Row.
This action removes all entries pertaining to that switch and region in the table under Feature by Region tab.
Figure 13-9 shows a confirmation dialog box.
Figure 13-9 Deleting CFS Regions
Step 3
Click Yes to confirm deletion of the region.
CFS Example Using Fabric Manager
This procedure is an example of what you see when you use Fabric Manager to configure a feature that uses CFS.
Step 1
Select the CFS-capable feature you want to configure. For example, expand a VSAN, and then select Port Security in the Logical Domains pane.
You see the port security configuration for that VSAN in the Information pane.
Step 2
Click the CFS tab.
You see the CFS configuration and status for each switch (see Figure 13-10).
Figure 13-10 CFS Configuration
Step 3
Select enable for each switch from the Feature Admin drop-down list.
Step 4
Repeat step 3 for all switches in the fabric.
Note
A warning displays if you do not enable CFS for all switches in the fabric for this feature.
Step 5
Check the Master check box for the switch to act as the merge master for this feature.
Step 6
Select commit Changes from the Config Action drop-down list for each switch that you enabled for CFS.
Step 7
Click the Servers tab in the Information pane.
You see the configuration for this feature based on the master switch (see Figure 13-11).
Step 8
Modify the feature configuration. For example, right-click the name in the Master column and select Create Row to create a server for NTP.
a.
Set the ID, and the Name or IP Address for the NTP server.
b.
Set the Mode radio button and optionally check the Preferred check box.
c.
Click Create to add the server.
Figure 13-11 Servers Tab
Step 9
Click the Delete Row icon to delete a row.
If you make any changes, the status automatically changes to Pending (see Figure 13-12).
Figure 13-12 Status Change to Pending
Step 10
Click the Commit CFS Pending Changes icon to save the changes (see Figure 13-13).
Figure 13-13 Commit CFS Pending Changes
Step 11
The status changes to Running (see Figure 13-14).
Figure 13-14 Status Change to Running
Step 12
Select abortChanges from the Config Action drop-down list for each switch that you enabled for CFS (see Figure 13-15).
Figure 13-15 Commit Configuration Changes
Note
Fabric Manager does not change the status to "pending" if enable is selected, because the "pending" status does not apply until the first actual change is made.
Step 13
Click the Apply Changes icon to commit the configuration changes for that feature and distribute the changes through CFS.
Note
When using CFS with features like DPVM and device alias, you must select commit at the end of each configuration. If the session is locked, you must exit the feature by selecting abort.
To configure the master or seed switch for distribution for each feature using Fabric Manager, follow these steps:
Step 1
Choose the feature that needs a merge master for CFS. For example, expand Switches, expand Events and select CallHome from the Physical Attributes pane.
The Information pane shows that feature including a CFS tab.
Step 2
Click the CFS tab to display the CFS state for each switch in the fabric for that feature.
Step 3
Check the Master column check box for the switch to act as the merge master for this feature.
Step 4
Click the Apply Changes icon to select this switch as master for future CFS distributions.
CFS Example Using Device Manager
This procedure is an example of what you see when you use Device Manager to configure a feature that uses CFS. For specific procedures for features that use CFS, refer to that feature's documentation.
To configure a feature that uses CFS using Device Manager, follow these steps:
Step 1
Open the dialog box for any CFS-capable feature. Device Manager checks to see whether CFS is enabled. It also checks to see if there is a lock on the feature by checking for at least one entry in the Owner table. If CFS is enabled and there is a lock, Device Manager sets the status to "pending" for that feature. You see a dialog box displaying the lock information.
Step 2
Click Continue or Cancel when prompted. If you continue, Device Manager remembers the CFS status.
Step 3
Choose Admin > CFS (Cisco Fabric Services) to view the user name of the CFS lock holder.
Step 4
Click the locked feature and click Details.
Step 5
Click the Owners tab and look in the UserName column.
Note
Device Manager does not monitor the status of the feature across the fabric until you click Refresh. If a user on another CFS-enabled switch attempts to configure the same feature, they do not see the "pending" status. However, their configuration changes are rejected by your switch.
Step 6
If CFS is enabled and there is no lock, Device Manager sets the status to running for that feature.
You then see a dialog box for the feature. As soon as you perform a creation, deletion, or modification, Device Manager changes the status to "pending" and displays the updated information from the pending database.
Step 7
View the CFS table for a feature. Device Manager only changes the status to "running" when commit, clear, or abort is selected and applied. Device Manager will not change the status to "pending" if enable is selected, because the "pending" status does not apply until the first actual change is made.
The Last Command and Result fields are blank if the last command is noOp.
Note
When using CFS with features like DPVM and device alias, you must select commit at the end of each configuration. If the session is locked, you must exit the feature by selecting abort.
Default Settings
Table 13-1 lists the default settings for CFS configurations.

 Feedback
Feedback