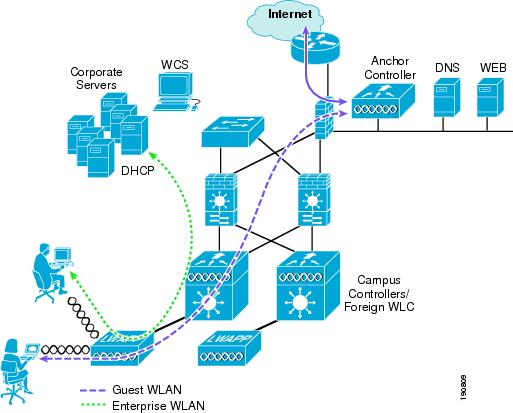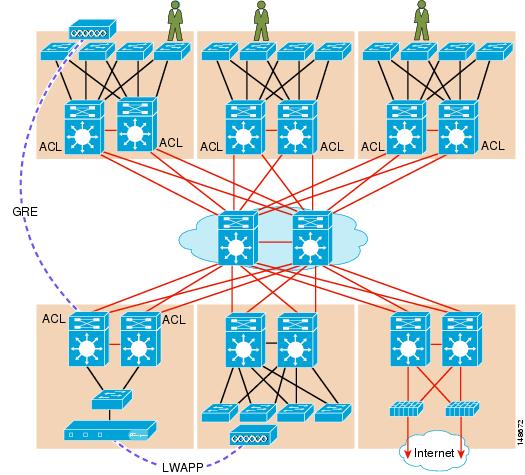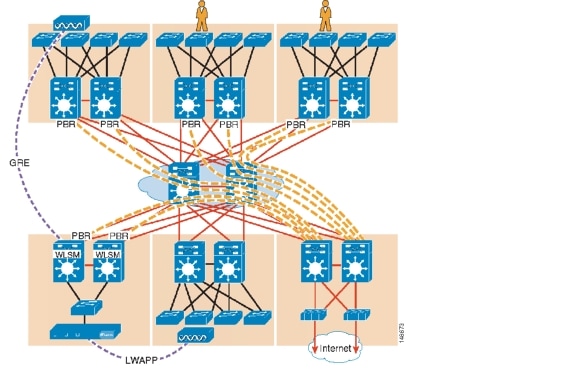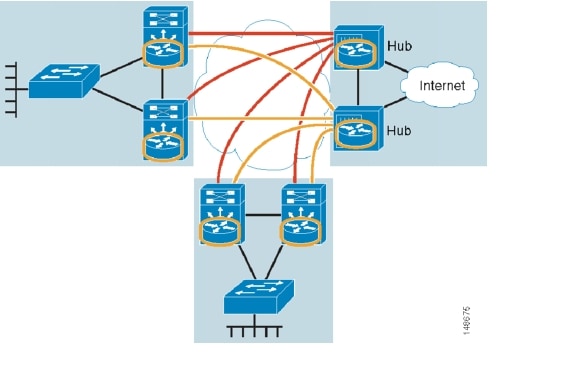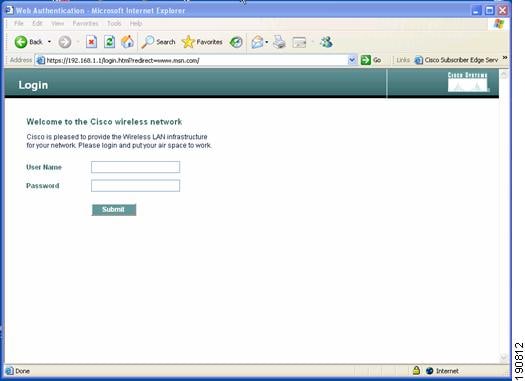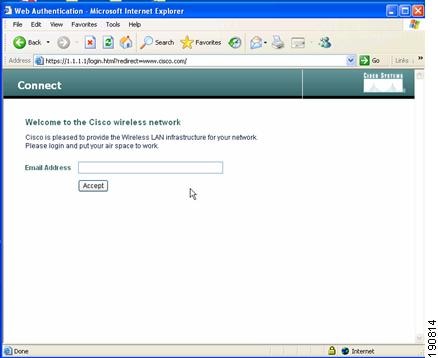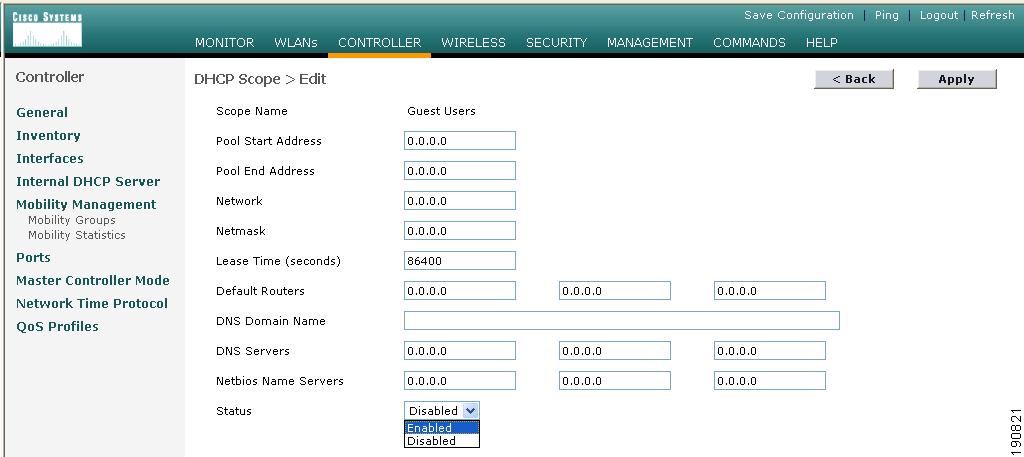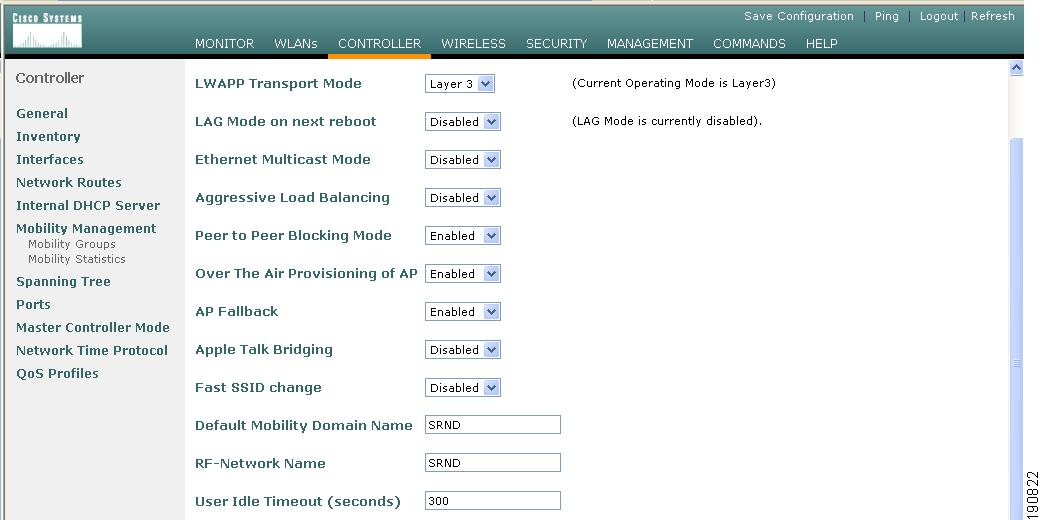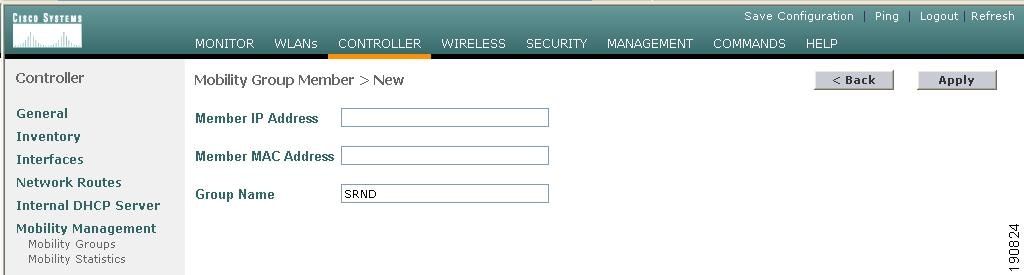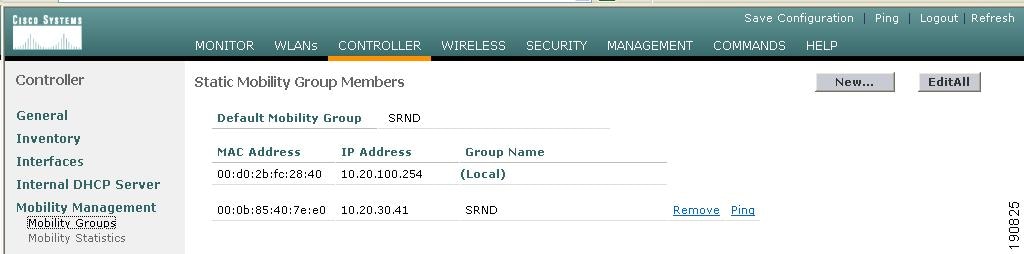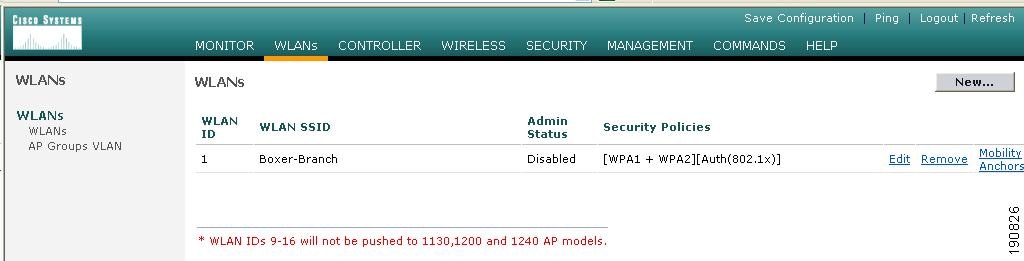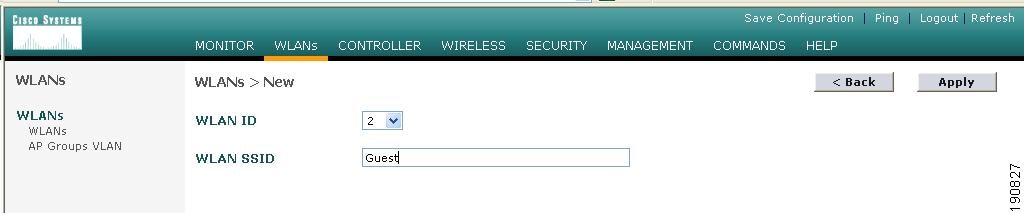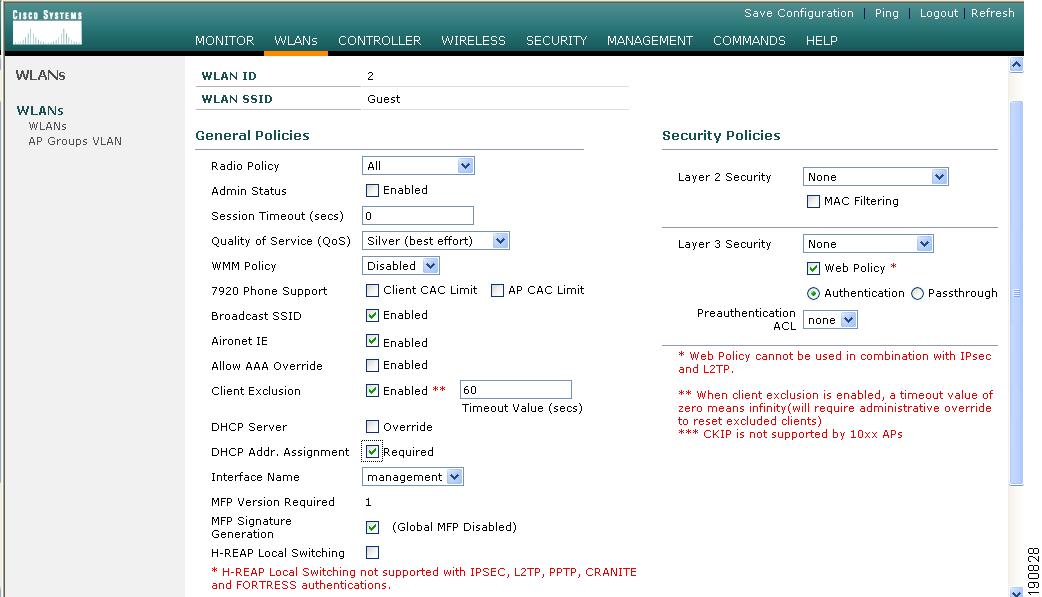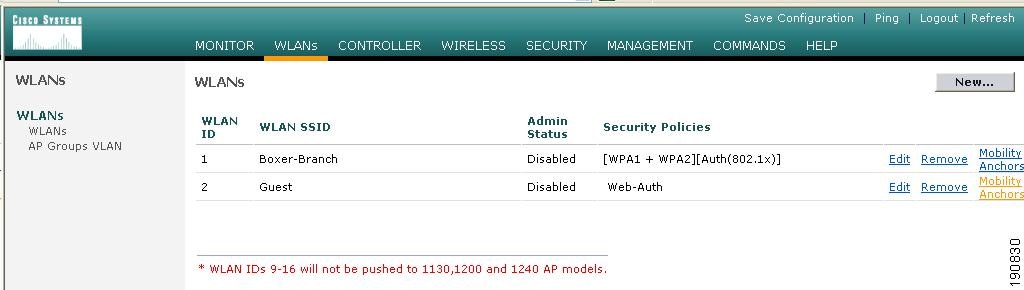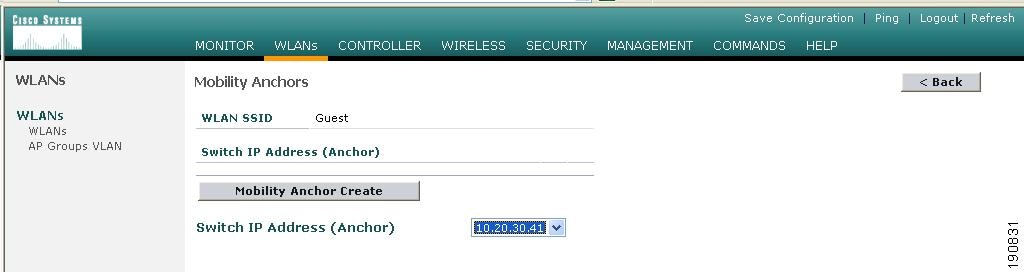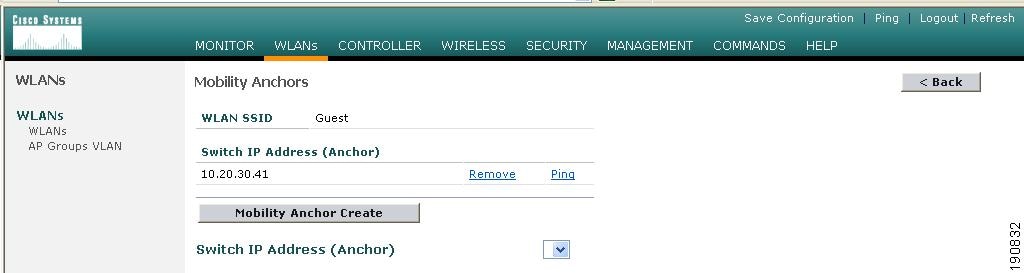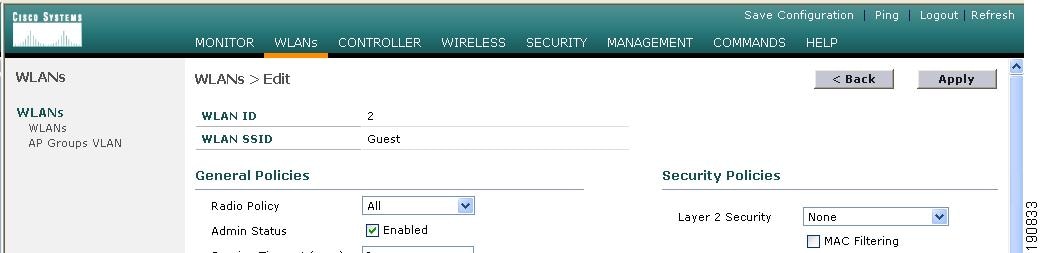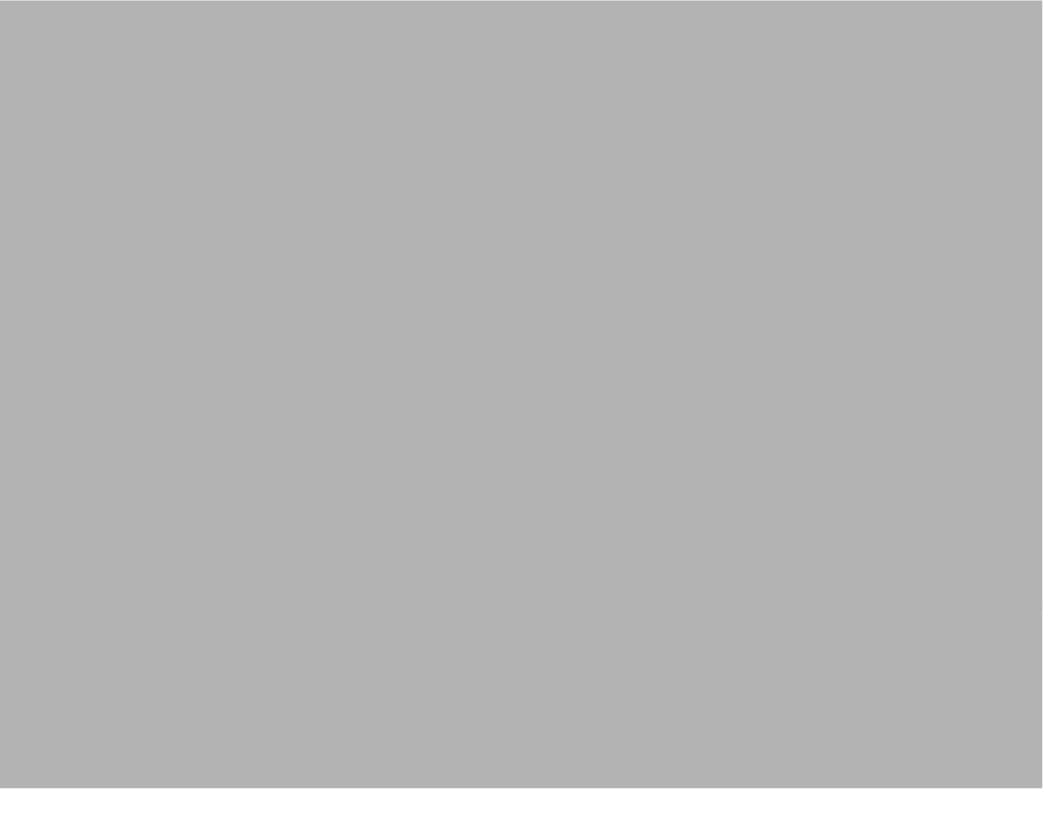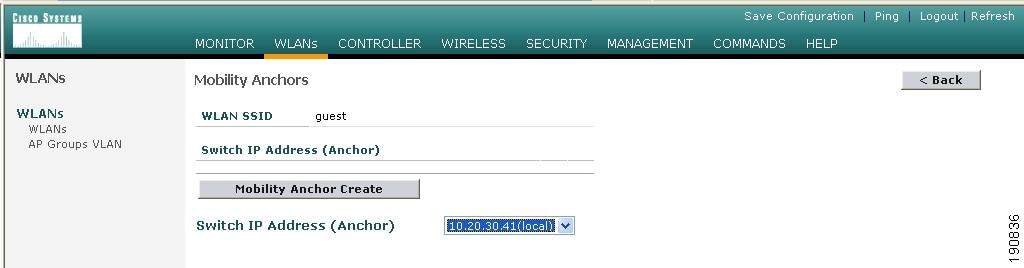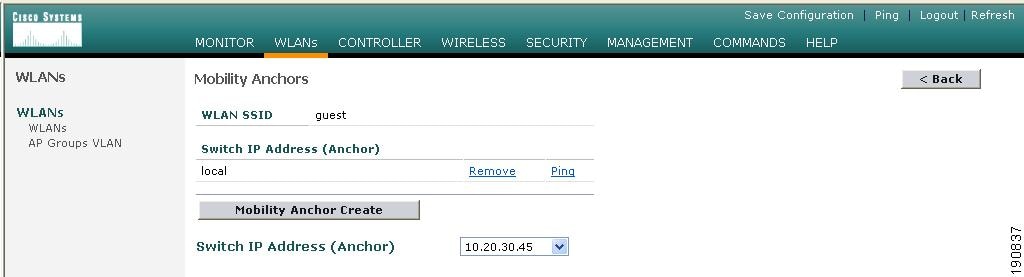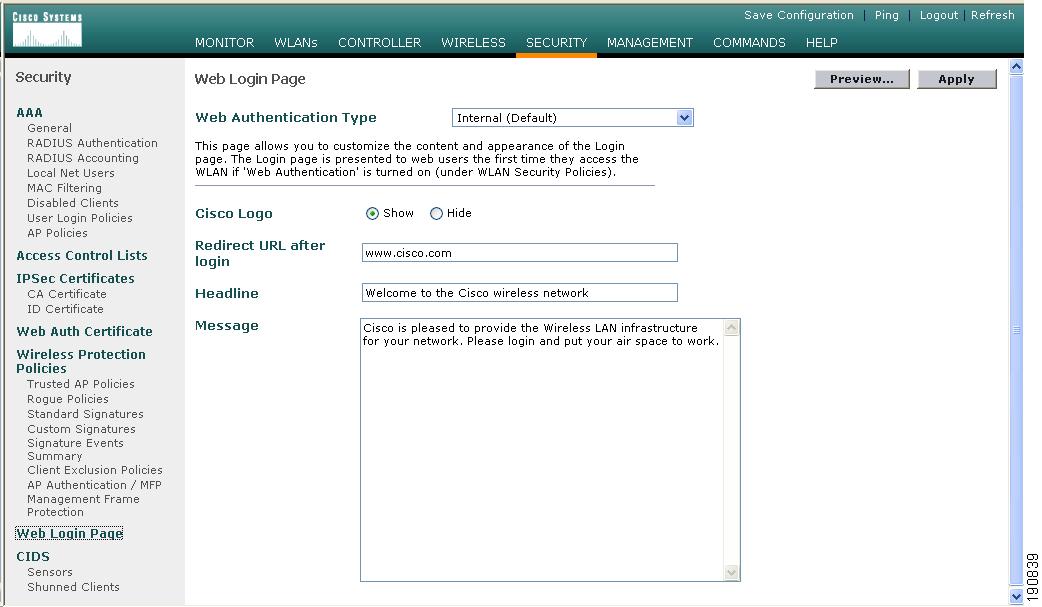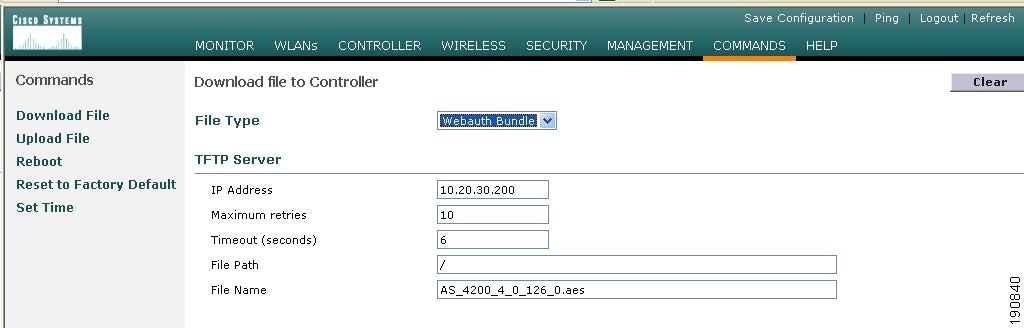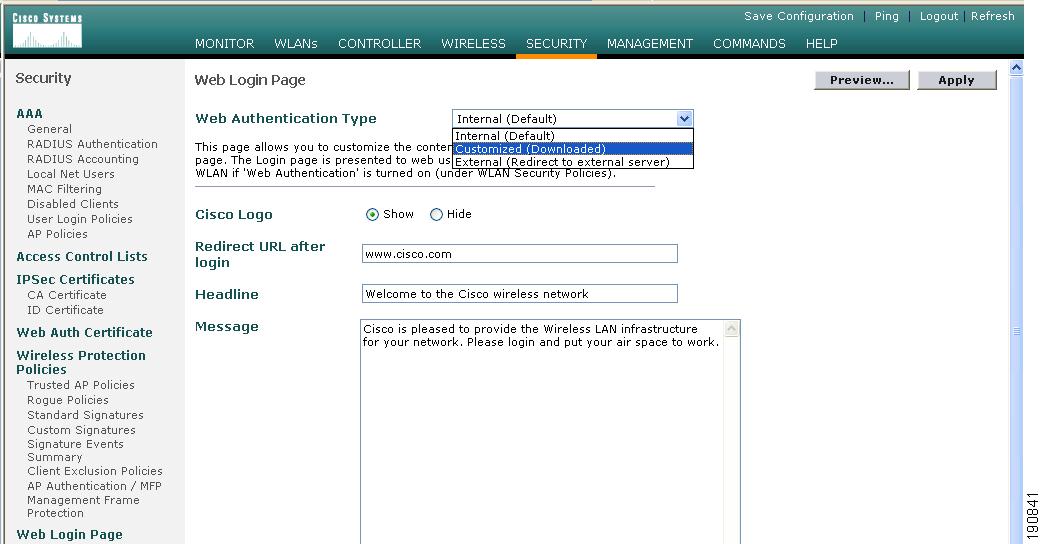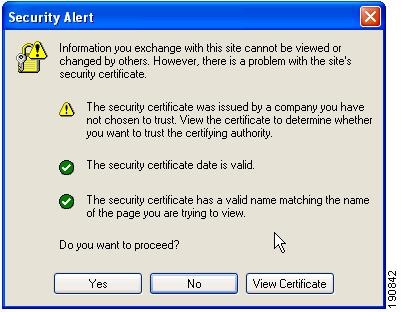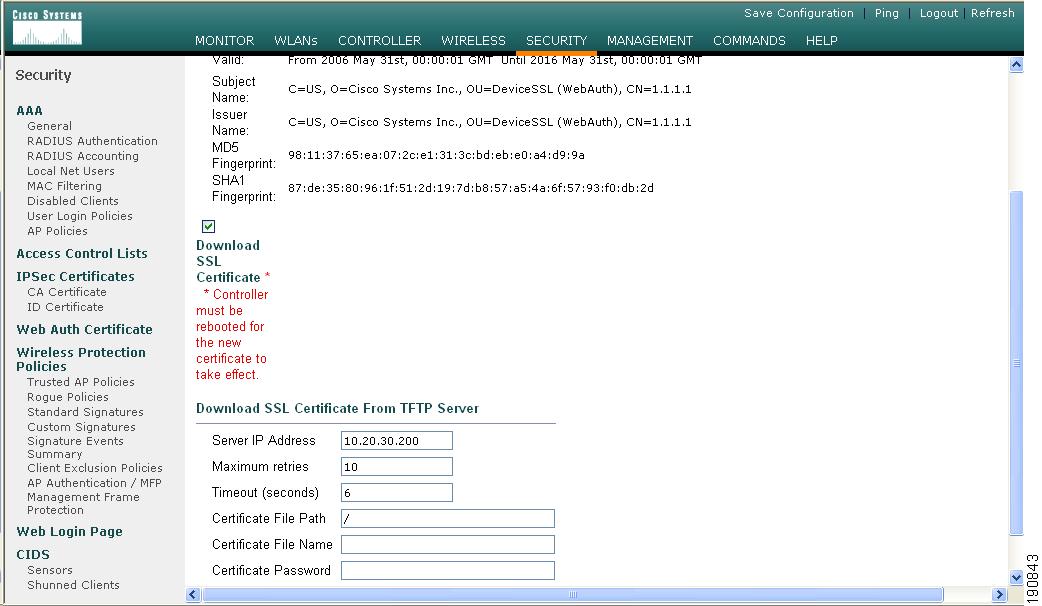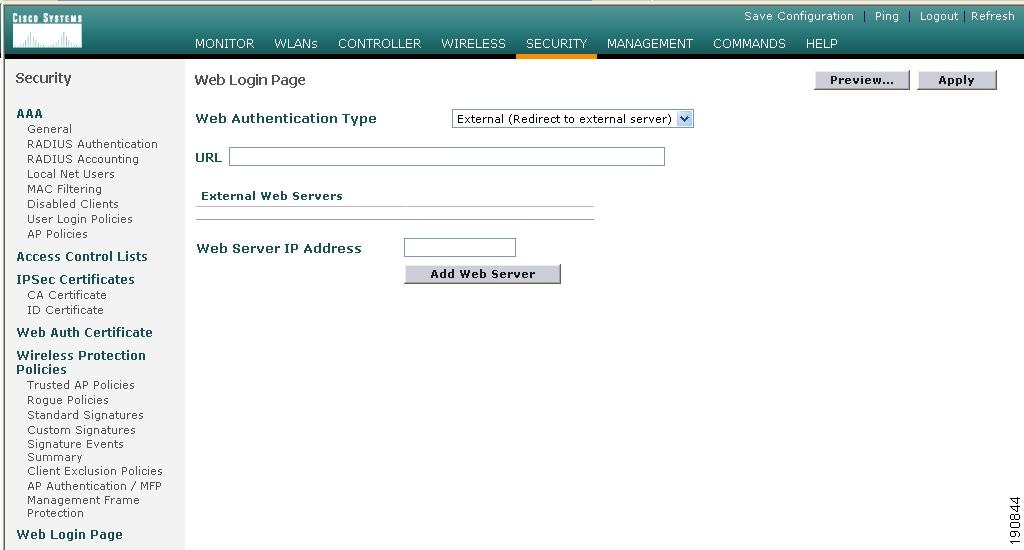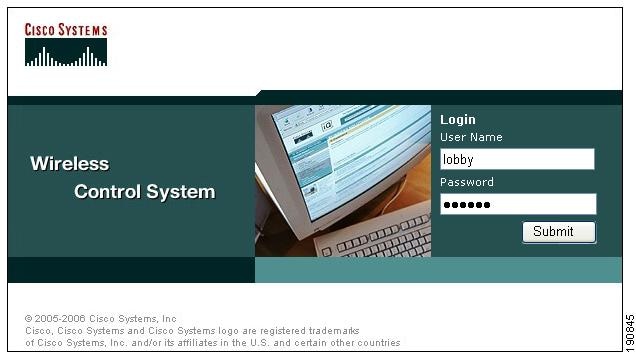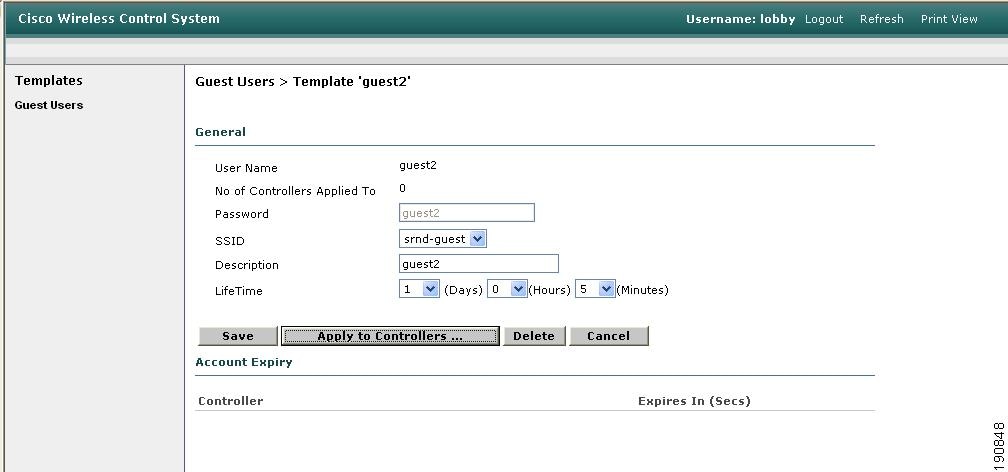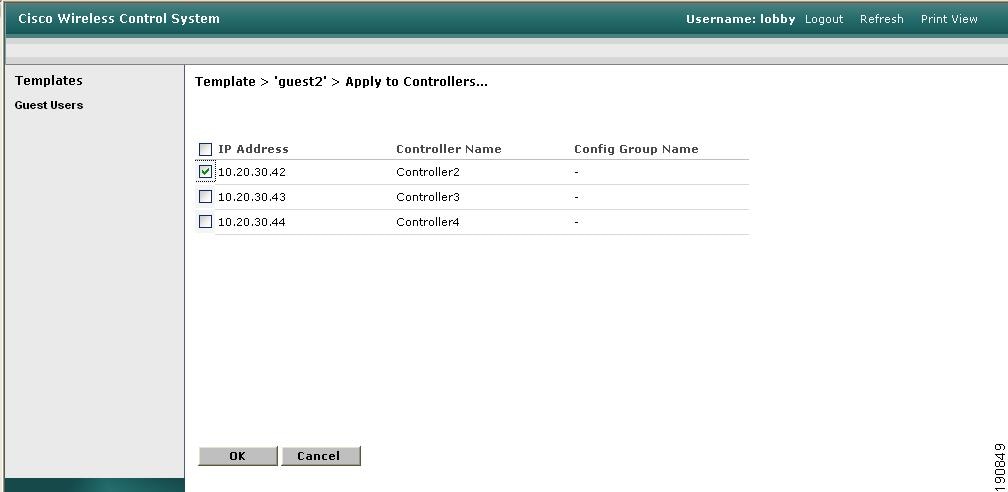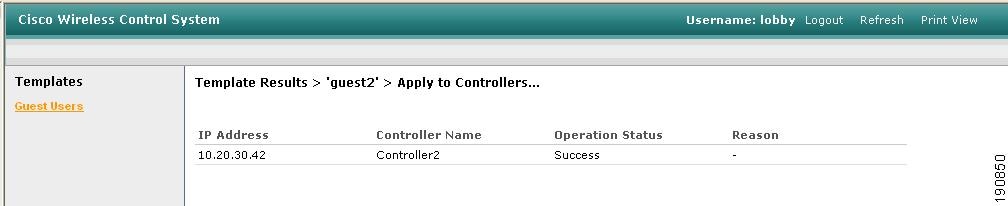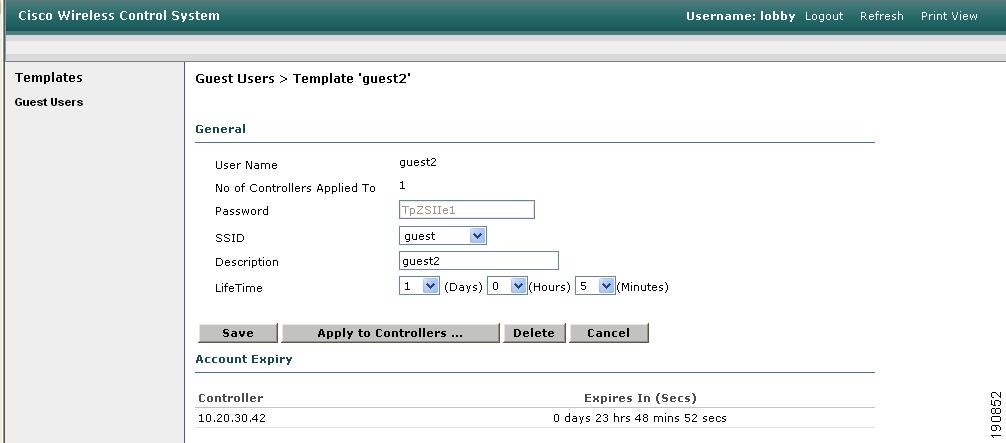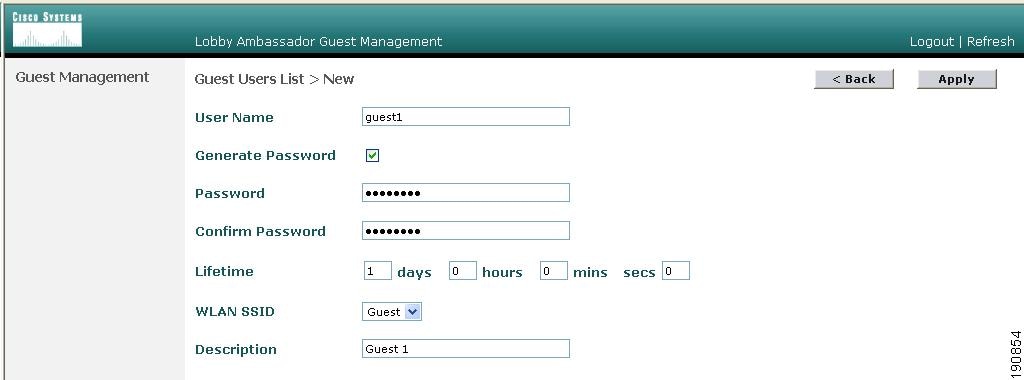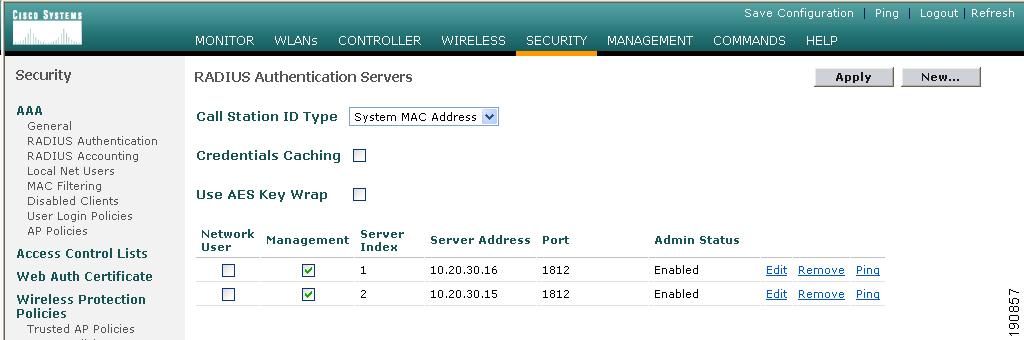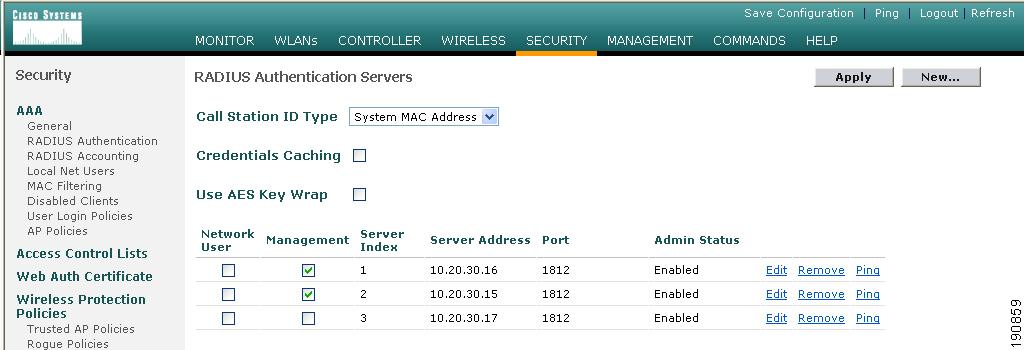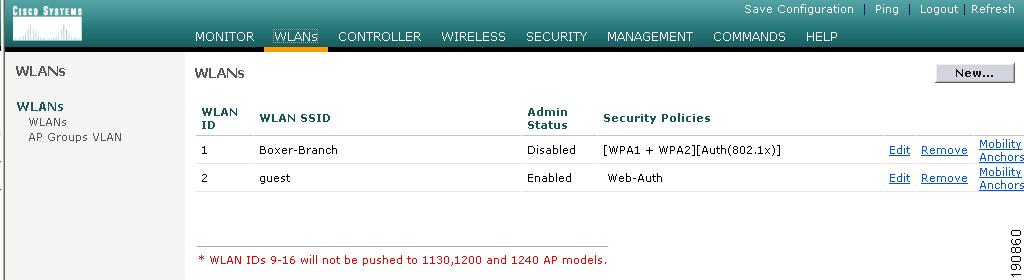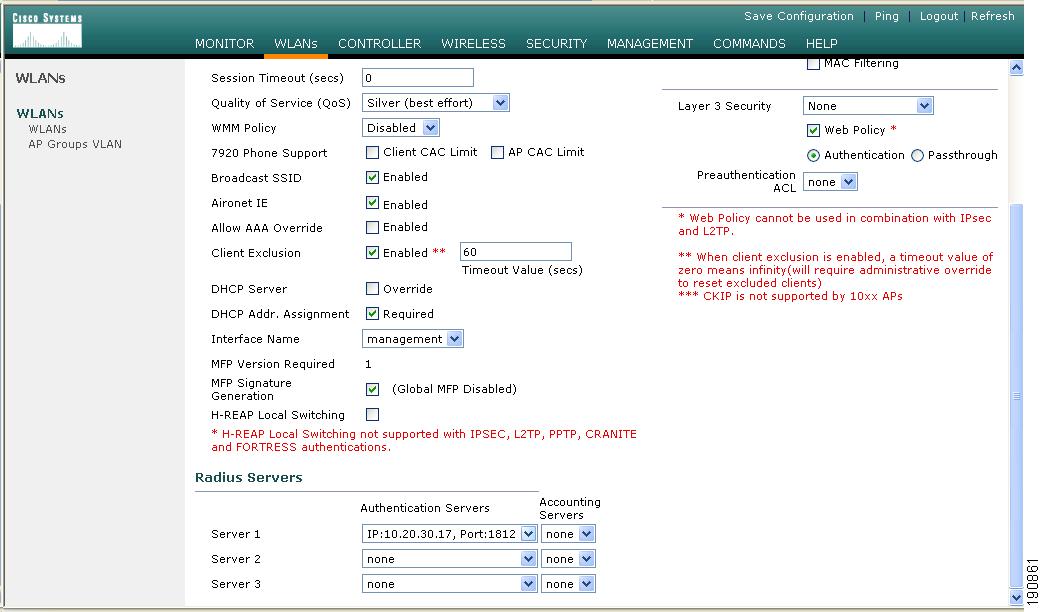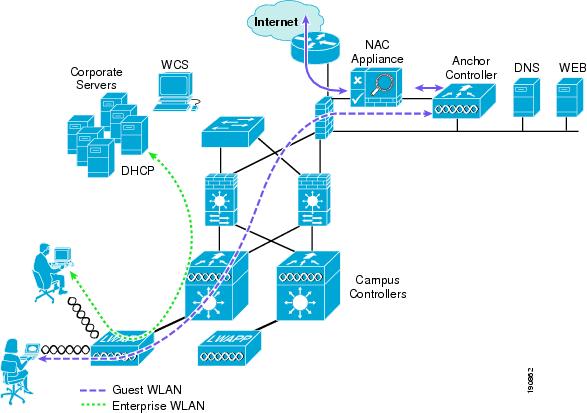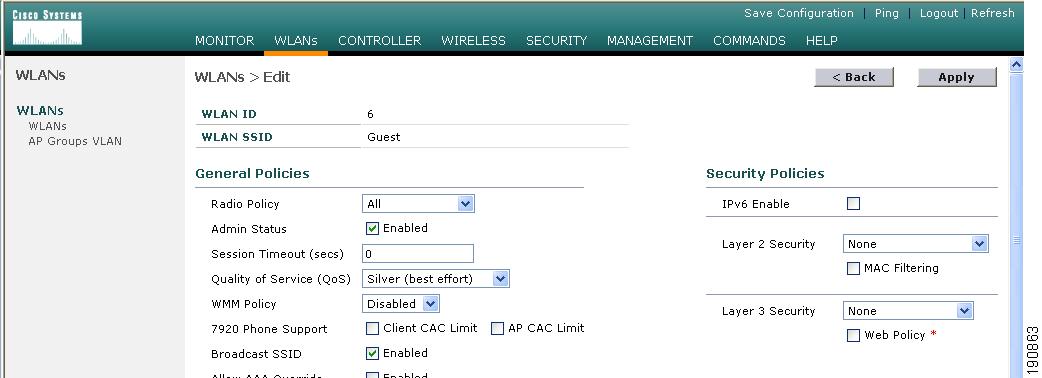Table Of Contents
Cisco Unified Wireless Guest Access Services
Wireless Guest Access Overview
Wireless Guest Access using a Centralized Controller Architecture
Non-Controller Based Wireless Guest Access
Wireless Controller Guest Access
WLAN Anchors and Ethernet in IP to Support Guest Access
Anchor Controller Deployment Guidelines
Anchor Controller Sizing and Scaling
Local Controller Lobby Admin Access
Anchor Controller Interface Configuration
Guest VLAN Interface Configuration
Anchor Controller DHCP Configuration (Optional)
Adding a New DHCP Scope to the Anchor Controller
Defining a Default Mobility Domain Name for the Anchor Controller (Optional)
Defining Mobility Group Members for the Anchor Controller
Adding an Anchor Controller as a Mobility Group Member in the Remote Controller
Guest WLAN Configuration for the Remote Controller
Guest WLAN Configuration on the Anchor Controller
Guest WLAN Policies for the Anchor Controller
Web Portal Page Configuration and Management
Internal Web Certificate Management
Support for External Web Redirection
Managing Guest Credentials Directly on the Anchor Controller
Configuring the Maximum Number of User Accounts
External Radius Authentication
Verifying Guest Access Functionality
Cisco Unified Wireless Guest Access Services
The introduction of Wireless LAN (WLAN) technologies in the enterprise has changed the way corporations and small-to-medium businesses function by freeing staff and network resources from the constraints of fixed network connectivity.
WLAN has also changed how individuals access the Internet and their corporate networks from public locations. The advent of Public WLAN (Hotspots) has caused mobile workers to become accustomed to being able to access their corporate network from practically anywhere.
Introduction
The paradigm of public access has extended to the enterprise itself. Long gone is the scenario where it was sufficient for a company to provide its partners, visitors, and guests with a place to sit and possibly an outside line with which to make phone calls. Our highly mobile, information-on-demand culture requires on-demand network connectivity. A half-day spent at a partner or customer venue without access to one's own network resources can impact the productivity of a meeting, service or sales call, and reduce the overall personal productivity of the guest who is away from their office. For this reason, enterprise guest access services are becoming increasingly important and a necessity in the corporate environment.
While there is broad recognition that guest networking is becoming increasingly important, there is also well-founded apprehension over how one safeguards their internal company information and infrastructure assets. Ironically, unbeknownst to many enterprises, their network might already play host to guests who, in an uncontrolled manner, find ways to access the Internet via improperly implemented wired or wireless networks. These guests are not hackers in the true sense, but otherwise well-intentioned individuals trying to get their jobs done. So, on the surface, while it might sound risky to implement a guest access solution, when implemented correctly, an enterprise that implements a guest access solution will most likely improve their overall security posture as a result of the network audits associated with the implementation process.
In addition to overall improved security, implementing a guest access network offers these additional general benefits:
•
Authentication and authorization control of guests based on variables including date, duration, and bandwidth
•
An audit mechanism to track who is currently using, or has used, the network
Additional benefits of a wireless-based guest access include the following:
•
It provides wider coverage by including areas such as lobbies and other common areas that otherwise might not have been wired for network connectivity.
•
It removes the need for designated guest access areas or rooms.
Scope
Several architectures can be implemented to offer guest access in the enterprise. It is not the goal of this chapter to cover all possible solutions. Instead, this chapter focuses on the implementation of wireless guest networking using the Cisco centralized controller and lightweight AP (LWAPP) architecture. For more information on deploying wired and wireless Guest Access services in other topology scenarios, see the following URL: http://www.cisco.com/en/US/docs/solutions/Enterprise/Network_Virtualization/GuestAcc.html.
Wireless Guest Access Overview
Ideally, the implementation of a wireless guest network uses as much of an enterprise's existing wireless and wired infrastructure as possible to avoid the cost and complexity of building a physical overlay network. Assuming this is the case, the following additional elements and functions are needed:
•
A dedicated guest WLAN/SSID—Implemented throughout the campus wireless network wherever guest access is needed
•
Guest traffic segregation—Requires implementing Layer 2 or Layer 3 techniques across the campus network to restrict where guests are allowed to go.
•
Access control—Involves using imbedded access control functionality within the campus network or implementing an external platform to control guest access to the Internet from the enterprise network.
•
Guest user credential management—A process by which a sponsor can create temporary credentials in behalf of a guest. This function might be resident within an access control platform or it might be a component of AAA or some other management system.
Wireless Guest Access using a Centralized Controller Architecture
The Cisco Centralized WLAN solution offers a flexible, easy-to-implement method for deploying wireless guest access by using Ethernet in IP (RFC3378) within the centralized architecture. Ethernet in IP is used to create a tunnel across a Layer 3 topology between two WLAN controller endpoints. The benefit of this approach is that there are no additional protocols or segmentation techniques that must be implemented to isolate guest traffic from the enterprise. See Figure 12-1 for an example of guest access topology using a centralized WLAN architecture.
Figure 12-1 Centralized Controller Guest Access
As shown in Figure 12-1, a controller is located in the enterprise's DMZ where it performs an anchor function. This anchor controller is responsible for terminating EoIP tunnels that originate from other campus WLAN controllers throughout the network. Remote controllers are responsible for termination, management, and standard operation of the various WLANs provisioned throughout the enterprise, including one or more guest WLANs. Guest WLANs, instead of being bridged locally to a corresponding VLAN, are bridged via an EoIP tunnel to the anchor controller. Specifically, guest WLAN data frames are bridged via LWAPP to the remote controller and via EoIP for the campus WLC to a guest VLAN defined at the anchor WLC. In this way, guest user traffic is forwarded to the Internet transparently, with no visibility by, or interaction with, other traffic in the enterprise.
Non-Controller Based Wireless Guest Access
In place of using a centralized WLAN architecture, the biggest challenge in implementing guest access services is the segmentation (isolation) of guest traffic from the rest of the enterprise. This is especially true for wired networks or wireless networks that use autonomous (fat) APs. Some method of traffic segmentation must be implemented beginning with a separate WLAN or VLAN, coupled with a policy that is applied at the first Layer 3 hop in the network. Possible options include the following:
•
Distributed ACLs—This method involves implementing ACLs throughout the enterprise to restrict guests from accessing network resources within the host enterprise network (see Figure 12-2).
Figure 12-2 Segmentation using Distributed ACLs
•
Policy based routing (PBR) and GRE tunnels—GRE tunnels are used to create a logical overlay network through which guest traffic is directed to the Internet edge or DMZ. Policy-based routing is used to classify and enforce guest traffic into the tunnels. Companies that have deployed, or are looking to deploy, a PBR/GRE should seriously consider, if at all possible, VRF-lite with GRE (see Figure 12-3).
Figure 12-3 Segmentation using PBR into GRE Tunnels
•
VRF-Lite and GRE or mGRE tunnels—This technique is similar to the PBR/GRE method. An overlay network is created through the implementation of GRE tunnels. However, instead of policy routing traffic into the tunnels, the guest access VLAN and interfaces, along with the tunnel interfaces, are assigned to a virtual routing and forwarding (VRF) instance. This ensures guest traffic can be forwarded only through the tunnels (see Figure 12-4 and Figure 12-5).
Figure 12-4 Segmentation using VRF-lite and GRE
Figure 12-5 Segmentation with VRF-Lite and mGRE
Each of the methods described here has benefits and drawbacks. Additional challenges for the enterprise include the following:
•
Determining which method to use
•
Modifying existing topologies to accommodate a given segmentation method or introducing new versions of code into the network
•
The added complexity of managing a logical overlay network
In addition, it simply might not be practical or possible for an enterprise to implement one of the segmentation methods described in this chapter. In that case, and if wireless guest access is all that is needed, deploying guest services using a centralized WLAN controller architecture is a good alternative.
Otherwise, if an enterprise requires both wireless and wired guest access, see the guest access documentation at the following URL: http://www.cisco.com/en/US/docs/solutions/Enterprise/Network_Virtualization/GuestAcc.html.
The remainder of this chapter focuses on the implementation of wireless guest networking using the Cisco Centralized Controller solution.
Wireless Controller Guest Access
The Cisco Wireless Controller Guest Access solution is self-contained and does not require any external platforms to perform access control, web portal, or AAA services. All these functions are configured and run within the anchor controller. However, the option exists to implement one or all of these functions externally and that is covered later in the chapter.
Supported Platforms
The anchor function, which includes tunnel termination, web authentication, and access control is supported on the following WLC platforms (using version 4.0 and later software images):
•
Cisco 4400 Series
•
Cisco 6500 Series (WISM)
•
Cisco 3750 with integrated WLC
The following WLC platforms cannot be used for anchor functions, but can be used for normal controller operations and guest tunnel origination to an anchor controller:
•
Cisco WLAN Controller Module for Integrated Service Routers (ISR)
•
Cisco 2000 Series
WLAN Anchors and Ethernet in IP to Support Guest Access
A key feature of the Cisco centralized controller architecture is the ability to statically map one or more provisioned WLANs to a specific controller (anchor) within the network, using an EoIP tunnel. By using this technique, a guest WLAN and all associated guest traffic can be transported transparently across the enterprise network to an anchor controller that resides in the Internet DMZ (see Figure 12-6).
Figure 12-6 Static EoIP Tunnels
Figure 12-7 shows a sniffer trace of an Ethernet in IP tunnel (highlighted) between a branch wireless controller with a guest WLAN provisioned and an anchor controller that is performing local web authentication. The first IP detail shown represents the Ethernet in IP tunnel between the branch and anchor controllers. The second IP detail is that of guest traffic (in this case, a DNS query).
Figure 12-7 Sample Ethernet in IP Sniffer Trace
Anchor Controller Deployment Guidelines
This section provides guidelines for deploying an anchor controller to support wireless guest access.
Anchor Controller Positioning
Because the anchor controller is responsible for termination of guest WLAN traffic and subsequent access to the Internet, it should be positioned in the enterprise's Internet DMZ. By doing so, rules can be established within the firewall to precisely manage communications between authorized controllers throughout the enterprise and the anchor controller. Such rules might including filtering on source or destination controller addresses, UDP port 16666 for inter-WLC communication, and IP protocol ID 97 Ethernet in IP for client traffic. Other rules that might be needed include the following:
•
TCP 161 and 162 for SNMP
•
UDP 69 for TFTP
•
TCP 80 or 443 for HTTP, or HTTPS for GUI access
•
TCP 23 or 22 for Telnet, or SSH for CLI access
Depending on the topology, the firewall can be used to protect the anchor controller from outside threats.
For the best possible performance and because of its suggested positioning in the network, it is strongly recommended that the guest anchor controller be dedicated to supporting guest access functions only. In other words, the anchor controller should not be used to support guest access in addition to controlling and managing LWAPP APs in the enterprise.
DHCP Services
As previously described, guest traffic is transported at Layer 2 via EoIP. Therefore, the first point at which DHCP services can be implemented is either locally on the anchor controller or the controller can relay client DHCP requests to an external server. See Guest Access Configuration for configuration examples.
Routing
Guest traffic egress occurs at the anchor controller. Guest WLANs are mapped to a specific physical interface or VLAN on the anchor. Depending on the topology, this interface or VLAN might connect to an interface on a firewall, or directly to an Internet border router. Therefore, a client's default gateway IP is either that of the firewall or the address of a VLAN or interface on the first hop router. For ingress routing, it is assumed the guest VLAN is directly connected to a DMZ interface on a firewall or to an interface on a border router. In either case, the guest (VLAN) subnet is known as a directly connected network and advertised accordingly.
Anchor Controller Sizing and Scaling
The most cost-effective platform to support guest networking in most enterprise deployments is the Cisco 4400 Series controller. Assuming the controller is being deployed to support guest access and tunnel termination functions only, the 4402 with support for 12 APs is sufficient because it is assumed the controller is not going to be used to manage LWAPP APs in the network.
A single 4400 Series controller can support EoIP tunnels from up to 40 other controllers within the enterprise. Additionally, the 4400 supports up to 2500 simultaneous users and has a forwarding capacity of 2 Gbps.
Anchor Controller Redundancy
Anchor controller redundancy is expected to be supported in future releases.
Web Portal Authentication
The Cisco Centralized Guest Access solution can make use of a built-in web portal that is used to solicit guest credentials for authentication and offers simple branding capabilities, along with the ability to display disclaimer or acceptable use policy information (see Figure 12-8).
Figure 12-8 Controller Web Authentication Page
The web portal page is available on all Cisco WLAN controller platforms and is invoked by default when a WLAN is configured for Layer 3 web policy-based authentication.
If a more complex page is required, administrators have the option of importing and locally storing a customized page. Additionally, if an enterprise wants to use an external web server, the controller can be configured to redirect to it in place of using the internal server. See Guest Access Configuration for web page configuration guidelines.
User Redirection
As is typical for most web-based authentication access, for guest clients to be redirected to the controller web authentication page, they must launch a web browser session and attempt to open a destination URL. For redirection to work correctly, the following conditions must be met:
•
DNS resolution—The guest access topology must ensure that valid DNS servers are assigned via DHCP and those DNS servers are reachable to users before authentication. When a client associates to a web policy WLAN for authentication, all traffic is blocked except DHCP and DNS. Therefore, DNS servers must be reachable from the anchor controller. Depending on the topology, this might require opening up conduits through a firewall to permit DNS or modifying ACLs on an Internet border router.
Note
Clients with static DNS configurations might not work depending on whether the specified DNS servers are reachable from the guest network.
•
Resolvable Home Page URL—A guest user home page URL must be globally resolvable by DNS. If a user home page is, for example, an internal company home page that cannot be resolved outside of their company intranet, that user is not redirected. In this case, the user must open a URL to a public site such as www.yahoo.com or www.google.com.
•
HTTP Port 80—If a user home page connects to a web server on a port other than HTTP port 80, they are not redirected. Again, the user needs to open a URL that uses port 80 to be redirected to the controllers web authentication page.
Note
In addition to port 80, there is an option to configure one additional port number that the controller can monitor for redirection.The setting is available only through the CLI of the controller: <controller_name> config> network web-auth-port <port>.
Guest Credentials Management
Guest credentials can be created and managed centrally using WCS beginning with release 4.0 and later. A network administrator can establish a limited privilege administrative account within WCS that permits lobby ambassador access for the purpose of creating guest credentials. The only function a lobby ambassador is permitted to do is create and assign guest credentials to a controller serving as an anchor for wireless guest access. See Guest Access Configuration for configuration guidelines.
As with many configuration tasks within WCS, guest credentials are created using templates. For more information regarding administration and use of WCS, see Chapter 8, "Cisco Unified Wireless Control System." A guest user template includes the following information:
•
User name
•
Auto generate password (check box) or Administrator assigned password
•
Confirm password
•
SSID (select box)—Only WLANs configured for Layer 3 web policy authentication are displayed
•
Description
•
Credentials lifetime—days:hours:minutes
After a lobby ambassador has created a guest template, it can be applied to one or more controllers. Only controllers with web policy-configured WLANs are listed as a candidate controller to which the template can be applied.
Guest credentials, when applied, are stored locally on the anchor controller and remain there until expiration of the Lifetime variable defined in the guest template. If a wireless guest is associated and active when their credentials expire, the WLAN controller stops passing traffic from that user, causing them to be disconnected. Unless the guest credentials are re-applied (to the controller), the user is no longer able to authenticate and access the network.
Note
The Lifetime variable associated with guest credentials is independent of the WLAN session time-out variable. If a user remains connected beyond the guest WLAN session time-out interval, they are de-authenticated. The user is then redirected to the web portal and, assuming their credentials have not expired, is required to log back in. To avoid annoying redirects for authentication, the guest WLAN session time-out variable should be set accordingly.
Local Controller Lobby Admin Access
In the event a centralized WCS management system is not deployed, a network administrator can establish a local user management account on the anchor controller, which has lobby admin privileges only. A person who logs in to the controller using the lobby admin account has access only to guest user management functions. Options available for local guest management are the same as for guest template creation in WCS:
•
User name
•
Auto generate password (check box) or administrator-assigned password
•
Confirm the password
•
SSID (check box)
Only WLAs configured for Layer 3 web policy authentication are displayed.
•
Description
•
Credentials lifetime—days:hours:minutes
Any credentials that may have been applied to the controller by WCS are shown when an admin logs into the controller using the lobby admin account. The lobby admin account has rights to modify or delete any guest credentials that were created by WCS.
Guest User Authentication
As was previously covered in Guest Credentials Management, when an administrator uses WCS or a local admin account on a controller to create guest user credentials, those credentials are stored locally on the controller, which in the case of a centralized guest access topology, would be the anchor controller.
When a wireless guest logs in through the web portal, the controller handles the authentication in the following order:
1.
The controller checks its local database for username and password and, if present, grants access.
If no user credentials are found, then:
2.
The controller checks to see if an external RADIUS server has been configured for the guest WLAN (under WLAN configuration settings). See External Radius Authentication, page 12-38 for a configuration example. If so, then the controller creates a RADIUS access-request packet with the user name and password and forwards it to the selected RADIUS server for authentication.
If no specific RADIUS servers have been configured for the WLAN:
3.
The controller checks its global RADIUS server configuration settings. Any external RADIUS servers configured with the option to authenticate "network" users are queried with the guest user credentials. See External Radius Authentication, page 12-38 for a configuration example. Otherwise, if no servers have network user selected, and the user has not authenticated as a result of 1 or 2 above, the authentication fails.
Note
A RADIUS server can still be used to support network user authentication even if the network user check box is cleared under the global settings. However, to do so, that server must be explicitly selected under a given WLANs RADIUS server settings. See External Radius Authentication, page 12-38 for a configuration example.
External Authentication
The guest account creation (Lobby Ambassador) capabilities available in WCS and locally on the controller can be used only to create and store guest user information locally on the controller. An enterprise may already have developed similar functionality in conjunction with a wired guest access or NAC-type deployment. In this case, the anchor controller/guest WLAN can be configured to forward web portal authentication to an external RADIUS server, as described in Guest User Authentication.
The default protocol used by the controller to authenticate web users is Password Authentication Protocol (PAP). In the event you are authenticating web users to an external AAA server, be sure to verify the protocols supported by that server. The anchor controller can also be configured to use CHAP or MD5-CHAP for web authentication. The method is configured under the general configuration settings of the controller by using the web administrative interface of the controller, or through WCS.
External Authentication using Cisco Secure ACS and Microsoft User Databases
If a guest access deployment is planning to use a Microsoft user database in conjunction with Cisco ACS to authenticate guest users, see the following additional Cisco ACS configuration caveats: http://www.cisco.com/en/US/docs/net_mgmt/cisco_secure_access_control_server_for_windows/4.0/installation/guide/windows/postin.html.
Guest Pass-through
Another variation of wireless guest access is to bypass user authentication altogether and allow open access. However, an enterprise might still want to present an acceptable use policy or disclaimer page to users before granting access. If this is the case, then a guest WLAN can be configured for web policy pass through. In this scenario, a guest user is redirected to a portal page containing disclaimer information. Pass through mode also has an option for a user to enter an e-mail address before connecting (see Figure 12-9 and Figure 12-10 for sample pages). See Guest Access Configuration for configuration examples.
Figure 12-9 Pass-through Welcome AUP Page
Figure 12-10 Pass-through Page with Email
Guest Access Configuration
This section describes how to enable a wireless guest access service using the Cisco Centralized WLAN Controller solution. The configuration tasks require the use of a web browser, Windows IE6 (only). A web session is established with the controller by opening an HTTPS session to the controller management IP address: https://management_IP or optionally to a controller service port IP address.
The following procedures assume there is already a deployed infrastructure of controllers and lightweight APs with the possible exception of the anchor controller platform. See Anchor Controller Deployment Guidelines for more information.
Note
Cisco recommends that the configuration steps outlined in this section are followed in the order in which they are presented.
The following references are used throughout the configuration sections:
•
Remote Controller—Refers to the one or more controllers deployed in an enterprise campus or branch location that are used for managing and controlling a group of lightweight APs. Remote controllers map a guest WLAN into a static EoIP tunnel.
•
Anchor Controller—Refers to a controller deployed in the enterprise DMZ that is used to perform EoIP tunnel termination, web redirection, and user authentication.
Note
Only the relevant portion of a configuration screen capture is shown in this section.
Anchor Controller Interface Configuration
As described in Anchor Controller Positioning, Cisco strongly recommends that the anchor controller be dedicated to guest access functions and not be used to control and manage lightweight APs in the enterprise.
This section does not address all aspects of interface configuration on the anchor controller. It is assumed the reader is familiar with the controller initialization and configuration process required upon initial boot-up using the serial console interface.
This section offers specific information and caveats as it pertains to configuring interfaces on a controller being deployed as an anchor in a guest access topology.
As part of the initial configuration (through serial console interface), you are required to define three static interfaces:
•
Controller management—This interface/IP is used for communications with other controllers in the network. It is also the interface used to terminate EoIP tunnels that originate from the remote controllers.
•
AP Manager interface—Even though the controller is not used to manage APs, you are still required to configure this interface. The easiest thing to do is to configure the interface to be on the same VLAN and subnet as the primary management interface.
Note
This would not otherwise be recommended in a traditional deployment where the controller is managing lightweight APs.
•
Virtual Interface—The controller quick start installation documentation recommends defining the virtual IP with an address, such as 1.1.1.1. This address needs to be the same for all controllers that are members of the same mobility group name. This virtual interface is also used as the source IP address when the controller performs web authentication.
Guest VLAN Interface Configuration
The interfaces previously described are for operations and administrative functions associated with the controller. To implement a guest access service, another interface must be defined. This is the interface through which guest traffic is forwarded for routing to the Internet. As previously described in Anchor Controller Positioning, the guest interface will likely connect to a port on a firewall or be switched to an interface on an Internet border router.
Defining a New Interface
Perform the following to define and configure an interface to support guest traffic:
Step 1
Click the Controller tab.
Step 2
In the left pane, click Interfaces. (See Figure 12-11.)
Figure 12-11 Interfaces
Defining an Interface Name and VLAN ID
Step 3
Enter an interface name and VLAN ID. (See Figure 12-12.)
Figure 12-12 Interface Name and VLAN ID
Defining Interface Properties
Step 4
Define the following properties:
•
Interface IP
•
Mask
•
Gateway (for the firewall or next hop router connected to the anchor controller)
•
DHCP Server IP (If using an external DHCP server, use the IP address of that server in the Primary DHCP Server field.)
See Figure 12-13.
Figure 12-13 Defining Properties
Note
If DHCP services are to be managed locally on the anchor controller, populate the primary DHCP server field with the controller management IP address. See Anchor Controller Interface Configuration.
Anchor Controller DHCP Configuration (Optional)
If the anchor controller is going to manage DHCP services for the guest access WLAN, proceed with the following steps.
Adding a New DHCP Scope to the Anchor Controller
Step 1
Click the Controller tab.
Step 2
In the left pane, click Internal DHCP Server.
Step 3
Click New. (See Figure 12-14.)
Figure 12-14 Adding a New DHCP Scope
Defining a Scope Name
Step 4
Define a name for the scope and click Apply. (See Figure 12-15.)
Figure 12-15 Defining a Scope Name
Step 5
Click Edit. (See Figure 12-16.)
Figure 12-16 Editing Scope Name
Defining Scope Properties
Step 6
Define the following minimum information:
•
Pool start and stop
•
Network
•
Mask
•
Default routers
•
DNS servers
Step 7
For Status, choose Enabled and click Apply. (See Figure 12-17.)
Figure 12-17 Enabling Scope Properties
Mobility Group Configuration
The following mobility group parameters should already be defined on the remote controllers as part of a standard centralized WLAN deployment. The anchor controller can also be configured with a mobility domain name, but it is not required to support termination of guest WLAN EoIP tunnels.
Defining a Default Mobility Domain Name for the Anchor Controller (Optional)
Assign a default mobility domain name for the anchor controller.
Step 1
Click the Controller tab.
Step 2
Enter a name in the Default Mobility Domain Name field.
Step 3
Click Apply. (See Figure 12-18.)
Figure 12-18 Defining a Default Mobility Domain Name
Defining Mobility Group Members for the Anchor Controller
Each campus (foreign) controller in the enterprise that will support the guest WLAN must be defined as a mobility group member in the anchor controller.
Step 1
Click the Controller tab.
Step 2
In the left pane, click Mobility Groups. (See Figure 12-19.)
Figure 12-19 Defining Mobility Group Members
Adding Remote Controllers as Mobility Group Members
Step 3
Click New to define a MAC and IP address for each remote controller that will support a guest access WLAN. (See Figure 12-20.)
Figure 12-20 Adding Remote Controllers
Adding an Anchor Controller as a Mobility Group Member in the Remote Controller
As described in WLAN Anchors and Ethernet in IP to Support Guest Access, each remote controller maps the guest WLAN into an EoIP tunnel that terminates on the anchor controller. Therefore, the anchor controller must be added as a member of the mobility group in each remote controller.
Step 1
Click New to add the anchor controller IP and MAC address to the mobility members table.
Step 2
Repeat these steps for each remote controller. (See Figure 12-21.)
Figure 12-21 Adding an Anchor Controller
Guest WLAN Configuration
The following section describes how to configure a single guest WLAN. The guest WLAN is configured on each remote controller that manages APs where guest access is required.
Even though the anchor controller is not specifically used to manage lightweight APs, it must also be configured with the guest WLAN because the anchor controller represents an extension of the guest WLAN where user traffic is bridged (using LWAPP between the AP and the remote controller and EoIP between the remote controller and the anchor controller) to a physical interface and VLAN.
Note
The parameters defined in the WLAN policies page must be configured identically between the anchor and any given remote controller.
Guest WLAN Configuration for the Remote Controller
Step 1
Click the WLANs tab and then click New. (See Figure 12-22.)
Figure 12-22 Guest WLAN Configuration
Defining a Guest WLAN SSID
Step 2
Define an SSID that is intuitive or easily recognized by potential guest users.
The controller automatically assigns a VLAN ID. Administrators have the option selecting 1 - 16, as long as the ID is not already in use by another SSID/ WLAN.
Step 3
Click Apply. (See Figure 12-23.)
Figure 12-23 Defining a Guest WLAN SSID
Defining Guest WLAN Policies
The following list represents typical parameter settings used for a guest WLAN:
Step 1
Set the Layer 2 security policy to None (802.1x is default).
Step 2
Place a check mark in the Web Policy check box and in either the Authentication check box or Pass-through check box. See Guest User Authentication.
•
Broadcast SSID is enabled by default.
•
Session time-out default = 0. (no time out).
Anything greater than 0 forces de-authentication after expiration and requires the user to re-authenticate through web portal.
•
No specific RADIUS servers defined. Authentication is handled by the anchor controller.
•
QOS: Best Effort.
This value can be changed.
•
DHCP Addr Assignment: Required.
This forces client to use DHCP. Statically configured clients are not accepted.
•
Interface name: Management.
Note
The interface name must be set to the management interface. This causes the remote controller to initiate an EoIP tunnel via its management IP.
Step 3
Click Apply. (See Figure 12-24.)
Figure 12-24 Defining Guest WLAN Policies
Defining the Guest WLAN Anchor
Step 1
From the WLAN menu, find the newly created guest WLAN.
Step 2
Click Mobility Anchors. (See Figure 12-25.)
Figure 12-25 Defining Guest WLAN Anchors
A drop-down list of eligible controller IP addresses is displayed.
Selecting and Creating an Anchor
Step 3
Select the IP address representing the guest access anchor controller deployed in the network DMZ. This is the IP address configured in Adding an Anchor Controller as a Mobility Group Member in the Remote Controller.
Step 4
Click Mobility Anchor Create. (See Figure 12-26.)
Figure 12-26 Selecting and Creating an Anchor
Verifying the Guest WLAN Mobility Anchor
The following screenshot shows a mobility anchor assigned to the guest WLAN. You can verify that it can be reached by clicking the Ping link as shown above.
Step 5
When finished, click Back. (See Figure 12-27.)
Figure 12-27 Verifying the Guest WLAN Mobility Anchor
Step 6
After defining the mobility anchor, remember to go back and enable the WLAN.
Enabling the Guest WLAN
Perform the following steps to enable the WLAN.
Step 1
Go back to the WLAN configuration page, find the guest WLAN created in Guest WLAN Configuration for the Remote Controller.
Step 2
Click Edit.
Step 3
Click the Admin Status - Enabled check box.
Step 4
Click Apply. (See Figure 12-28.)
Figure 12-28 Enabling the Guest WLAN
This completes the guest WLAN configuration. Repeat all steps from Guest WLAN Configuration for the Remote Controller through Enabling the Guest WLAN for any additional remote controllers.
Guest WLAN Configuration on the Anchor Controller
Guest WLAN configuration on the anchor controller is identical to that performed on the remote controller except for minor differences in the WLAN policies configuration and mobility anchor definition. Repeat all steps from Guest WLAN Configuration for the Remote Controller through Enabling the Guest WLAN on the anchor controller.
Note
The SSID used for the guest WLAN must be exactly the same as what was configured on the remote controllers.
Guest WLAN Policies for the Anchor Controller
The policies defined for the guest WLAN on the anchor controller are the same except for the interface to which the WLAN is mapped. In this case, the guest WLAN is going to use the interface created in Guest VLAN Interface Configuration.
Step 1
Click the WLANs tab.
Step 2
Find the guest WLAN and click Edit.
Step 3
Configure the same settings used in Defining a Guest WLAN SSID except under Interface Name choose the interface name created in Guest VLAN Interface Configuration.
Note
No RADIUS servers are selected for this WLAN. User authentication of user credentials is handled locally on the controller. See Guest User Authentication.
Step 4
Click Apply. ( See Figure 12-29.)
Figure 12-29 Configuring Guest WLAN Policies
Defining the Guest WLAN Mobility Anchor
The mobility anchor that is used for the guest WLAN is the anchor controller itself.
Step 1
Click the WLANs tab.
Step 2
Find the Guest WLAN and click Mobility Anchors.
Step 3
From the drop-down list, choose the IP address representing the anchor controller. The IP address has (Local) next to it.
Step 4
Click Mobility Anchor Create. (See Figure 12-30.)
Figure 12-30 Defining the Guest WLAN Mobility Anchor
Note that the guest WLAN mobility anchor is local. (See Figure 12-31.)
Figure 12-31 Verifying Guest Mobility Anchor is local
Step 5
Enable the WLAN. Follow the instructions given in Enabling the Guest WLAN.
Web Portal Page Configuration and Management
The internal web server and associated functionality is hosted locally on the anchor controller. When a WLAN is configured to use a web policy, either for authentication or pass-through, the internal web server is invoked by default. No further configuration is required. The internal portal includes a few optional configuration parameters.
Internal Web Page Management
Step 1
Click the Security tab.
Step 2
In the left pane, click Web Login Page.
The configuration screen shown in Figure 12-32 is displayed. You can change the heading and message information that will appear on the portal page. You can also choose a post authentication redirect URL.
Figure 12-32 Configuration Screen
Step 3
Click Apply.
Step 4
Optionally, click Preview to view what the user will see when redirected.
Importing A Web Page
If you want a customized web page, one can be downloaded and stored locally on the anchor controller. To import a customized web page, perform the following steps:
Step 1
Click the Commands tab. (See Figure 12-33.)
Figure 12-33 Importing a Web Page
Step 2
Under File Type choose Web Auth Bundle.
Step 3
Define IP address and file path on TFTP server where the files reside.
Step 4
Click Download to begin.
There are some caveats to be aware of with regard to downloading a web auth bundle:
•
Choose Web Auth Bundle from the drop-down list to ensure that the files are stored in the correct directory on the controller.
•
The Web Auth Bundle, must be a .tar file of the html and image files being used to create the web login page. When downloaded, the controller will untar the files and place them in the appropriate directory.
•
The Web Auth Bundle (tar file) cannot be larger than 1 MB.
•
The file name for the html logon page must be login.html.
Selecting an Imported Web Auth Page
To use a customized web auth page that has been downloaded to the controller, perform the following:
Step 1
Click the Security tab.
Step 2
In the left pane, click Web Login Page.
Step 3
From the Web Authentication Type drop-down list choose Customized (Downloaded)
Step 4
Click Preview to view the downloaded page.
Step 5
Click Apply when finished. (See Figure 12-34.)
Figure 12-34 Selecting an Imported Web Auth Page
Internal Web Certificate Management
The web auth login page uses SSL for safeguarding user credentials. For simplicity, the controller uses a self-signed certificate. Because the certificate is self-signed, guest users can expect to see a pop-up alert similar to the following when they are redirected to the authentication page shown in Figure 12-35.
Figure 12-35 Authentication Page
At this point, the user can proceed by either clicking Yes or they can choose View Certificate and manually install it as a trusted site.
The web server uses the virtual interface IP address configured inAnchor Controller Interface Configuration as its source address. If a host name is defined along with the IP address, that host name must be resolvable by DNS so that:
•
The client is redirected to the web auth page.
•
The user does not encounter a web certificate error because of conflicts between hostname and host IP address.
Importing an External Web Certificate
In those cases where a legitimate web certificate issued by a trusted root CA is required, one can be downloaded to the controller by performing the following:
Step 1
Click the Security tab.
Step 2
In the left pane, click Web Auth Certificate. (See Figure 12-36.)
Figure 12-36 Importing an External Web Certificate
Step 3
Place a check mark in the Download SSL Certificate check box
Step 4
Complete the required fields for downloading the certificate.
Step 5
Click Apply.
Step 6
After the certificate has been downloaded, reboot the server.
Support for External Web Redirection
In some cases, an enterprise might already have deployed a web portal system to support wired guest access or NAC functionality. If this is the case, the anchor controller can be configured to redirect wireless guest users to an external web portal:
Step 1
Click the Security tab.
Step 2
In the left pane, click Web Login Page. (See Figure 12-37.)
Figure 12-37 Supporting External Web Redirection
Step 3
Fill in the Web Server IP and URL fields.
Step 4
Click Apply.
Guest Management
If guest credentials are going to be stored locally on the anchor controller, there are two methods by which they can be created and posted to the controller:
•
Through the WCS lobby administration interface
•
Directly on the controller through a local lobby admin account
Guest Management Using WCS
The following configuration examples assume WCS version 4.0 has been installed, configured, and a lobby ambassador account has been established. See Chapter 8, "Cisco Unified Wireless Control System," for more information on installing and configuring WCS.
Step 1
Log in to WCS using the Lobby Ambassador credentials assigned by the system administrator. (See Figure 12-38.)
Figure 12-38 Using WCS
After logging in, the screen shown in Figure 12-39 is displayed.
Figure 12-39 Adding a Template
Step 2
To add a user template, from the drop-down list, choose Add Template and click Go.
The screen shown in Figure 12-40 appears.
Figure 12-40 Guest User Template
Step 3
To creating user credentials, enter a username and password (auto or manual).
Step 4
Select the WLAN / SSID the guest account applies to. (only WLANs configured to use a web policy are displayed).
Step 5
Enter the lifetime for credentials.
Step 6
Enter a description for the user.
Step 7
Click Save.
Applying Credentials
After the credentials have been created, the screen shown in Figure 12-41 offers the option to apply them to one or more controllers.
Figure 12-41 Applying Credentials
Step 1
Click Apply to Controllers.
As shown in Figure 12-42, a list of eligible controllers is displayed (only those controllers that have been configured with the guest WLAN are displayed).
Figure 12-42 Apply to Controllers Screen
Note
The guest WLAN will have been configured on the anchor controller and one or more remote controllers. The anchor controller is the only controller where the guest credentials need to be applied.
Step 2
To apply credentials to the anchor controller, from the list of controllers, choose the anchor controller, and click OK.
A confirmation page that verifies that the user credentials were saved to the anchor controller is displayed. (See Figure 12-43.)
Figure 12-43 Confirmation Page
Step 3
In the left pane, click Guest Users to return to the summary page. (See Figure 12-44.)
Figure 12-44 Summary Page
Step 4
To edit guest credentials, from the summary page, click the user name that you want to edit.
The user template is displayed, as shown in Figure 12-45.
Figure 12-45 Editing Guest Credentials
In this page, you can make the following modifications if desired:
•
Change the WLAN to which the credentials apply.
•
Change the user description.
•
Change the Lifetime of the credentials.
•
Apply the credentials to other controllers.
•
Delete the user template.
Note
If a user template is deleted from WCS while a user is active, they are de-authenticated.
Managing Guest Credentials Directly on the Anchor Controller
The following procedure assumes a network administrator has established a Local Management User account with Lobby Admin privileges on the controller.
Step 1
Log in to the anchor controller using the lobby admin credentials assigned by the system administrator. Remember that conduits might need to be opened through a firewall to permit HTTP/HTTPS for web administration of the controller. See Anchor Controller Positioning.
After login, the screen shown in Figure 12-46is displayed.
Figure 12-46 Anchor Controller Login
Step 2
Click New.
The screen shown in Figure 12-47 appears.
Figure 12-47 Creating User Credentials
Step 3
To create user credentials, perform the following steps:
a.
enter a username and password (manual or auto).
b.
Select the WLAN/SSID to which the guest account applies (only WLANs configured with web policy will be displayed).
c.
Enter a lifetime for the credentials.
d.
Enter a description for the user.
Step 4
Click Apply.
The screen shown in Figure 12-48 appears and shows the newly added guest user.
Figure 12-48 Guest Users List
From this screen you have the option to do the following:
•
Edit the existing user
•
Delete the existing user
•
Add a new user
Configuring the Maximum Number of User Accounts
The default number of guest user accounts that can be defined on the controller is 512. This value can be changed by completing the following steps.
Step 1
Click the Security tab. (See Figure 12-49.)
Figure 12-49 Configuring the Maximum Number of User Accounts
Step 2
In the left pane, click General under AAA properties.
Step 3
Configure the maximum number of user database entries (between 512 and 2048).
Step 4
Click Apply.
Guest User Management Caveats
•
Guest credentials can be added using either method above or both methods together.
•
When using WCS, the lobby admin does not have visibility of user accounts that might have been created locally on the anchor controller. If a WCS lobby admin attempts to add a user name that is already in use, a pop-up window prompting the admin to choose a different user name is displayed.
•
When adding user accounts locally on the controller, the admin sees all accounts that have been created, including those that were created via WCS.
•
If a guest user is currently authenticated to a WLAN and their credentials are deleted from WCS or locally on the controller, the user traffic stops flowing, and the user is de-authenticated.
External Radius Authentication
As described in Guest User Authentication, an external RADIUS server can be used to authenticate guest users in place of creating and storing guest credentials locally on the anchor controller. If this method is used, then the lobby admin features described in Guest Management cannot be used. It is assumed that some other guest management system will be used in conjunction with the external RADIUS server.
To configure a guest WLAN to use an external RADIUS server, perform the following configuration steps on the anchor controller.
Adding a RADIUS Server
Step 1
Click the Security tab.
A summary screen is displayed. (See Figure 12-50.)
Figure 12-50 Summary Screen
Step 2
Click New.
The screen shown in Figure 12-51appears.
Figure 12-51 Defining RADIUS Server Settings
Step 3
To define RADIUS server settings, configure the IP address, Shared Secret, and Authentication Port Number as defined on the RADIUS server.
If the Network User check box is cleared, the RADIUS server is used only for user authentication when it is specifically selected under a given WLANs RADIUS setting. Otherwise, if the check box is checked, the server is used globally for all user authentications based on its server priority.
Step 4
Click Apply.
The summary screen shows the newly added server. (See Figure 12-52.)
Figure 12-52 Summary Screen
Step 5
To select a RADIUS server, click the WLANs tab.
Step 6
The screen shown in Figure 12-53 appears.
Figure 12-53 WLANs Tab
Step 7
Find the guest WLAN and click Edit.
The guest WLAN configuration screen is displayed, as shown in Figure 12-54.
Figure 12-54 Guest WLAN Configuration Screen
Step 8
Select the RADIUS server to be used for web authentication from the drop-down list.
External Access Control
The centralized guest access topology described in this chapter can be integrated with an external access control platform such as BBSM or Clean Access.
In this scenario, an enterprise might have already deployed an access control platform in their Internet DMZ to support wired guest access services (see Figure 12-55).
Figure 12-55 Wireless Guest Access with External Access Control
l
As shown in Figure 12-55, The wireless guest access topology remains the same except the guest VLAN interface on the anchor controller, instead of connecting to a firewall or border router, connects to an inside interface on an access control platform such as BBSM.
In this scenario, the BBSM platform is responsible for redirection, web authentication and subsequent access to the Internet. The campus and anchor controllers are only used to tunnel guest WLAN traffic across the enterprise into the DMZ where BBSM or some other platform is used to manage guest access.
Configuration of the guest WLAN, campus and anchor controllers is the same as described in the previous examples. The only exception is that web policy is disabled under the guest WLANs security policy (see Figure 12-56).
Figure 12-56 Guest WLAN Security Policy
The configuration above establishes a WLAN with no security policies. Guest traffic passes through the anchor controller to the inside or untrusted interface of BBSM or Cisco Clean Access Server, where it is blocked until a user has authenticated.
DHCP can be hosted locally on the controller or externally via BBSM or dedicated server.
Its beyond the scope of this chapter to address BBSM or other external platform specific configuration. See the platform documentation for additional configuration guidelines.
Verifying Guest Access Functionality
The guest access service is working correctly if a user:
•
Can associate to the guest WLAN
•
Receives an IP address via DHCP
•
Opens their browser and is redirected to the web authentication page
•
Enters their credentials and connects to the Internet (or other upstream services)
Troubleshooting Guest Access
The following verifications and troubleshooting tasks assume:
•
The solution is using the web authentication functionality resident in the anchor controller
•
User credentials are created and stored locally on the anchor controller
Before attempting to troubleshoot the various symptoms below, at the very least you should be able to ping from the campus (foreign) controller to the anchor controller. If not, verify routing.
Next, you should be able to perform the following advanced pings. These can only be performed via the serial console interfaces of the controllers:
•
mping neighbor WLC ip
This pings the neighbor controller through the LWAPP control channel.
•
eping neighbor WLC ip
This pings the neighbor controller through the LWAPP data channel.
If pings go through, but mpings do not, ensure that each WLCs mobility group name is the same and ensure that each WLCs IP, MAC, and mobility group name is entered in every WLC mobility list.
If pings and mpings are successful, but epings are not, check the network to make sure that IP protocol 97 (Ethernet-over-IP) is not being blocked.
User Cannot Associate to the Guest WLAN
•
Verify the guest WLAN is enabled on the anchor controller and all remote controllers that support the guest WLAN
•
Verify the guest WLAN SSID is being broadcast.
•
Verify client adapter/software configuration
User Does Not Obtain an IP Address via DHCP
•
Verify WLAN configuration settings are identical on the anchor and remote controllers
•
Verify the guest WLAN is enabled on the anchor controller and all remote controllers that support the guest WLAN
•
Check for a proper DHCP server address under the guest VLAN interface settings on the anchor controller
–
If using an external DHCP server, the IP address should be that of the external server.
–
Verify reachability to the external DHCP server from the anchor controller
–
If using the anchor controller for DHCP services, the DHCP server IP address should be the controllers management IP address.
–
Verify that a DHCP scope has been configured and enabled on the controller
–
Verify that the DHCP scopes network mask is consistent with the mask on the guest VLAN interface.
–
Verify the DHCP scope does not overlap with any addresses assigned to network infrastructure
User is Not Redirected to Web Auth Page
The following assumes the user is able to associate to the guest WLAN and obtain an IP address
•
Verify valid DNS servers are being assigned to the client via DHCP
•
Ensure the DNS servers are reachable from the anchor controller
•
Verify the URL being opened in the web browser is resolvable
•
Verify the URL being opened in the web browser is connecting to http port 80
Note
The internal web auth server does not redirect incoming requests on ports other than 80.
User Cannot Authenticate
•
Verify user credentials are active on the anchor controller.
–
Guest credentials typically have a lifetime associated with them. If the credentials have expired, they do not appear under the Local Net Users list on the anchor controller. Use WCS to re-apply the user template or re-create user credentials locally on the controller. See Guest Management Using WCS and Guest Credentials Management.
•
Verify user password
User Cannot Connect to Internet or Upstream Service
•
Verify routing to and from the anchor controller from the firewall or border router connecting to the controller
•
Verify NAT configuration on firewall or Internet border router (if applicable)
System Monitoring
Following are some monitoring commands that might be helpful in troubleshooting.
Anchor Controller
From the serial console port:
(Cisco Controller) >show client summaryNumber of Clients................................ 1MAC Address AP Name Status WLAN Auth Protocol Port----------------- ----------------- ------------- ---- ---- -------- ----00:40:96:a6:d5:3a 10.20.100.254 Associated 6 Yes Mobile 1Note that the protocol is Mobile. The Auth field reflects the actual status of the user. If the user has passed web auth, the field displays YES. If not, the field shows NO.
Also notice the AP name. This is the management IP address of the remote controller (originating controller).
From the summary information, use the client MAC to show more detail:
(Cisco Controller) >show client detail 00:40:96:a6:d5:3aClient MAC Address............................... 00:40:96:a6:d5:3aClient Username ................................. guest1AP MAC Address................................... 00:00:00:00:00:00Client State..................................... AssociatedWireless LAN Id.................................. 6BSSID............................................ 00:00:00:00:00:05Channel.......................................... N/AIP Address....................................... 10.20.31.101Association Id................................... 0Authentication Algorithm......................... Open SystemReason Code...................................... 0Status Code...................................... 0Session Timeout.................................. 0Client CCX version............................... No CCX supportRe-Authentication Timeout........................ 81586Remaining Re-Authentication Time................. 79010Mirroring........................................ DisabledQoS Level........................................ SilverDiff Serv Code Point (DSCP)...................... disabled802.1P Priority Tag.............................. disabledWMM Support...................................... DisabledMobility State................................... Export AnchorMobility Foreign IP Address...................... 10.20.100.254 <Remote ControllerMobility Move Count.............................. 1Security Policy Completed........................ YesPolicy Manager State............................. RUNPolicy Manager Rule Created...................... YesNPU Fast Fast Notified........................... YesPolicy Type...................................... N/AEncryption Cipher................................ NoneEAP Type......................................... UnknownInterface........................................ wlan-intVLAN............................................. 31Client Capabilities:CF Pollable................................ Not implementedCF Poll Request............................ Not implementedShort Preamble............................. Not implementedPBCC....................................... Not implementedChannel Agility............................ Not implementedListen Interval............................ 0Client Statistics:Number of Bytes Received................... 0Number of Bytes Sent....................... 0Number of Packets Received................. 0Number of Packets Sent..................... 0Number of Policy Errors.................... 0Radio Signal Strength Indicator............ UnavailableSignal to Noise Ratio...................... UnavailableNearby AP Statistics:TxExcessiveRetries: 0TxRetries: 0RtsSuccessCnt: 0RtsFailCnt: 0TxFiltered: 0TxRateProfile: [0,0,0,0,0,0,0,0,0,0,0,0]The same information can be obtained through the web configuration and management interface of the controller under Client Detail. (See Figure 12-57.)
Figure 12-57 Monitor > Client Detail
Campus (Foreign) Controller
From the serial console port:
(Cisco Controller) >show client summaryNumber of Clients................................ 1MAC Address AP Name Status WLAN Auth Protocol Port----------------- ----------------- ------------- ---- ---- -------- ----00:40:96:a6:d5:3a Branch:24:a6:50 Associated 2 Yes 802.11g 1Note that the protocol field is 802.11g, whereas the protocol field on the anchor controller for the same client is mobile. The campus (foreign) controller always shows the user as authenticated and the AP name reflects the actual AP to which the client is associated.
Additional details can be obtained using the following:
Cisco Controller) >show client detail 00:40:96:a6:d5:3aClient MAC Address............................... 00:40:96:a6:d5:3aClient Username ................................. N/AAP MAC Address................................... 00:0b:85:24:a6:50Client State..................................... AssociatedWireless LAN Id.................................. 2BSSID............................................ 00:0b:85:24:a6:5eChannel.......................................... 1IP Address....................................... UnknownAssociation Id................................... 4Authentication Algorithm......................... Open SystemReason Code...................................... 0Status Code...................................... 0Session Timeout.................................. 0Client CCX version............................... No CCX supportRe-Authentication Timeout........................ 0Remaining Re-Authentication Time................. Timer is not runningQoS Level........................................ SilverDiff Serv Code Point (DSCP)...................... disabled802.1P Priority Tag.............................. disabledWMM Support...................................... DisabledMobility State................................... Export ForeignMobility Anchor IP Address....................... 10.20.30.41 <anchor controller>Mobility Move Count.............................. 0Security Policy Completed........................ YesPolicy Manager State............................. RUNPolicy Manager Rule Created...................... YesPolicy Type...................................... N/AEncryption Cipher................................ NoneEAP Type......................................... UnknownInterface........................................ management <source of EoIP Tunnel>VLAN............................................. 0Client Capabilities:CF Pollable................................ Not implementedCF Poll Request............................ Not implementedShort Preamble............................. ImplementedPBCC....................................... Not implementedChannel Agility............................ Not implementedListen Interval............................ 0Client Statistics:Number of Bytes Received................... 83288Number of Bytes Sent....................... 310361Number of Packets Received................. 670Number of Packets Sent..................... 430Number of Policy Errors.................... 0Radio Signal Strength Indicator............ -30 dBmSignal to Noise Ratio...................... 62 dBNearby AP Statistics:TxExcessiveRetries: 0TxRetries: 0RtsSuccessCnt: 0RtsFailCnt: 0TxFiltered: 0TxRateProfile: [0,0,0,0,0,0,0,0,0,0,0,0]Branch:24:a6:50(slot 1) ...................antenna0: 451 seconds ago -26 dBm................ antenna1: 1522 seconds ago -68 dBmThe same information can be obtained through the controller web configuration and management interface under client detail (see Figure 12-57).
Debug Commands
Additional debug commands that might be used from the serial console include the following:
debug mac addr <client mac address>debug mobility handoff enabledebug mobility directory enabledebug dhcp packet enabledebug pem state enabledebug pem events enabledebug dot11 mobile enabledebug dot11 state enable