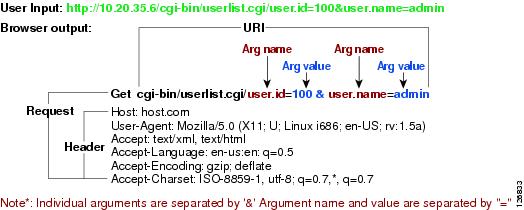Table Of Contents
About the Custom Signature Wizard
Protocol Type Field Definitions
Signature Identification Field Definitions
Atomic IP Engine Parameters Field Definitions
Service HTTP Engine Parameters Field Definitions
Service MSRPC Engine Parameters Field Definitions
Service RPC Engine Parameters Field Definitions
State Engine Parameters Field Definitions
String ICMP Engine Parameters Field Definitions
String TCP Engine Parameters Field Definitions
String UDP Engine Parameters Field Definitions
Sweep Engine Parameters Field Definitions
ICMP Traffic Type Field Definitions
UDP Traffic Type Field Definitions
TCP Traffic Type Field Definitions
UDP Sweep Type Field Definitions
TCP Sweep Type Field Definitions
Service Type Field Definitions
Inspect Data Field Definitions
Alert Response Field Definitions
Alert Behavior Field Definitions
Advanced Alert Behavior Wizard
Event Count and Interval Field Definitions
Alert Summarization Field Definitions
Alert Dynamic Response Summary Field Definitions
Alert Dynamic Response Fire All Field Definitions
Alert Dynamic Response Fire Once Field Definitions
Global Summarization Field Definitions
Creating Custom Signatures
This chapter explains how to use the Custom Signature Wizard to create custom signatures. It contains the following sections:
•
About the Custom Signature Wizard
About the Custom Signature Wizard
The Custom Signature Wizard guides you through a step-by-step process for creating custom signatures. There are two possible sequences—using a signature engine to create your custom signature or creating the custom signature without a signature engine.
This section contains the following topics:
Using a Signature Engine
The following sequence applies if you use a signature engine to create your custom signature:
Step 1
Select a signature engine:
•
Atomic IP
•
Service HTTP
•
Service MSRPC
•
Service RPC
•
State (SMTP, ...)
•
String ICMP
•
String TCP
•
String UDP
•
Sweep
Step 2
Assign the signature identifiers:
•
Signature ID
•
SubSignature ID
•
Signature Name
•
Alert Notes (optional)
•
User Comments (optional)
Step 3
Assign the engine-specific parameters.
The parameters differ for each signature engine, although there is a group of master parameters that applies to each engine.
Step 4
Assign the alert response:
•
Signature Fidelity Rating
•
Severity of the alert
Step 5
Assign the alert behavior.
You can accept the default alert behavior or change it by clicking Advanced, which opens the Advanced Alert Behavior Wizard. With this wizard you can configure how you want to handle alerts for this signature.
Step 6
Click Finish.
Not Using a Signature Engine
The following sequence applies if you are not using a signature engine to create your custom signature:
Step 1
Select No in the Welcome window.
Step 2
Select the protocol you want to use:
•
IP—Go to Step 4.
•
ICMP—Go to Step 3.
•
UDP—Go to Step 3.
•
TCP—Go to Step 3.
Step 3
For ICMP and UDP protocols, select the traffic type and inspect data type. For TCP protocol, select the traffic type.
Step 4
Assign the signature identifiers:
•
Signature ID
•
SubSignature ID
•
Signature Name
•
Alert Notes (optional)
•
User Comments (optional)
Step 5
Assign the engine-specific parameters.
The parameters differ for each signature engine, although there is a group of master parameters that applies to each engine.
Step 6
Assign the alert response:
•
Signature Fidelity Rating
•
Severity of the alert
Step 7
Assign the alert behavior.
You can accept the default alert behavior or change it by clicking Advanced, which opens the Advanced Alert Behavior Wizard. With this wizard you can configure how you want to handle alerts for this signature.
Step 8
Click Finish.
Supported User Role
The following user roles are supported:
•
Administrator
•
Operator
•
Viewer
You must be Administrator or Operator to create custom signatures.
Field Definitions
The following section describes the Custom Signature Wizard field definitions window by window. It contains the following topics:
•
Protocol Type Field Definitions
•
Signature Identification Field Definitions
•
Atomic IP Engine Parameters Field Definitions
•
Service HTTP Engine Parameters Field Definitions
•
Service MSRPC Engine Parameters Field Definitions
•
Service RPC Engine Parameters Field Definitions
•
State Engine Parameters Field Definitions
•
String ICMP Engine Parameters Field Definitions
•
String TCP Engine Parameters Field Definitions
•
String UDP Engine Parameters Field Definitions
•
Sweep Engine Parameters Field Definitions
•
ICMP Traffic Type Field Definitions
•
UDP Traffic Type Field Definitions
•
TCP Traffic Type Field Definitions
•
UDP Sweep Type Field Definitions
•
TCP Sweep Type Field Definitions
•
Service Type Field Definitions
•
Inspect Data Field Definitions
•
Alert Response Field Definitions
•
Alert Behavior Field Definitions
•
Advanced Alert Behavior Wizard
Welcome Field Definitions
The following fields and buttons are found in the Welcome window of the Custom Signature Wizard.
Field Descriptions:
•
Yes—Activates the Select Engine field and lets you select from a list of signature engines.
•
Select Engine—Displays the list of signature engines. If you know which signature engine you want to use to create a signature, click Yes, and select the engine type from the list.
–
Atomic IP—Lets you create an atomic IP signature.
–
Service HTTP—Lets you create a signature for HTTP traffic.
–
Service MSRPC—Lets you create a signature for MSRPC traffic.
–
Service RPC—Lets you create a signature for RPC traffic.
–
State SMTP—Lets you create a signature for SMTP traffic.
–
String ICMP—Lets you create a signature for an ICMP string.
–
String TCP—Lets you create a signature for a TCP string.
–
String UDP—Lets you create a signature for a UDP string.
–
Sweep—Lets you create a signature for a sweep.
•
No—Lets you continue with the advanced engine selection screens of the Custom Signature Wizard.
Button Functions:
•
Back—Returns you to the previous window in the Custom Signature Wizard.
•
Next—Advances you to the next window in the Custom Signature Wizard.
•
Finish—Completes the Custom Signature Wizard and saves the signature you created.
•
Cancel—Exits the Custom Signature Wizard.
•
Help—Displays the help topic for this feature.
Protocol Type Field Definitions
The following fields and buttons are found in the Protocol Type window of the Custom Signature Wizard.
Field Descriptions:
•
IP—Creates a signature to decode and inspect IP traffic.
•
ICMP—Creates a signature to decode and inspect ICMP traffic.
•
UDP—Creates a signature to decode and inspect UDP traffic.
•
TCP—Creates a signature to decode and inspect TCP traffic.
Button Functions:
•
Back—Returns you to the previous window in the Custom Signature Wizard.
•
Next—Advances you to the next window in the Custom Signature Wizard.
•
Finish—Completes the Custom Signature Wizard and saves the signature you created.
•
Cancel—Exits the Custom Signature Wizard.
•
Help—Displays the help topic for this feature.
Signature Identification Field Definitions
The following fields and buttons are found in the Signature Identification window of the Custom Signature Wizard.
Field Descriptions:
•
Signature ID—Identifies the unique numerical value assigned to this signature.
The signature ID lets the sensor identify a particular signature. The signature ID is reported to the Event Viewer when an alert is generated. The valid range is between 60000 and 65000.
•
SubSignature ID—Identifies the unique numerical value assigned to this subsignature.
A subsignature ID is used to identify a more granular version of a broad signature. The valid value is between 0 and 255. The subsignature is reported to the Event Viewer when an alert is generated.
•
Signature Name—Identifies the name assigned to this signature.
Reported to the Event Viewer when an alert is generated.
•
Alert Notes—Specifies the text that is associated with alert if this signature fires (optional).
Reported to the Event Viewer when an alert is generated.
•
User Comments—Specifies notes or other comments about this signature that you want stored with the signature parameters (optional).
Button Functions:
•
Back—Returns you to the previous window in the Custom Signature Wizard.
•
Next—Advances you to the next window in the Custom Signature Wizard.
•
Finish—Completes the Custom Signature Wizard and saves the signature you created.
•
Cancel—Exits the Custom Signature Wizard.
•
Help—Displays the help topic for this feature.
Atomic IP Engine Parameters Field Definitions
The following fields and buttons are found in the Atomic IP Engine Parameters window of the Custom Signature Wizard. These options let you create a signature to detect a very general or very specific type of traffic.
Field Descriptions:
•
Event Action—Specifies the actions you want the sensor to perform if this signature is detected.
The default is Produce Alert.
Tip
Hold down the Ctrl key to select more than one action.
•
Fragment Status—Indicates if you want to inspect fragmented or unfragmented traffic.
•
Specify Layer 4 Protocol—Lets you choose whether or not a specific protocol applies to this signature (optional).
If you select Yes, you can choose from the following protocols:
–
ICMP Protocol—Lets you specify an ICMP sequence, type, code, identifier, and total length.
–
Other Protocols—Lets you specify an identifier.
–
TCP Protocol—Lets you set the TCP flags, window size, mask, payload length, urgent pointer, header length, reserved attribute, and port range for the source and destination.
–
UDP Protocol—Lets you specify a valid UDP length, length mismatch, and port range for the source and destination.
•
Specify Payload Inspection—Allows you to specify the following payload inspection options (optional):
–
Specify Min-Match Length
–
Regex String
–
Specify Exact Match Offset
–
Specify Min Match Offset
–
Specify Max Match Offset
•
Specify IP Payload Length—Lets you specify the payload length (optional).
•
Specify IP Header Length—Lets you specify the header length (optional).
•
Specify IP Type of Service—Lets you specify the type of service (optional).
•
Specify IP Time-to-Live—Lets you specify the time-to-live for the packet (optional).
•
Specify IP Version—Lets you specify the IP version (optional).
•
Specify IP Identifier—Lets you specify an IP identifier (optional).
•
Specify Total IP Length—Lets you specify the total IP length (optional).
•
Specify IP Option Inspection Options—Lets you specify the IP inspection options. (optional).
Select from the following:
–
IP Option—IP option code to match.
–
IP Option Abnormal Options—Malformed list of options.
•
Specify IP Addr Options—Lets you specify the following IP Address options (optional):
–
Address with Localhost—Identifies traffic where the local host address is used as either the source or destination.
–
IP Addresses—Lets you specify the source or destination address.
–
RFC 1918 Address—Identifies the type of address as RFC 1918.
–
Src IP Equal Dst IP—Identifies traffic where the source and destination addresses are the same.
Button Functions:
•
Back—Returns you to the previous window in the Custom Signature Wizard.
•
Next—Advances you to the next window in the Custom Signature Wizard.
•
Finish—Completes the Custom Signature Wizard and saves the signature you created.
•
Cancel—Exits the Custom Signature Wizard.
•
Help—Displays the help topic for this feature.
Service HTTP Engine Parameters Field Definitions
The following fields and buttons are found in the Service HTTP Engine Parameters window of the Custom Signature Wizard. These options let you create a signature to detect a very general or very specific type of traffic.
Field Descriptions:
•
Event Action—Specifies the actions you want the sensor to perform if this signature is detected.
The default is Produce Alert.
Tip
Hold down the Ctrl key to select more than one action.
•
De Obfuscate—Specifies whether or not to apply anti-evasive HTTP deobfuscation before searching.
The default is Yes.
•
Max Field Sizes—Lets you specify maximum URI, Arg, Header, and Request field lengths (optional).
Figure 6-1 demonstrates the maximum field sizes:
Figure 6-1 Maximum Field Sizes
•
Regex—Lets you specify a regular expression for the URI, Arg, Header, and Request Regex.
•
Service Ports—Identifies the specific service ports used by the traffic.
The value is a comma-separated list of ports.
•
Swap Attacker Victim—Specifies whether to swap the source and destination addresses that are reported in the alert when this signature fires.
The default is No.
Button Functions:
•
Back—Returns you to the previous window in the Custom Signature Wizard.
•
Next—Advances you to the next window in the Custom Signature Wizard.
•
Finish—Completes the Custom Signature Wizard and saves the signature you created.
•
Cancel—Exits the Custom Signature Wizard.
•
Help—Displays the help topic for this feature.
Service MSRPC Engine Parameters Field Definitions
The following fields and buttons are found in the MSRPC Engine Parameters window of the Custom Signature Wizard.These options enable you to create a signature to detect a very general or very specific type of traffic.
Field Descriptions:
•
Event Action—Specifies the actions you want the sensor to perform if this signature is detected.
The default is Produce Alert.
Tip
Hold down the Ctrl key to select more than one action.
•
Protocol—Lets you specify TCP or UDP as the protocol.
•
Specify Regex String—Lets you specify an exact match offset, including the minimum/maximum match offset, Regex string, and minimum match length (optional).
•
Specify Operation—Lets you specify an operation (optional).
•
Specify UUID—Lets you specify a UUID (optional).
Button Functions:
•
Back—Returns you to the previous window in the Custom Signature Wizard.
•
Next—Advances you to the next window in the Custom Signature Wizard.
•
Finish—Completes the Custom Signature Wizard and saves the signature you created.
•
Cancel—Exits the Custom Signature Wizard.
•
Help—Displays the help topic for this feature.
Service RPC Engine Parameters Field Definitions
The following fields and buttons are found in the Service RPC Engine Parameters window of the Custom Signature Wizard. These options allow you to create a signature to detect a very general or very specific type of traffic.
•
Event Action—Specifies the actions you want the sensor to perform if this signature is detected.
The default is Produce Alert.
Tip
Hold down the Ctrl key to select more than one action.
•
Direction—Indicates whether the sensor is watching traffic destined to or coming from the service port.
The default is To Service.
•
Protocol—Lets you specify TCP or UDP as the protocol.
•
Service Ports—Identifies ports or port ranges where the target service may reside.
The valid value is comma-separated list of ports or port ranges.
•
Specify Port Map Program—Identifies the program number sent to the port mapper of interest for this signature.
The valid range is 0 to 9999999999.
•
Specify RPC Program—Identifies the RPC program number of interest for this signature.
The valid range is 0 to 1000000.
•
Specify Spool Src—Fires the alarm when the source address is set to 127.0.0.1.
•
Specify RPC Max Length—Identifies the maximum allowed length of the whole RPC message.
Lengths longer than this cause an alarm. The valid range is 0 to 65535.
•
Specify RPC Procedure—Identifies the RPC procedure number of interest for this signature.
The valid range is 0 to 1000000.
Button Functions:
•
Back—Returns you to the previous window in the Custom Signature Wizard.
•
Next—Advances you to the next window in the Custom Signature Wizard.
•
Finish—Completes the Custom Signature Wizard and saves the signature you created.
•
Cancel—Exits the Custom Signature Wizard.
•
Help—Displays the help topic for this feature.
State Engine Parameters Field Definitions
The following fields and buttons are found in the State Engine Parameters window of the Custom Signature Wizard. These options allow you to create a signature to detect a very general or very specific type of traffic.
Field Descriptions:
•
Event Action—Specifies the actions you want the sensor to perform if this signature is detected.
The default is Produce Alert.
Tip
Hold down the Ctrl key to select more than one action.
•
State Machine—Identifies the name of the state to restrict the match of the regular expression string.
The options are: Cisco Login, LPR Format String, and SMTP.
•
Specify Min Match Length—Identifies the minimum number of bytes the regular expression string must match from the start of the match to end of the match.
The valid range is 0 to 65535.
•
Regex String—Identifies the regular expression string that triggers a state transition.
•
Direction—Identifies the direction of the data stream to inspect for the transition.
The default is To Service.
•
Service Ports—Identifies ports or port ranges where the target service may reside.
The valid value is a comma-separated list of ports or port ranges.
•
Swap Attacker Victim—Specifies whether to swap the source and destination addresses that are reported in the alert when this signature fires.
The default is No.
•
Specify Exact Match Offset—Identifies the exact stream offset in bytes in which the regular expression string must report the match.
The valid range is 0 to 65535.
If you select No, you can set the minimum and maximum match offset.
The valid range is 1 to 65535.
Button Functions:
•
Back—Returns you to the previous window in the Custom Signature Wizard.
•
Next—Advances you to the next window in the Custom Signature Wizard.
•
Finish—Completes the Custom Signature Wizard and saves the signature you created.
•
Cancel—Exits the Custom Signature Wizard.
•
Help—Displays the help topic for this feature.
String ICMP Engine Parameters Field Definitions
The following fields and buttons are found in the String ICMP Engine Parameters window of the Custom Signature Wizard. These options allow you to create a signature to detect a very general or very specific type of traffic.
Field Descriptions:
•
Event Action—Specifies the actions you want the sensor to perform if this signature is detected.
The default is Produce Alert.
Tip
Hold down the Ctrl key to select more than one action.
•
Specify Min Match Length—Identifies the minimum number of bytes the regular expression string must match from the start of the match to the end of the match.
The valid range is 0 to 65535.
•
Regex String—Identifies the regular expression string to search for in a single packet.
•
Direction—Identifies the direction of the data stream to inspect for the transition.
The default is To Service.
•
ICMP Type—The ICMP header TYPE value.
The valid range is 0 to 18. The default is 0-18.
•
Swap Attacker Victim—Specifies whether to swap the source and destination addresses that are reported in the alert when this signature fires.
The default is No.
•
Specify Exact Match Offset—Identifies the exact stream offset in bytes in which the regular expression string must report the match.
If you select No, you can set the minimum and maximum match offset.
The valid range for the maximum match offset is 1 to 65535. The valid range for the minimum match offset is 0 to 65535.
Button Functions:
•
Back—Returns you to the previous window in the Custom Signature Wizard.
•
Next—Advances you to the next window in the Custom Signature Wizard.
•
Finish—Completes the Custom Signature Wizard and saves the signature you created.
•
Cancel—Exits the Custom Signature Wizard.
•
Help—Displays the help topic for this feature.
String TCP Engine Parameters Field Definitions
The following fields and buttons are found in the String TCP Engine Parameters window of the Custom Signature Wizard.These options allow you to create a signature to detect a very general or very specific type of traffic.
Field Descriptions:
•
Event Action—Specifies the actions you want the sensor to perform if this signature is detected.
The default is Produce Alert.
Tip
Hold down the Ctrl key to select more than one action.
•
Strip Telnet Options—Strips the Telnet option control characters from the data stream before the pattern is searched.
This is primarily used as an anti-evasion tool. The default is No.
•
Specify Min Match Length—Identifies the minimum number of bytes the regular expression string must match from the start of the match to end of the match.
The valid range is 0 to 65535.
•
Regex String—Identifies the regular expression string to search for in a single packet.
•
Service Ports—Identifies ports or port ranges where the target service may reside.
The valid value is a comma-separated list of ports or port ranges.
•
Direction—Identifies the direction of the data stream to inspect for the transition.
The default is To Service.
•
Specify Exact Match Offset—Identifies the exact stream offset in bytes in which the regular expression string must report the match.
If you select No, you can set the minimum and maximum match offset.
The valid range for the maximum match offset is 1 to 65535. The valid range for the minimum match offset is 0 to 65535.
•
Swap Attacker Victim—Specifies whether to swap the source and destination addresses that are reported in the alert when this signature fires.
The default is No.
Button Functions:
•
Back—Returns you to the previous window in the Custom Signature Wizard.
•
Next—Advances you to the next window in the Custom Signature Wizard.
•
Finish—Completes the Custom Signature Wizard and saves the signature you created.
•
Cancel—Exits the Custom Signature Wizard.
•
Help—Displays the help topic for this feature.
String UDP Engine Parameters Field Definitions
The following fields and buttons are found in the String UDP Engine Parameters window of the Custom Signature Wizard. These options allow you to create a signature to detect a very general or very specific type of traffic.
Field Descriptions:
•
Event Action—Specifies the actions you want the sensor to perform if this signature is detected.
The default is Produce Alert.
Tip
Hold down the Ctrl key to select more than one action.
•
Specify Min Match Length—Identifies the minimum number of bytes the regular expression string must match from the start of the match to end of the match.
The valid range is 0 to 65535.
•
Specify Exact Match Offset—Identifies the exact stream offset in bytes in which the regular expression string must report the match.
The valid range is 0 to 65535.
If you select No, you can set the minimum and maximum match offset.
The valid range is 1 to 65535.
•
Regex String—Identifies the regular expression string to search for in a single packet.
•
Service Ports—Identifies ports or port ranges where the target service may reside.
The valid value is a comma-separated list of ports or port ranges.
•
Direction—Identifies the direction of the data stream to inspect for the transition.
•
Swap Attacker Victim—Specifies whether to swap the source and destination addresses that are reported in the alert when this signature fires.
The default is No.
Button Functions:
•
Back—Returns you to the previous window in the Custom Signature Wizard.
•
Next—Advances you to the next window in the Custom Signature Wizard.
•
Finish—Completes the Custom Signature Wizard and saves the signature you created.
•
Cancel—Exits the Custom Signature Wizard.
•
Help—Displays the help topic for this feature.
Sweep Engine Parameters Field Definitions
The following fields and buttons are found in the Sweep Engine Parameters window in the Custom Signature Wizard. These options allow you to create a signature to detect a very general or very specific type of traffic.
Field Descriptions:
•
Event Action—Specifies the actions you want the sensor to perform if this signature is detected.
The default is Produce Alert.
Tip
Hold down the Ctrl key to select more than one action.
•
Unique—Identifies the threshold number of unique host connections.
The alarm fires when the unique number of host connections is exceeded during the interval.
•
Protocol—Identifies the protocol:
–
ICMP—Lets you specify the ICMP storage type and choose one of these storage keys: attacker address, attacker address and victim port, or attacker and victim addresses.
–
TCP—Lets you choose suppress reverse, inverted sweep, mask, TCP flags, fragment status, storage key, or specify a port range.
–
UDP—Lets you choose a storage key, or specify a port range
•
Swap Attacker Victim—Specifies whether to swap the source and destination addresses that are reported in the alert when this signature fires.
The default is No.
Button Functions:
•
Back—Returns you to the previous window in the Custom Signature Wizard.
•
Next—Advances you to the next window in the Custom Signature Wizard.
•
Finish—Completes the Custom Signature Wizard and saves the signature you created.
•
Cancel—Exits the Custom Signature Wizard.
•
Help—Displays the help topic for this feature.
ICMP Traffic Type Field Definitions
The following fields and buttons are found in the ICMP Traffic Type window of the Custom Signature Wizard.
Field Descriptions:
•
Single Packet—Specifies that you are creating a signature to inspect a single packet for an attack.
•
Sweeps—Specifies that you are creating a signature to detect a sweep attack.
Button Functions:
•
Back—Returns you to the previous window in the Custom Signature Wizard.
•
Next—Advances you to the next window in the Custom Signature Wizard.
•
Finish—Completes the Custom Signature Wizard and saves the signature you created.
•
Cancel—Exits the Custom Signature Wizard.
•
Help—Displays the help topic for this feature.
UDP Traffic Type Field Definitions
The following fields and buttons are found in the UDP Traffic Type window of the Custom Signature Wizard.
Field Descriptions:
•
Single Packet—Specifies that you are creating a signature to inspect a single packet for an attack.
•
Sweeps—Specifies that you are creating a signature to detect a sweep attack.
Button Functions:
•
Back—Returns you to the previous window in the Custom Signature Wizard.
•
Next—Advances you to the next window in the Custom Signature Wizard.
•
Finish—Completes the Custom Signature Wizard and saves the signature you created.
•
Cancel—Exits the Custom Signature Wizard.
•
Help—Displays the help topic for this feature.
TCP Traffic Type Field Definitions
The following fields and buttons are found in the TCP Traffic Type window of the Custom Signature Wizard.
Field Descriptions:
•
Single Packet—Specifies that you are creating a signature to inspect a single packet for an attack.
•
Single TCP Connection—Specifies that you are creating a signature to inspect a single TCP connection for an attack.
•
Multiple Connections—Specifies that you are creating a signature to inspect multiple connections for an attack.
Button Functions:
•
Back—Returns you to the previous window in the Custom Signature Wizard.
•
Next—Advances you to the next window in the Custom Signature Wizard.
•
Finish—Completes the Custom Signature Wizard and saves the signature you created.
•
Cancel—Exits the Custom Signature Wizard.
•
Help—Displays the help topic for this feature.
UDP Sweep Type Field Definitions
The following fields and buttons are found in the UDP Sweep Type window of the Custom Signature Wizard.
Field Descriptions:
•
Host Sweep—Identifies a sweep that searches for hosts on a network.
•
Port Sweep—Identifies a sweep that searches for open ports on a host.
Button Functions:
•
Back—Returns you to the previous window in the Custom Signature Wizard.
•
Next—Advances you to the next window in the Custom Signature Wizard.
•
Finish—Completes the Custom Signature Wizard and saves the signature you created.
•
Cancel—Exits the Custom Signature Wizard.
•
Help—Displays the help topic for this feature.
TCP Sweep Type Field Definitions
The following fields and buttons are found in the TCP Sweep Type window of the Custom Signature Wizard.
Field Descriptions:
•
Host Sweep—Identifies a sweep that searches for hosts on a network.
•
Port Sweep—Identifies a sweep that searches for open ports on a host.
Button Functions:
•
Back—Returns you to the previous window in the Custom Signature Wizard.
•
Next—Advances you to the next window in the Custom Signature Wizard.
•
Finish—Completes the Custom Signature Wizard and saves the signature you created.
•
Cancel—Exits the Custom Signature Wizard.
•
Help—Displays the help topic for this feature.
Service Type Field Definitions
The following fields and buttons are found in the Service Type window of the Custom Signature Wizard.
Field Descriptions:
•
HTTP—Specifies you are creating a signature to describe an attack that uses the HTTP service.
•
SMTP—Specifies you are creating a signature to describe an attack that uses the SMTP service.
•
RPC—Specifies you are creating a signature to describe an attack that uses the RPC service.
•
MSRPC—Specifies you are creating a signature to describe an attack that uses the MSRPC service.
•
Other—Specifies you are creating a signature to describe an attack that uses a service other than HTTP, SMTP, RPC, or MSRPC.
Button Functions:
•
Back—Returns you to the previous window in the Custom Signature Wizard.
•
Next—Advances you to the next window in the Custom Signature Wizard.
•
Finish—Completes the Custom Signature Wizard and saves the signature you created.
•
Cancel—Exits the Custom Signature Wizard.
•
Help—Displays the help topic for this feature.
Inspect Data Field Definitions
The following fields and buttons are found in the Inspect Data window of the Custom Signature Wizard.
Field Descriptions:
•
Header Data Only—Specifies the header as the portion of the packet you want the sensor to inspect.
•
Payload Data Only—Specifies the payload as the portion of the packet you want the sensor to inspect.
Button Functions:
•
Back—Returns you to the previous window in the Custom Signature Wizard.
•
Next—Advances you to the next window in the Custom Signature Wizard.
•
Finish—Completes the Custom Signature Wizard and saves the signature you created.
•
Cancel—Exits the Custom Signature Wizard.
•
Help—Displays the help topic for this feature.
Alert Response Field Definitions
The following fields and buttons are found in the Alert Response window of the Custom Signature Wizard.
Field Descriptions:
•
Signature Fidelity Rating—A weight associated with how well this signature might perform in the absence of specific knowledge of the target.
SFR is calculated by the signature author on a per-signature basis. A signature that is written with very specific rules (specific Regex) will have a higher SFR than a signature that is written with generic rules.
•
Severity of the Alert—The severity at which the alert is reported.
You can choose from the following options:
–
High—The most serious security alert.
–
Medium—A moderate security alert.
–
Low—The least security alert.
–
Information—Denotes network activity, not a security alert.
Button Functions:
•
Back—Returns you to the previous window in the Custom Signature Wizard.
•
Next—Advances you to the next window in the Custom Signature Wizard.
•
Finish—Completes the Custom Signature Wizard and saves the signature you created.
•
Cancel—Exits the Custom Signature Wizard.
•
Help—Displays the help topic for this feature.
Alert Behavior Field Definitions
The following buttons are found in the Alert Behavior window of the Custom Signature Wizard.
•
Advanced—Opens the Advanced Alert Behavior window from which you can change the default alert behavior and configure how often the sensor sends alerts.
•
Back—Returns you to the previous window in the Custom Signature Wizard.
•
Next—Advances you to the next window in the Custom Signature Wizard.
•
Finish—Completes the Custom Signature Wizard and saves the signature you created.
•
Cancel—Exits the Custom Signature Wizard.
•
Help—Displays the help topic for this feature.
Button Functions:
•
Back—Returns you to the previous window in the Custom Signature Wizard.
•
Next—Advances you to the next window in the Custom Signature Wizard.
•
Finish—Completes the Custom Signature Wizard and saves the signature you created.
•
Cancel—Exits the Custom Signature Wizard.
•
Help—Displays the help topic for this feature.
Advanced Alert Behavior Wizard
The following section describes the field definitions for the Advanced Alert Behavior Wizard. It contains the following topics:
•
Event Count and Interval Field Definitions
•
Alert Summarization Field Definitions
•
Alert Dynamic Response Summary Field Definitions
•
Alert Dynamic Response Fire All Field Definitions
•
Alert Dynamic Response Fire Once Field Definitions
•
Global Summarization Field Definitions
Event Count and Interval Field Definitions
The following fields and buttons are found in the Event Count and Interval window of the Advanced Alert Behavior Wizard.
Field Descriptions:
•
Event Count—Identifies the minimum number of hits the sensor must receive before sending one alert for this signature.
•
Event Count Key—Identifies the attribute to use for counting events.
For example, if you want the sensor to count events based on whether or not they are from the same attacker, select Attacker Address as the Event Count Key.
•
Use Event Interval—Specifies that you want the sensor to count events based on a rate.
For example, if set your Event Count to 500 events and your Event Interval to 30 seconds, the sensor sends you one alert if 500 events are received within 30 seconds of each other.
•
Event Interval (seconds)—Identifies the time interval during which the sensor counts events for rate-based counting.
Button Functions:
•
Back—Returns you to the previous window in the Custom Signature Wizard.
•
Next—Advances you to the next window in the Custom Signature Wizard.
•
Finish—Completes the Custom Signature Wizard and saves the signature you created.
•
Cancel—Exits the Custom Signature Wizard.
•
Help—Displays the help topic for this feature.
Alert Summarization Field Definitions
The following fields and buttons are found in the Alert Summarization window of the Advanced Alert Behavior Wizard.
Field Descriptions:
•
Alert Every Time the Signature Fires—Specifies that you want the sensor to send an alert every time the signature detects malicious traffic.
You can then specify additional thresholds that allow the sensor to dynamically adjust the volume of alerts.
•
Alert the First Time the Signature Fires—Specifies that you want the sensor to send an alert the first time the signature detects malicious traffic.
You can then specify additional thresholds that allow the sensor to dynamically adjust the volume of alerts.
•
Send Summary Alerts—Specifies that you want the sensor to only send summary alerts for this signature, instead of sending alerts every time the signature fires.
You can then specify additional thresholds that allow the sensor to dynamically adjust the volume of alerts.
•
Send Global Summary Alerts—Specifies that you want the sensor to send an alert the first time a signature fires on an address set, and then only send a global summary alert that includes a summary of all alerts for all address sets over a given time interval.
Button Functions:
•
Back—Returns you to the previous window in the Custom Signature Wizard.
•
Next—Advances you to the next window in the Custom Signature Wizard.
•
Finish—Completes the Custom Signature Wizard and saves the signature you created.
•
Cancel—Exits the Custom Signature Wizard.
•
Help—Displays the help topic for this feature.
Alert Dynamic Response Summary Field Definitions
The following fields and buttons are found in the Alert Dynamic Response Summary window of the Advanced Alert Behavior Wizard.
Field Descriptions:
•
Summary Interval (seconds)—Identifies the time interval during which the sensor counts events for summarization.
•
Summary Key—Identifies the attribute to use for counting events.
For example, if you want the sensor to count events based on whether or not they are from the same attacker, select Attacker Address as the Summary Key.
•
Use Dynamic Global Summarization—Allows the sensor to dynamically enter global summarization mode.
•
Global Summary Threshold—Identifies the minimum number of hits the sensor must receive before sending a global summary alert.
When the alert rate exceeds a specified number of signatures in a specified number of seconds, the sensor changes from sending a single summary alert to sending a single global summary alert. When the rate during the interval drops below this threshold, the sensor reverts to its configured alert behavior.
Button Functions:
•
Back—Returns you to the previous window in the Custom Signature Wizard.
•
Next—Advances you to the next window in the Custom Signature Wizard.
•
Finish—Completes the Custom Signature Wizard and saves the signature you created.
•
Cancel—Exits the Custom Signature Wizard.
•
Help—Displays the help topic for this feature.
Alert Dynamic Response Fire All Field Definitions
The following fields and buttons are found in the Alert Dynamic Response window of the Advanced Alert Behavior Wizard when you chose Alert Every Time the Signature Fires.
Field Descriptions:
•
Use Dynamic Summarization—Lets the sensor dynamically adjust the volume of alerts it sends based on the summary parameters you configure.
•
Summary Threshold—Identifies the minimum number of hits the sensor must receive before sending a summary alert for this signature.
•
Summary Interval (seconds)—Specifies that you want to count events based on a rate and identifies the number of seconds that you want to use for the time interval.
•
Summary Key—Identifies the attribute to use for counting events.
For example, if you want the sensor to count events based on whether or not they are from the same attacker, select Attacker Address as the Summary Key.
•
Specify Global Summary Threshold—Lets the sensor dynamically enter global summarization mode.
When the alert rate exceeds a specified number of signatures in a specified number of seconds, the sensor changes from sending a single alert for each signature to sending a single global summary alert. When the rate during the interval drops below this threshold, the sensor reverts to its configured alert behavior. A global summary counts signature firings on all attacker IP addresses and ports and all victim IP addresses and ports.
•
Global Summary Threshold—Identifies the minimum number of hits the sensor must receive before sending a global summary alert.
Button Functions:
•
Back—Returns you to the previous window in the Custom Signature Wizard.
•
Next—Advances you to the next window in the Custom Signature Wizard.
•
Finish—Completes the Custom Signature Wizard and saves the signature you created.
•
Cancel—Exits the Custom Signature Wizard.
•
Help—Displays the help topic for this feature.
Alert Dynamic Response Fire Once Field Definitions
The following fields and buttons are found in the Alert Dynamic Response window of the Advanced Alert Behavior Wizard when you chose Alert the First Time the Signature Fires.
Field Descriptions:
•
Summary Key—Identifies the attribute to use for counting events.
For example, if you want the sensor to count events based on whether or not they are from the same attacker, select Attacker Address as the Summary Key.
•
Use Dynamic Global Summarization—Lets the sensor dynamically enter global summarization mode.
•
Global Summary Threshold—Identifies the minimum number of hits the sensor must receive before sending a global summary alert.
When the alert rate exceeds a specified number of signatures in a specified number of seconds, the sensor changes from sending a single alert the first time a signature fires to sending a single global summary alert. When the rate during the interval drops below this threshold, the sensor reverts to its configured alert behavior.
•
Global Summary Interval (seconds)—Identifies the time interval during which the sensor counts events for summarization.
Button Functions:
•
Back—Returns you to the previous window in the Custom Signature Wizard.
•
Next—Advances you to the next window in the Custom Signature Wizard.
•
Finish—Completes the Custom Signature Wizard and saves the signature you created.
•
Cancel—Exits the Custom Signature Wizard.
•
Help—Displays the help topic for this feature.
Global Summarization Field Definitions
The following fields and buttons are found in the Global Summarization window of the Advanced Alert Behavior Wizard.
Field Descriptions:
•
Global Summary Interval (seconds)—Identifies the time interval during which the sensor counts events for summarization.
Button Functions:
•
Back—Returns you to the previous window in the Custom Signature Wizard.
•
Next—Advances you to the next window in the Custom Signature Wizard.
•
Finish—Completes the Custom Signature Wizard and saves the signature you created.
•
Cancel—Exits the Custom Signature Wizard.
•
Help—Displays the help topic for this feature.
Creating Custom Signatures
The Custom Signature Wizard provides a step-by-step procedure for configuring custom signatures.
To create custom signatures using the Custom Signature Wizard, follow these steps:
Step 1
Click Configuration > Signature Definition > Custom Signature Wizard.
The Start window appears.
CautionA custom signature can affect the performance of your sensor. Test the custom signature against a baseline sensor performance for your network to determine the overall impact of the signature.
Step 2
Click Start the Wizard.
The Welcome window appears.
Step 3
If you know the specific signature engine you want to use to create the new signature, click the Yes radio button, choose the engine from the Select Engine list, and then click Next. Go to Step 12.
If you do not know what engine you should use, click the No radio button, and then click Next.
The Protocol Type window appears.
Step 4
Select the protocol that best matches the type of traffic you want this signature to inspect and then click Next:
•
IP (If you select IP, go to Step 12.)
•
ICMP (If you select ICMP, go to Step 5.)
•
UDP (If you select UDP, go to Step 6.)
•
TCP (If you select TCP, go to Step 8.)
Step 5
In the ICMP Traffic Type window, select one of the following options, and then click Next:
•
Single Packet
You are creating a signature to inspect a single packet for an attack using either the Atomic IP engine (for Header Data) or the String ICMP engine.
Go to Step 11.
•
Sweeps
You are creating a signature to detect a sweep attack using the sweep engine for your new signature.
Go to Step 12.
Step 6
In the UDP Traffic Type window, select one of the following options, and then click Next:
•
Single Packet
You are creating a signature to inspect a single packet for an attack using either the Atomic IP engine (for Header Data) or the String UDP engine.
Go to Step 11.
•
Sweeps
You are creating a signature to detect a sweep attack using the sweep engine for the signature.
Go to Step 7.
Step 7
In the UDP Sweep Type window, select one of the following options, and then click Next:
•
Host Sweep
You are creating a signature that uses a sweep to search for open ports on a host. The sweep engine is used to create the new signature and the storage key is set to Axxx.
Go to Step 12.
•
Port Sweep
You are creating a signature that uses a sweep to search for hosts on a network. The sweep engine is used to create the new signature and the storage key is set to AxBx.
Go to Step 12.
Step 8
In the TCP Traffic Type window, select one of the following options, and then click Next:
•
Single Packet
You are creating a signature to inspect a single packet for an attack. The atomic IP engine is used to create the signature.
Go to Step 12.
•
Single TCP Connection
You are creating a signature to detect an attack in a single TCP connection.
Go to Step 9.
•
Multiple Connections
You are creating a signature to inspect multiple connections for an attack.
Go to Step 10.
Step 9
In the Service Type window, select one of the following options, and then click Next:
•
HTTP
You are creating a signature to detect an attack that uses the HTTP service. The service HTTP engine is used to create the signature.
•
SMTP
You are creating a signature to detect an attack that uses the SMTP service. The SMTP engine is used to create the signature.
•
RPC
You are creating a signature to detect an attack that uses the RPC service. The service RPC engine is used to create the signature.
•
MSRPC
You are creating a signature to detect an attack that uses the MSRPC service. The service MSRPC engine is used to create the signature.
•
Other
You are creating a signature to detect an attack that uses a service other than HTTP, SMTP, or RPC. The string TCP engine is used to create the signature.
Go to Step 12.
Step 10
On the TCP Sweep Type window, select one of the following options, and then click Next:
•
Host Sweep
You are creating a signature that uses a sweep to search for open ports on a host. The sweep engine is used to create the signature and the storage key is set to Axxx.
•
Port Sweep
You are creating a signature that uses a sweep to search for hosts on a network. The Sweep engine is used to create the new signature and the storage key is set to AxBx.
Go to Step 12
Step 11
For a single packet, select one of the following inspection options:
•
Header Data Only
Specifies the header as the portion of the packet you want the sensor to inspect.
•
Payload Data Only
Specifies the payload as the portion of the packet you want the sensor to inspect.
Go to Step 12.
Step 12
To specify the attributes that uniquely identify this signature, complete the following required values, and then click Next:
a.
Type a number in the Signature ID field.
Custom signatures are in the range of 60000 to 65000.
b.
Type a number in the SubSignature ID field.
The default is 0.
You can assign a subsignature ID if you are grouping signatures together that are similar.
c.
Type a name in the Signature Name field.
A default name appears in the Signature Name field. Change it to a name that is more specific for your custom signature.
Note
The signature name, along with the signature ID and subsignature ID are reported to the event viewer when an alert is generated.
d.
(Optional) Type text in the Alert Notes field
You can add text to be included in alarms associated with this signature. These notes are reported to the event viewer when an alert is generated.
e.
(Optional) Type text in the User Comments field.
You can add any text that you find useful here. This field does not affect the signature or alert in any way.
Step 13
Assign values to the engine-specific parameters, and then click Next.
Tip
A + icon indicates that more parameters are available for this signature. Click the + icon to expand the section and view the remaining parameters.
Tip
A green icon indicates that the parameter is using the default value. Click the green icon to activate the parameter field and edit the value.
Step 14
Specify the following alert response options:
a.
Specify a value in the Signature Fidelity Rating field.
The SFR is a valid value between 0 to 100 that indicates your confidence in the signature, with 100 being the most confident.
b.
Select the severity to be reported by the event viewer when the sensor sends an alert:
•
High
•
Informational
•
Low
•
Medium
Step 15
To change the default alert behavior, click Advanced, and follow these steps:
Note
You can control how often this signature fires. For example, you may want to decrease the volume of alerts sent out from the sensor. Or you may want the sensor to provide basic aggregation of signature firings into a single alert. Or you may want to counter anti-IPS tools such as "stick," which are designed to send bogus traffic so that the IPS produces thousands of alerts in a very short time period.
The Event Count and Interval window appears.
Step 16
Configure the event count, key, and interval:
a.
Type a value for the event count in the Event Count field.
This is the minimum number of hits the sensor must receive before sending one alert for this signature.
b.
Select an attribute to use as the Event Count Key.
For example, if you want the sensor to count events based on whether or not they are from the same attacker, select Attacker address as the Event Count Key.
c.
If you want to count events based on a rate, select Use Event Interval and then specify the number of seconds that you want to use for your interval.
d.
Click Next to continue.
The Alert Summarization window appears.
Step 17
To control the volume of alerts and configure how the sensor summarizes alerts, select one of the following options:
•
Alert Every Time the Signature Fires
Specifies that you want the sensor to send an alert every time the signature detects malicious traffic. You can then specify additional thresholds that let the sensor dynamically adjust the volume of alerts.
Go to Step 17a.
•
Alert the First Time the Signature Fires
Specifies that you want the sensor to send an alert the first time the signature detects malicious traffic. You can then specify additional thresholds that let the sensor dynamically adjust the volume of alerts.
Go to Step 17b.
•
Send Summary Alerts
Specifies that you want the sensor to only send summary alerts for this signature instead of sending alerts every time the signature fires. You can then specify additional thresholds that let the sensor dynamically adjust the volume of alerts.
Go to Step 17c.
•
Send Global Summary Alerts
Specifies that you want the sensor to send an alert the first time a signature fires on an address set, and then only send a global summary alert that includes a summary of all alerts for all address sets over a given time interval.
Go to Step 17d.
a.
To configure the Alert Every Time the Signature Fires, select one of the following options:
•
Summary Key
Identifies the attribute to use for counting events.
For example, if you want the sensor to count events based on whether or not they are from the same attacker, select Attacker address as the summary key.
•
Use Dynamic Summarization
Lets the sensor dynamically adjust the volume of alerts it sends based on the summary parameters you configure.
•
Summary Threshold
Identifies the minimum number of hits the sensor must receive before sending a summary alert for this signature.
•
Summary Interval (seconds)
Specifies that you want to count events based on a rate and identifies the number of seconds that you want to use for the time interval.
•
Specify Global Summary Threshold
Lets the sensor dynamically enter global summarization mode.
•
Global Summary Threshold
Identifies the minimum number of hits the sensor must receive before sending a global summary alert.
b.
To configure Alert the First Time the Signature Fires, select one of the following options:
•
Summary Key
Identifies the attribute to use for counting events.
For example, if you want the sensor to count events based on whether or not they are from the same attacker, select Attacker address as the summary key.
•
Use Dynamic Global Summarization
Lets the sensor dynamically enter global summarization mode.
•
Global Summary Threshold
Identifies the minimum number of hits the sensor must receive before sending a global summary alert. When the alert rate exceeds a specified number of signatures in a specified number of seconds, the sensor changes from sending a single alert the first time a signature fires to sending a single global summary alert. When the rate during the interval drops below this threshold, the sensor reverts to its configured alert behavior.
•
Global Summary Interval (seconds)
Identifies the time interval during which the sensor counts events for summarization
c.
To configure Send Summary Alerts, select one of the following options
•
Summary Interval (seconds)
Identifies the time interval during which the sensor counts events for summarization.
•
Summary Key
Identifies the attribute to use for counting events.
For example, if you want the sensor to count events based on whether or not they are from the same attacker, select Attacker address as the Summary Key.
•
Use Dynamic Global Summarization
Lets the sensor dynamically enter global summarization mode.
•
Global Summary Threshold
Identifies the minimum number of hits the sensor must receive before sending a global summary alert. When the alert rate exceeds a specified number of signatures in a specified number of seconds, the sensor changes from sending a single summary alert to sending a single global summary alert. When the rate during the interval drops below this threshold, the sensor reverts to its configured alert behavior.
d.
To configure Global Summarization, specify the time interval during which the sensor should count events for summarization
e.
Click Next to continue.
Step 18
Click Finish to save your changes.
The Create Custom Signature dialog box appears.
Step 19
Click Yes to create the custom signature.
Tip
To discard your changes, click Cancel.
The signature you created is enabled and added to the list of signatures.

 Feedback
Feedback