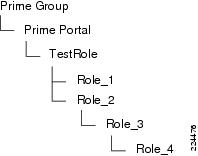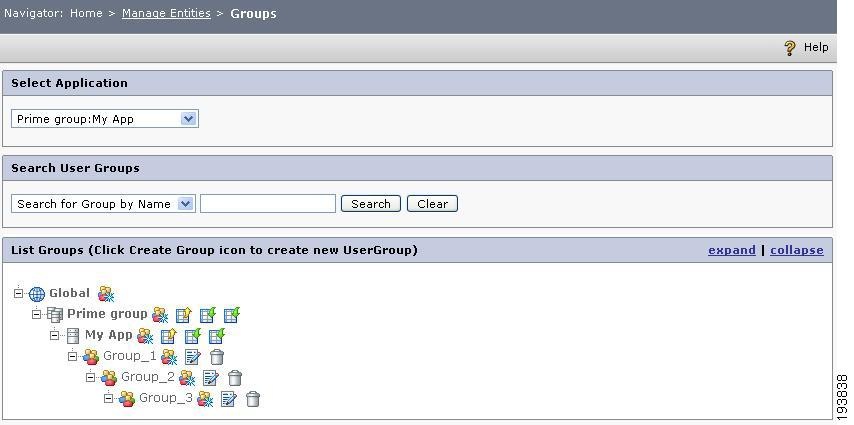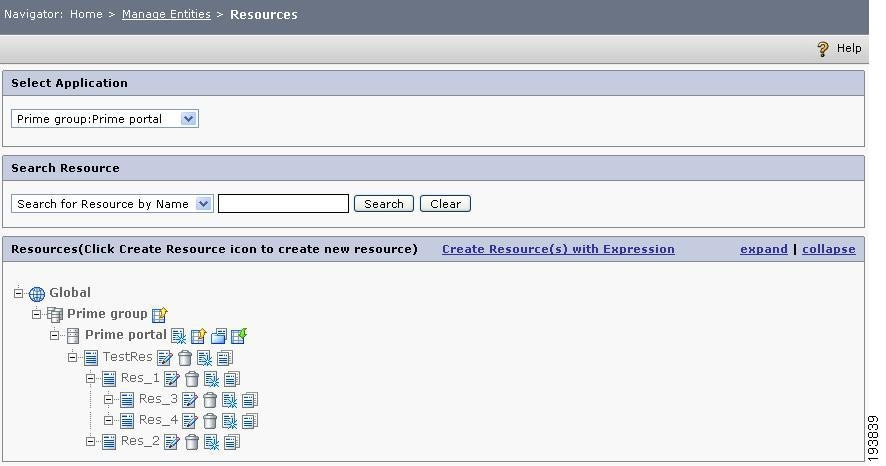Table Of Contents
Common Steps for Creating an Entity
Creating an Application Group Type
Creating a Resource Type (Action)
Creating a Resource Type (Attributes)
Add Members to the Adhoc Resource Group
Create Rule Based Resource Group
PAP API Quickstart Guide
The CEPM V3.3.0.0 supports web service client. The CEPM includes a set of administrative APIs, which will enable enterprise and third-party developers to create entities and mappings according to their requirements. Several new APIs have also been added to provide more efficient interactions between the CEPM and client applications. These APIs support WS-I compliant WSDLs which can be used as clients for any language such as DotNet, C, and COM. As a result, if you want to create a CEPM entity, you can call the CEPM Services or PAP client.
Customizing the PAP Client
One way to create the entities using the new APIs is by using the PAP client stubs (wrapper classes), which are available in the ServiceLocator. These wrapper classes facilitate the creation of the entities by calling the CEPM's own services. Another way to write your own PAP client is by making use of these WSDLs as per your application requirement.
You can access the WSDLs for the corresponding entities from the following service URLs:
For Application Group services:http://<host>:<port>/cepm/services/AdminApplicationGroupService?wsdlFor Application services:http://<host>:<port>/cepm/services/AdminApplicationService?wsdlFor Resource services:http://<host>:<port>/cepm/services/AdminResourceService?wsdlFor User services:http://<host>:<port>/cepm/services/AdminUserService?wsdlFor Group services:http://<host>:<port>/cepm/services/AdminGroupService?wsdlFor Role services:http://<host>:<port>/cepm/services/AdminRoleService?wsdlFor Context services:http://<host>:<port>/cepm/services/AdminContextService?wsdlFor RoleBundle services:http://<host>:<port>/cepm/services/AdminRoleBundleService?wsdlwhere you need to replace the host name and port number arguments in the URL with the correct values corresponding to where you have deployed the administration console.
You can access the common XML Schema Definition (xsd) files from the following service URLs:
http://<host>:<port>/cepm/services/vo.xsdhttp://<host>:<port>/cepm/services/exception.xsdThese files are common for all the previously mentioned WSDLs.
Implementing New APIs
Using the PAP Client
If you are using the PAP client, you must call the service from the corresponding service locator. For example if you want to create a role, you must call the following service:
iRole = ServiceLocator.GetInstance().GetRoleManager(endPoint, userName, password, domainName, 1000);where:
•
endpoint refers to the URL of the server machine where the PAP is running.
•
Username and password refers to the PAP user credentials.
•
DomainName refers to the repository under which the objects will be created.
•
Session expired time must be given in milliseconds.
For example:
IRole = ServiceLocator.GetInstance().GetRoleManager("http://localhost:9090/cepm", "superuser", "admin", "Default Domain", 1000000);You can also call the ServiceLocator without giving the preceding parameters. For example:
IRole = ServiceLocator.GetInstance().GetRoleManager()In this case, the required details will be retrieved from the <api> tag of the pep_config.xml file.
Common Steps for Creating an Entity
To create an entity using the new APIs, follow these common steps:
Step 1
Access the necessary WSDL for the entity.
Step 2
Generate the required stub (it is optional as you can make use of the PAP client as well).
Step 3
Call the corresponding service.
The concurrency and serializability is controlled by setting two parameters, such as Transactional and Override. There may be various reasons for failure, such as wrong FQN or entity unique IDs.
Transactional: This is a Boolean expression. When set to false, if any of the objects fails to create due to any reason during compilation, it will ignore the failure and complete the task by throwing an exception "Creation of following objects are failed and hence skipped" at the end of process. If set to true, it will throw an exception immediately after it finds any of the objects has failed to create and rollback the creation of object. The value for this parameter is set to false by default.
Override: This is a Boolean expression. When set to false, if it finds a duplicate role (having the same fully qualified name) within the hierarchy during compilation, it will throw a DuplicateRole exception and complete the task without updating the existing role. If set to true, it will update the existing role with the corresponding inputs of the new role. The value for this parameter is set to false by default.
It is important to note that before updating or deleting an object, you must call the GetObject method. This method returns the entire child objects up to the specified level along with a unique object ID (for every object) for updating or deletion of the same.
Following are the sample implementation of a few of the important APIs (mainly for hierarchical objects) with sample codes. These examples elaborate the procedures to create an object (CreateObject), get the object for updating, and deleting that object (GetObject and updateObject).
Creating an Application Group Type
To create an application group Type in the CEPM, follow these steps:
Step 1
Initialize the application group manager, IApplicationGroup.
IApplicationGroup applicationGroupMgr = ServiceLocator.GetInstance().GetApplicationGroupManager("http://localhost:7070/cepm", "superuser", "h1BYu+lcwcM=", "Default Domain", 10000);Step 2
Initialize the application group type object, appGrpType.
ApplicationGroupType appGrpType=new ApplicationGroupType();Step 3
Set the mandatory application group type attributes (name, description, belongs to).
ApplicationGroupType appgrptype = new ApplicationGroupType();appgrptype.name = "AppGroupInfo";appgrptype.description = "This is a test Application Group Type";Attribute[] attb = new Attribute[2];attb[0]=new Attribute();attb[0].attributeName = "Location";attb[0].attributeType = "String";attb[0].attributeValueType = "Single";attb[1] = new Attribute();attb[1].attributeName = "Address";attb[1].attributeType = "String";attb[1].attributeValueType = "Enum";attb[1].enumerationValue = "2";appgrptype.attributes = attb;Step 4
Create the application group type.
applicationGroupMgr.CreateApplicationGroupType(appgrptype);This creates the application group type named TestAppGroupType.
Step 5
Log in to the administration console and verify creation of the application group.
Creating an Application Group
To create an application group in the CEPM, follow these steps:
Step 1
Initialize the application group manager object, IApplicationGroup.
IApplicationGroup applicationGroupMgr = ServiceLocator.GetInstance().GetApplicationGroupManager("http://localhost:7070/cepm", "superuser", "h1BYu+lcwcM=", "Default Domain", 10000);Step 2
Initialize the application group object, appGrp.
ApplicationGroup appGrp=new ApplicationGroup();Step 3
Set the mandatory application group attributes (name, description, owner).
appgrp.applicationGroupName ="TestAppGroup";appGrp.repositoryName="Default Domain";appgrp.applicationGroupDescription ="This is a test application group";ApplicationGroupType applicationGroupType = applicationGroupMgr.GetApplicationGroupType="Global:Default";appGrp.applicationGroupType(applicationGroupType);appgrp.applicationGroupOwner ="superuser";Step 4
Create the application group.
applicationGroupMgr.CreateApplicationGroup(appGrp);This creates the application group named TestAppGroup.
Step 5
Log in to the administration console and verify creation of the application group.
Creating an Application Type
To create an application type, follow these steps:
Step 1
Initialize the application type manager object, IApplicationType.
IApplication applicationMgr = ServiceLocator.GetInstance().GetApplicationManager("http://localhost:7070/cepm", "superuser", "h1BYu+lcwcM=", "Default Domain", 10000);Step 2
Initialize the application type object, appType.
ApplicationType appType = new ApplicationType();Step 3
Set the mandatory application type attributes.
appType.name="AppInfo";appType.description="This is a test ApplicationType";Attribute att = new Attributeatt.attributeName="Location";att.attributeType="String";att.attributeValueType="Single";Attribute att1 = new Attributeatt1.attributeName="Address";att1.attributeType="String";att1.attributeValueType="Single";Attribute [] atts = new Attribute[2];atts[0]=att;atts[1]=att1;appType.Attributes(atts);Step 4
Create the application type.
applicationMgr.CreateApplicationType(appType);This creates the application type named AppInfo with attributes such as Location and Address.
Step 5
Log in to the administration console and verify creation of the application type.
Creating an Application
Before creating an application, you must create a PDP to associate it with the new application.
To create an application in the CEPM, assuming that PDP(s) and application types have already been created, follow these steps:
Step 1
Initialize the application manager object, IApplication.
IApplication applicationMgr = ServiceLocator.GetInstance().GetApplicationManager("http://localhost:7070/cepm", "superuser", "h1BYu+lcwcM=", "Default Domain", 10000);Step 2
Initialize the application object, application.
Application application = new Application();Step 3
Set the PDPs (assuming that the PDPs are already created). You can associate multiple PDPs with an application.
String pdp[] = new String[1];pdp[0]="pdpserver";Step 4
Set the mandatory application attributes (name, description, application group name).
application.applicationName="TestApp";application.applicationDesc="This is a Test Portal";application.applicationGroupName="Prime group";application.applicationOwner="superuser";application.applicationServer="Tomcat";application.enableXacmlLogs="True";application.enableCopyEntitlement="1";application.applicationAction="any";application.partialFQN="True";EntitlementServer[] entitilementserver = new EntitlementServer[1];entitilementserver[0] = new EntitlementServer();entitilementserver[0].entitlementServerName = "Test PDP";app.entitlementServerDestination = entitilementserver;application.Status="Active";string appTypeFQN = "Global:Default";ApplicationType apptype = applicationMgr.GetApplicationType(appTypeFQN);Step 5
Create the application.
applicationMgr.CreateApplication(application);This creates the application named TestApp.
Step 6
Log in to the administration console and verify creation of the application type.
Creating a User Type
To create a user type, follow these steps:
Step 1
Initialize the userType manager object, IUserType.
IUser userMgr = ServiceLocator.GetInstance().GetUserManager("http://localhost:7070/cepm", "superuser", "h1BYu+lcwcM=", "Default Domain", 10000);Step 2
Initialize the userType object, UserType.
UserType userTypeObj = new usertype();Step 3
Set the mandatory resource attributes (name, description, parent resource, application, type).
userType.name="UserInfo";userType.description="UserInfo";Attribute att = new Attributeatt.attributeName="Location";att.attributeType="String";att.attributeValueType="Single";Attribute att1 = new Attributeatt1.attributeName=="Address";att1.AttributeType="String";att1.attributeValueType="Single";Attribute [] atts = new Attribute[2];atts[0]=att;atts[1]=att1;userType.Attributes(atts);Step 4
Create the usertype.
UserMgr.CreateUserType(userTypeObj);This creates the usertype named UserInfo with attributes such as Location and Address.
Step 5
Log in to the administration console and verify creation of the resource.
Creating User
This method is used to create a user in global/application group/application level. To create a user, follow this procedure:
Step 1
Initialize the userType manager object, IUserType.
IUser userMgr = ServiceLocator.GetGetInstance().GetUserManager("http://localhost:7070/cepm", "superuser", "h1BYu+lcwcM=", "Default Domain", 10000);Step 2
Initialize the user object.
User user = new User();Step 3
Set the user parameters such as first name, last name, etc.
user.firstName="Mary";user.lastName="L";user.userEmail="ml@abc1.com";user.userName="TestUser";user.parentFQN="Prime group:Prime portal";user.userDescription="This is a test user";Step 4
Get the user types (assuming that the usertypes are already created).
string userTypeName = "Global:Default"UserType utype = userMgr.GetUserType(userTypeName);user.userType = utype;Step 5
Create the user.
userMgr.CreateUser(user);Step 6
Log in to the administration console and verify creation of the role
Creating Role Type
This method is used to create role types. To create a role type, follow this procedure:
Step 1
Initialize the roletype manager object, IRoleType.
IRole roleMgr = ServiceLocator.GetInstance().GetRoleManager("http://localhost:7070/cepm", "superuser", "h1BYu+lcwcM=", "Default Domain", 10000);Step 2
Initialize the role type object.
RoleType roletype = new RoleType();Step 3
Set the role type parameters such as name, description, etc.
roletype.name="rtype2";roletype.description="rtype2";roletype.applicationName="Prime group:Prime portal";roletype.owner="superuser";Step 4
Set role type attributes:
attr[0] = new Attribute();//first attributeattr[0].attributeName="Att_rtype1";attr[0].attributeType="String";attr[0].attributeValueType="Single";//second attributeattr[1] = new Attribute();attr[1].attributeName="Att2_rtype1";attr[1].attributeType="Enum";attr[1].attributeValueType="Multiple";attr[1].attributeTypeValue="100,200,300,400,500";roletype.Attributes=attr;Step 5
Create the role type.
roleMgr.CreateRoleType(roletype)This creates the required roletype with the specified attributes.
Step 6
Log in to the administration console and verify the group creation.
Creating Role
This method is used to create a role (parent role) and its child roles up to the nth level in a single API call. Consider the following role hierarchy. Using the new createRole API, you can construct the whole hierarchy in a single API call.
Figure 3-1 Role hierarchy
Step 1
Initialize the role manager object, IRole.
IRole roleMgr = ServiceLocator.GetInstance().GetRoleManager("http://localhost:7070/cepm", "superuser", "h1BYu+lcwcM=", "Default Domain", 10000);Step 2
Initialize the role object.
Role rl = new Role();Step 3
Define the role type as Global:Default.
RoleType rlType = new RoleType();rlType.name="Default";rlType.applicationName="Global";Step 4
Set the role name, application name, description, and status.
rl.roleType=rlType;rl.roleName="TestRole";rl.parentFQN="Prime group:Prime portal";rl.roleDescription="This is a test";rl.roleStatus="STATIC";Step 5
Initialize the object for the first level. Specify the level number (levelOne) and the number of role to be created. (In this example, two roles are created thus the array should be passed as Role[2].)
Role[] levelOne = new Role[2];Step 6
Configure the child roles for the first level by specifying the role name, its parent role name, description, role status, and owner as shown here.
levelOne[0] = new Role();levelOne[0].roleType=rlType;levelOne[0].parentFQN="Prime group:Prime portal:TestRole";levelOne[0].roleName="Role_1";levelOne[0].roleDescription="This is a test for level 1";levelOne[0].roleStatus="STATIC";levelOne[0].owner="superuser";levelOne[1] = new Role();levelOne[1].roleType=rlType;levelOne[1].parentFQN="Prime group:Prime portal:TestRole";levelOne[1].roleName="Role_2";levelOne[1].roleDescription="This is a test for level 1";levelOne[1].roleStatus="STATIC";levelOne[1].owner="superuser";// Set the child roles of parent rolerl.children(levelOne);Step 7
Initialize the object for the second level role.
Role[] levelTwo = new Role[1];levelTwo[0] = new Role();levelTwo[0].roleType=rlType;//Parent role FQN for Role_3 will be Prime group:Prime portal:TestRole:Role_2levelTwo[0].parentFQN="Prime group:Prime portal:TestRole:Role_2";levelTwo[0].roleName="Role_3";levelTwo[0].roleDescription="This is a test for level 2";levelTwo[0].roleStatus="STATIC";levelTwo[0].owner="superuser";// Set the child roles of Level 1 role i.e. Role_2levelOne[0].children(levelTwo);Step 8
Initialize the object for third level role.
Role[] levelThree = new Role[1];levelThree[0] = new Role();levelThree[0].roleType=rlType;//Parent role FQN for Role_4 will bePrime group:Prime portal:TestRole:Role_2:Role_3levelThree[0].parentFQN="Prime group:Prime portal:TestRole:Role_2:Role_3";levelThree[0].roleName="Role_3";levelThree[0].roleDescription="This is a test for level 3";levelThree[0].roleStatus="STATIC";levelThree[0].owner="superuser";// Set the child roles of Level 2 role i.e. Role_3levelTwo[0].children(levelThree);Step 9
Create the role by setting the value for Transactional and Override.
roleMgr.CreateRole(rl, false, false);Step 10
Log in to the administration console and verify creation of the role.
Figure 3-2 Roles Page
Creating a Group Type
To create a group type, follow these steps:
Step 1
Initialize the group type manager object, IGroupType.
IGroup groupMgr = ServiceLocator.GetInstance().GetGroupManager("http://localhost:7070/cepm", "superuser", "h1BYu+lcwcM=", "Default Domain", 10000);Step 2
Initialize the group type object, grpType.
GroupType grpType = new GroupType();Step 3
Set the mandatory group type attributes (name, description, set belongs to)
grpType.name="GroupInfo";grpType.description="GroupInfo";Attribute att = new Attributeatt.attributeName="Location";att.attributeType="String";att.attributeValueType="Single";Attribute att1 = new Attributeatt1.attributeName="Address";att1.attributeType="String";attr.attributeValueType="Single";Attribute [] atts = new Attribute[2];atts[0]=att;atts[1]=att1;grpType.Attributes(atts);Step 4
Create the group type.
groupMgr.CreateGroupType(grpType);This creates the group type named GroupInfo with the specified attributes.
Step 5
Log in to the administration console and verify creation of the group type.
Creating Group
This method is used to create a group along with its child group up to n-th level. The procedure to create a group hierarchy is same as that of creating roles.
To create a group object, follow these steps:
Step 1
Initialize the group manager object, IGroup.
IGroup groupMgr = ServiceLocator.GetInstance().GetGroupManager("http://localhost:7070/cepm", "superuser", "h1BYu+lcwcM=", "Default Domain", 10000);Step 2
Initialize the group object.
Group gp = new Group();Step 3
Define the group type as Global:Default.
GroupType gpType = new GroupType();gpType.name="Default";gpType.applicationName="Global";Step 4
Specify the group name, application name, description, and status.
gp.groupType(gpType);gp.groupName="TestGroup";gp.parentFQN="Prime group:Prime portal";gp.groupDescription="This is a test";gp.groupStoreDetails="Local Database";gp.g roupStatus="STATIC";Step 5
Initialize the object for the first level. Specify the level number (levelOne) and the number of groups to be created in an array (for example, Group[1]).
Group[] childGp = new Group[1];Step 6
Configure the child groups for the first level by specifying the group name, its parent group name, description, group status, and owner as shown here.
levelOne[0] = new Group();levelOne[0].groupType(gpType);levelOne[0].parentFQN="Prime group:Prime portal:TestGroup";levelOne[0].groupName="Group_1";levelOne[0].groupDescription="This is a test for level 1";childGp[0].groupStoreDetails="Local Database";levelOne[0].groupStatus="STATIC";levelOne[0].owner="superuser";gp.children(levelOne);Step 7
Initialize the object for the second level group.
Group[] levelTwo = new Group[1];levelTwo[0] = new Group();levelTwo[0].groupType(gpType);//Parent role FQN for Group_2 will be Prime group:Prime portal:TestGroup:Group_1levelTwo[0].parentFQN="Prime group:Prime portal:TestGroup:Group_1";levelTwo[0].groupName="Group_2";levelTwo[0].groupDescription="This is a test for level 2";childGp[0].groupStoreDetails="Local Database";levelTwo[0].groupStatus="STATIC";levelTwo[0].owner="superuser";levelOne[0].children(levelTwo);Step 8
Initialize the object for third level group.
Group[] levelThree = new Group[1];levelThree[0] = new Group();levelThree[0].groupType(gpType);//Parent group FQN for Group_3 will bePrime group:Prime portal:TestGroup:Group_1:Group_2levelThree[0].parentFQN="Prime group:Prime portal:TestGroup:Group_1:Group_2";levelThree[0].groupName="Group_3";levelThree[0].groupDescription="This is a test for level 3";childGp[0].groupStoreDetails="Local Database";levelThree[0].groupStatus="STATIC";levelThree[0].owner="superuser";levelTwo[0].children(levelThree);Step 9
Create the group by setting the value for Transactional and Override.
groupMgr.CreateGroup(gp, false, false);Step 10
Log in to the administration console and verify the group creation.
Figure 3-3 Groups Page
Creating a Resource Type (Action)
In CEPM, you can create a resource type either as an Action or any other type (including Untype).
To create an action, follow these steps:
Step 1
Initialize the resource type manager object, IResourceType.
IResource resourceMgr = ServiceLocator.GetInstance().GetResourceManager("http://localhost:7070/cepm", "superuser", "h1BYu+lcwcM=", "Default Domain", 10000);Step 2
Initialize the resource type object, resType.
ResourceType resType = new ResourceType();Step 3
Set the mandatory resource type attributes (name and description).
resType.name="resType";resType.description="ResourceTypeInfo";restype.applicationName="Global";Action [] acts =new Action[2];acts[0] =new Action();acts[0].actionName ="Read";acts[1] =new Action();acts[1].actionName ="Edit";;resType.actions=acts;Step 4
Create the resource type (Action).
resourceMgr.CreateResType(resType);Step 5
Log in to the administration console and verify creation of the resource type.
Creating a Resource Type (Attributes)
To create a resource type Attributes, follow these steps:
Step 1
Initialize the resource type manager object, IResourceType.
IResource resourceMgr = ServiceLocator.GetInstance().GetResourceManager("http://localhost:7070/cepm", "superuser", "h1BYu+lcwcM=", "Default Domain", 10000);Step 2
Initialize the resource type object, resType.
ResourceType resType = new ResourceType();Step 3
Enter the resource type attribute details:
resType.name="ResourceInfo";resType.description="ResourceInfo";Attribute att = new Attributeatt.attributeName="Location";att.attributeType="String";att.attributeValueType="Single";Attribute att1 = new Attributeatt1.attributeName="Address";att1.attributeType="String";att1.attributeValueType="Single";Attribute [] atts = new Attribute[2];atts[0]=att;atts[1]=att1;resType.attributes=atts;Step 4
Create the Cisco resource type.
resourceMgr.CreateResType(resType);This creates the resource type named resourceInfo with attributes such as Location and Address.
Step 5
Log in to the administration console and verify the creation of the resource type.
Create Resource
This method is used to create a resource along with its child resource up to n-th level. The procedure to create a resource hierarchy is same as that to create roles.
To create a resource object, follow these steps:
Step 1
Initialize the resource manager object, IResource.
IResource resourceMgr = ServiceLocator.GetInstance().GetResourceManager("http://localhost:7070/cepm", "superuser", "h1BYu+lcwcM=", "Default Domain", 10000);Step 2
Initialize the resource object.
Resource resource = new Resource();Step 3
Set the parent resource TestRes.
resource.resourceName="TestRes";resource.resourceDescription="This is a test";resource.parentFQN="Prime group:Prime portal";resource.owner="superuser";resource.status="Active";resource.type="ResourceConstants.Regular";string resourTypeFQN = "Global:UNTYPE";ResourceType resourcetype = ResourceMgr.GetResourceType(resourTypeFQN);resource.resourceType=resourceType;Step 4
Set the first level resources Res1 and Res2.
Resource[] levelOne = new Resource[2];levelOne[0] = new Resource();levelOne[0].resourceName="Res1";levelOne[0].resourceDescription="This is a test for level1";levelOne[0].parentFQN="Prime group:Prime portal:TestRes";levelOne[0].owner="superuser";levelOne[0].status="Active";levelOne[0].type="ResourceConstants.Regular";levelOne[0].resourceType=resourceType;levelOne[1] = new Resource();levelOne[1].resourceName="Res2";levelOne[1].resourceDescription="This is a test for level1";levelOne[1].parentFQN="Prime group:Prime portal:TestRes";levelOne[1].owner="superuser";levelOne[1].status="Active";levelOne[1].type="ResourceConstants.Regular";levelOne[1].resourceType=resourceType;resource.children(levelOne);Step 5
Set the second level resources Res3 and Res4 under Res1.
Resource[] levelTwo = new Resource[2];levelTwo[0] = new Resource();levelTwo[0].resourceName="Res3";levelTwo[0].resourceDescription="This is a test for level2";levelTwo[0].parentFQN="Prime group:Prime portal:TestRes:Res1";levelTwo[0].owner="superuser";levelTwo[0].status="Active";levelTwo[0].type="ResourceConstants.Regular";levelTwo[0].resourceType(resourceType);levelTwo[1] = new Resource();levelTwo[1].resourceName="Res4";levelTwo[1].resourceDescription="This is a test for level2";levelTwo[1].parentFQN="Prime group:Prime portal:TestRes:Res1";levelTwo[1].owner="superuser";levelTwo[1].status="Active";levelTwo[1].type="ResourceConstants.Regular";levelTwo[1].resourceType=resourceType;levelOne[0].children(levelTwo);Step 6
Create the resource by setting the value for Transactional and Override.
resourceMgr.CreateResource(resource, false, false);Step 7
Log in to the administration console and verify the resource creation.
Figure 3-4 Resources Page
Create Adhoc Resource Group
To create an Adhoc Resource Group, follow these steps:
Step 1
Initialize the resource manager object, IResource.
IResource resourceMgr = ServiceLocator.GetInstance().GetResourceManager("http://localhost:7070/cepm", "superuser", "h1BYu+lcwcM=", "Default Domain", 10000);Step 2
Initialize the Adhoc Resource Group object.
Resource AdhocRG = new Resource();Step 3
Set the resource group parameters.
AdhocRG.resourceName="TestARG";AdhocRG.resourceDescription="This is a test";AdhocRG.parentFQN(Prime Group:Prime Portal);AdhocRG.status="Active";AdhocRG.type(ResourceConstants.GROUP);AdhocRG.groupMembershipPolicy(ResourceConstants.ADHOC_MEMBERSHIP_POLICY);ResourceType resourceType = resourceMgr.GetResourceType="Prime group:ResType";AdhocRG.resourceType(resourceType);Step 4
Create the resource group by setting the values for Transactional and Override.
resourceMgr.CreateResource(AdhocRG, false, false);Step 5
Log in to the administration console and verify the resource creation.
Add Members to the Adhoc Resource Group
You can assign resources of the same resource types to an Adhoc resource group. To add members to an Adhoc Resource Group, follow these steps:
Step 1
Initialize the resource manager object, IResource.
IResource resourceMgr = ServiceLocator.GetInstance().GetResourceManager("http://localhost:7070/cepm", "superuser", "h1BYu+lcwcM=", "Default Domain", 10000);Step 2
Create an array of resources of same resource types which need to be assigned to the Adhoc resource group:
Resource childRes1 = resourceMgr.GetResource("Prime group:Prime portal:Res1","Prime group:ResType", -1);Resource childRes2 = resourceMgr.GetResource("Prime group:Prime portal:Res2","Prime group:ResType", -1);Resource childRes3 = resourceMgr.GetResource("Prime group:Prime portal:Res3","Prime group:ResType", -1);Resource[] children = new Resource[3];children[0] = childRes1;children[1] = childRes2;children[2] = childRes3;Step 3
Initialize the Adhoc Resource Group object.
Resource AdhocRG = new Resource();Step 4
Set the resource group parameters.
Resource AdhocRG = new Resource();AdhocRG.resourceName="TestARG";AdhocRG.resourceDescription="This is a test";AdhocRG.parentFQN="Prime Group:Prime Portal";AdhocRG.status="Active";AdhocRG.type(ResourceConstants.GROUP);AdhocRG.groupMembershipPolicy(ResourceConstants.ADHOC_MEMBERSHIP_POLICY);ResourceType resourceType = resourceMgr.GetResourceType="Prime group:ResType";AdhocRG.resourceType(resourceType);AdhocRG.assignedMembers(children);Step 5
Create the Adhoc resource group after adding member resources by setting the values for Transactional and Override.
resourceMgr.CreateResource(AdhocRG, false, false);Step 6
Log in to the administration console and verify the updated resource group and its members.
Create Rule Based Resource Group
To create a Rule-based Resource Group, first you need to create a rule and then create the resource group by assigning that rule to it. To do this:
To create the Rule Based Resource Group:
Step 1
Initialize the resource manager object, IResource.
IResource resourceMgr = ServiceLocator.GetInstance().GetResourceManager("http://localhost:7070/cepm", "superuser", "h1BYu+lcwcM=", "Default Domain", 10000);Step 2
Initialize the Simple Rule object.
Rule rule = new Rule();Step 3
Set the rule parameters.
Rule rule = new Rule();rule.ruleElementType=RuleElement.RULE;rule.name="Rule1_12333";AnyAttribute lhs = new AnyAttribute();lhs.attrType=Operand.SUBJECT;AnyAttribute rhs = new AnyAttribute();rhs.attrType=Operand.ACTION;Condition con = new Condition();con.lhsOperand=lhs;Operator op = new Operator();op.operatorType=Operator.EQ;con.@operator=op;con.RhsOperand=rhs;Operator rule_op = new Operator();rule_op.operatorType=Operator.AND;rule.ruleElement=con;rule.ruleElement=rule_op;rule.ruleElement=con;Step 4
Intialize the Complex Rule object:
Rule cXrule = new Rule();Step 5
Set the Complex Rule parameters:
cXrule.ruleElementType=RuleElement.COMPLE_RULE;cXrule.name="CTX1_12324";cXrule.ruleElement(rule);Step 6
Initialize the resource manager object, IResource.
Resource RuleRG = new Resource();Step 7
Set the Rule based resource group parameters.
RuleRG.resourceName="TestRBRG";RuleRG.resourceDescription="This is a test";RuleRG.parentFQN="Prime Group:Prime Portal";RuleRG.status="Active";RuleRG.type=ResourceConstants.GROUP;RuleRG.groupMembershipPolicy=ResourceConstants.RULEBASED_MEMBERSHIP_POLICY;RuleRG.Rule=cXrule;ResourceType resourceType = resourceMgr.GetResourceType("Global:Default");RuleRG.ResourceType=resType;Step 8
Create the Rule-based Resource Group after adding member resources by setting the values for Transactional and Override.
resourceMgr.CreateResource(RuleRG, false, false);Step 9
Log in to the administration console and verify the Rule-based resource group creation.
Map Users to Role
This method is used to map one or more users to a role. To map users with a role, follow these steps:
Step 1
Initialize the map manager object, IMapping.
IEntityMapping MapMgr = ServiceLocator.GetInstance().GetEntityManager("http://localhost:7070/cepm", "superuser", "h1BYu+lcwcM=", "Default Domain", 10000);Step 2
Create the user array object.
User[] users = new User[1];User user = userMgr.GetUser(userNameFQN);users[0] = user;Step 3
Create the role object.
Role role = roleMgr.GetRoleByRoleType(roleNameFQN, roleType, -1);Step 4
Set the rolebundle and context.
string contextFQN = "Global Context:Global Context";string roleBundleFQN = "Global:Default";Step 5
Set the values for transaction and override parameters.
boolean transaction=false;boolean @override=false;Step 6
Map the users to role by setting the values for Transactional and Override.
MapMgr.mapUsersToRole(users, role, contextFQN, roleBundleFQN, transaction, @override);Step 7
Log in to the administration console and verify policy creation on the specified resource.
Map Users to Group
This method is used to map one or more users to a group. To map users with a group, follow these steps:
Step 1
Follow the three common steps.
Step 2
Call MapMgr.
IEntityMapping MapMgr = ServiceLocator.GetInstance().GetEntityManager("http://localhost:7070/cepm", "superuser", "h1BYu+lcwcM=", "Default Domain", 10000);Step 3
Create the user array object.
User[] users = new User[1];User user = userMgr.GetUser(userNameFQN);users[0] = user;Step 4
Create the group object and set the required group properties such as group types
Group group = groupMgr.GetGroupByGroupType(groupNameFQN, groupType, -1);Step 5
Set the context.
string contextFQN = "Global Context:Global Context";Step 6
Set the values for transaction and override parameters.
boolean transaction=false;boolean @override=false;Step 7
Map the users to role by setting the values for Transactional and Override.
mapMgr.mapUsersToGroup(users, group, contextFQN, transaction, @override);Step 8
Log in to the administration console and verify policy creation on the specified resource.
Map Groups to Role
This method is used to map one or more groups to a role. To map gorups with a role, follow these steps:
Step 1
Call MapMgr.
IEntityMapping MapMgr = ServiceLocator.GetInstance().GetEntityManager("http://localhost:7070/cepm", "superuser", "h1BYu+lcwcM=", "Default Domain", 10000);Step 2
Create the user array object.
Group[] groups = new Group[1];Group group = groupMgr.GetGroup(groupNameFQN);groups[0] = group;Step 3
Create the role object.
Role role = roleMgr.GetRoleByRoleType(roleNameFQN, roleType, -1);Step 4
Set the rolebundle and context.
string contextFQN = "Global Context:Global Context";string roleBundleFQN = "Global:Default";Step 5
Set the values for transaction and override parameters.
boolean transaction=false;boolean @override=false;Step 6
Map the users to role by setting the values for Transactional and Override.
mapMgr.mapGroupsToRole(groups, role, contextFQN, roleBundleFQN, transaction, @override);Step 7
Log in to the administration console and verify policy creation on the specified resource.
Creating Policy
This method is used to create a policy on a resource. You can create user-/group-/role- based policies on a specified resource by using this method. Following example shows how to create an Allow policy for the role called `Internal Dev' on the resource called `Send Trades'.
To create this policy:
Step 1
Set the targeted resource on which you wish to create a policy.
String targetFQN = "Prime group:Prime portal:Send Trades";Step 2
Set the targeted entity for which you wish to create a policy on the above-mentioned resource. Because the Role based policy is considered in this example, the role FQN is given. For userbased policy, the entityFQN should be the User FQN and for groupbased policy, it should be the group FQN.
String entityFQN = "Prime group:Prime portal:Internal Dev";Step 3
Define the value object constant for the entity.
String entity = com.cisco.epm.pap.api.vo.constants.ResourceConstants.ENTITY_TYPE_ROLE;For userbased policy, the constant should be ENTITY_TYPE_USER and for groupbased policy, it should be ENTITY_TYPE_GROUP.
Step 4
Set the value of the permission. For `Allow' policy, the permission should be true and for deny policy it should be false.
boolean permission = "true";Step 5
Set the context.
String contextFQN = "Global Context:Global Context";Step 6
Set the policy status. The status can be either active or inactive. If you set it to inactive, the PDP will not evaluate the policy even though it is configured on the specified resource.
String activeStatus = "Active";Step 7
Call the policyMgr.
IPolicy policyMgr = ServiceLocator.GetInstance().GetPolicyManager("http://localhost:7070/cepm", "superuser", "h1BYu+lcwcM=", "Default Domain", 10000);policyMgr.CreatePolicy(targetFQN, entityFQN, entity, permission, contextFQN, activeStatus);Step 8
Log in to the administration console and verify the imported data.
Import Data
This method is used to import data into CEPM. The data may include user, role, resource and other attributes. To import data:
Step 1
Set the location of the directory from where the data need to be imported and set the imported entities - a single entity (such as "user"), multiple entities in comma sepearated values such as "user,role,group,resource" or "all" to select all entiuties.
com.cisco.epm.pap.api.vo.EntityXmlVo dataOb = com.cisco.epm.util.DataConverter.prepareObjectFromFilePath("C:\\temp","all");Step 2
Intitialize the Import Object by giving the CEPM application details such as Endpoint URL, user ID, password and domain name and timeout (in milliseconds):
com.cisco.epm.pap.api.services.IImport importMgr = ServiceLocator.GetInstance().GetImportManager("http://localhost:9090/cepm", "superuser", "admin", "Default Domain", 1000000);Step 3
Call IImportManager.
importMgr.importData("Prime group:Prime portal",ImportExportConstants.USER,dataOb);Where,
•
`Prime group:Prime portal' is the application FQN from which the data is exported.
•
ImportExportConstants.USER refers to the Users.xml to be exported from the specified application. If you want to export the roles, mention ImportExportConstants.ROLE. For resources, mention ImportExportConstants.RESOURCE. If you want to export the entire entities, mention ImportExportConstants.TOTAL_DATA.
Step 4
Log in to the administration console and verify the imported data.
Export Data
This method is used to export data into CEPM. The data may include user, role, resource and other attributes. To export data:
Step 1
Intitialize the Export Object by giving the CEPM application details such as Endpoint URL, user ID, password and domain name and timeout (in milliseconds):
com.cisco.epm.pap.api.services.IExport exportMgr = ServiceLocator.GetInstance().GetExportManager("http://localhost:9090/cepm", "superuser", "admin", "Default Domain", 1000000);Step 2
Call IExportManager.
exportMgr.exportData("Prime group:Prime portal",ImportExportConstants.USER,dataOb);Where,
•
`Prime group:Prime portal' is the application FQN from which the data is exported.
•
ImportExportConstants.USER refers to the Users.xml to be exported from the specified application. If you want to export the roles, mention ImportExportConstants.ROLE. For resources, mention ImportExportConstants.RESOURCE. If you want to export the entire entities, mention ImportExportConstants.TOTAL_DATA.
Step 3
Set the directory path to which the data need to be exported:
com.cisco.epm.pap.api.vo.EntityXmlVo dataOb = com.cisco.epm.util.DataConverter.prepareObjectFromFilePath("C:\\temp");Step 4
Go to the specified location and verify the exported data.
Import Policies
This method is used to import entitlement policies into a specified resource. To do this:
Step 1
Call the Data Converter to convert the policy data.
com.cisco.epm.util.DataConverter converter=new com.cisco.epm.util.DataConverter();Step 2
This in turn calls an internal method prepareObjectFromFilePath(), which takes the folder path and resource FQN as input parameters.
ResourcePolicySetWrapperVO dataOb = db.prepareObjectFromFilePath("C:/cepm/ApplicationPolicies","Prime group:Prime portal");Step 3
Intialize IImport Manager.
IImport ImportMgr = ServiceLocator.GetInstance().GetImportManager("http://localhost:7070/cepm", "superuser", "h1BYu+lcwcM=", "Default Domain", 10000);importMgr.importPolicies(dataOb);Step 4
Login to the CEPM PAP console and verify the imported data.
Export Policies
This method is used to export policies of an application to specified location. To do this:
Step 1
Initialize the IExport Manager :
IExport ExportMgr = ServiceLocator.GetInstance().GetExportManager("http://localhost:7070/cepm", "superuser", "h1BYu+lcwcM=", "Default Domain", 10000);Step 2
Pass file path and `All', whcih indicates all policies created under the specified resource.
ResourcePolicySetWrapperVO dataOb = exportMgr.exportPolicies("C:/cepm/ApplicationPolicies", "All");Step 3
Call the DataConverter to convert the policy data into the desired dataobject.
DataConverter db = new DataConverter();Step 4
The data converter in turn will call an internal method saveObjectInFilePath(), which takes the dataobject and the file path where the policy data need is exported.
db.saveObjectInFilePath(dataOb, "C:/cepm/ApplicationPolicies");Step 5
Go to the specified location and check the exported data.

 Feedback
Feedback