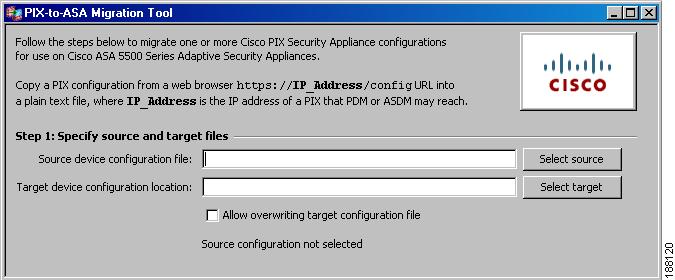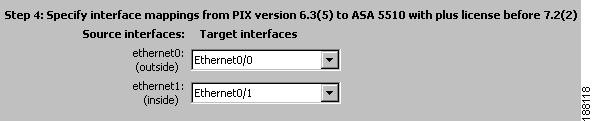Feedback Feedback
|
Table Of Contents
Migration Guide for Converting Cisco PIX Configurations to Cisco ASA 5500 Series Configurations
Tool Assisted Configuration Conversion
Installing the PIX-to-ASA Migration Tool
Installing the OCC Tool (Optional)
Converting Cisco PIX Configurations to Cisco ASA 5500 Series Configurations
Retrieving the PIX Configuration
Converting the conduit and outbound Commands
Converting a Cisco PIX Configuration to a Cisco ASA 5500 Series Configuration
Viewing the Intermediate Configuration
Installing the Intermediate ASA Configuration
Configuring LAN-based Failover
Verifying the ASA Configuration
Manual Configuration Conversion
Retrieving the PIX Configuration
Multiple Context Mode Configuration Conversion
Obtaining Documentation, Obtaining Support, and Security Guidelines
Migration Guide for Converting Cisco PIX Configurations to Cisco ASA 5500 Series Configurations
July 2008Contents
•
Tool Assisted Configuration Conversion
•
Manual Configuration Conversion
•
Obtaining Documentation, Obtaining Support, and Security Guidelines
Overview
Although the Cisco PIX 500 Series Security Appliances share a common software foundation with the Cisco ASA 5500 Series Adaptive Security Appliances, you cannot directly use a PIX configuration on an ASA security appliance. Differences between the platforms, such as physical interface names and the use of outbound and conduit commands, prevent PIX configurations from being used unmodified on ASA security appliances. However, if you are migrating from PIX security appliances to ASA security appliances in your network, you can convert the PIX configuration to an ASA configuration.
There are two ways to convert a PIX configuration to an ASA configuration:
•
manual conversion
•
tool-assisted conversion
Both methods have their own benefits and weaknesses. Both methods also allow you to perform the configuration conversion offline while your source PIX device remains in service on your network.
Manual Conversion Overview
With the manual conversion process, you use a text editor to go through you configuration line-by-line and convert PIX-specific commands to ASA commands.
Manual conversion of the PIX configuration to an ASA configuration gives you the most control over the conversion process. However, the process is time consuming and does not scale well if you must make more than one conversion.
Tool-Assisted Conversion Overview
We recommend that you use the tool-assisted conversion for converting PIX configurations to ASA configurations. This method uses two tools, the Outbound Conduit Conversion Tool and the Cisco PIX-to-ASA migration tool, to convert Cisco PIX Software version 6.3(x), 7.x, or 8.0 configurations to configurations that are usable on a Cisco ASA 5500 Series Adaptive Security Appliance.
The Outbound Conduit Conversion Tool (or optionally the Output Interpreter) converts the outbound and conduit commands to the equivalent access lists. The Cisco PIX-to-ASA migration tool converts the rest of the configuration to an intermediate configuration that can be processed by the adaptive security appliance.
The tool-assisted conversion method is faster and more scalable if you make multiple conversions. However, the output of the process in an intermediate configuration that contains both old syntax and new syntax. This method relies on installing the intermediate configuration on the target adaptive security appliance to complete the conversion. Until it is installed on the target device, you cannot view the final configuration.
Tool Assisted Configuration Conversion
This section contains the following topics:
•
Converting Cisco PIX Configurations to Cisco ASA 5500 Series Configurations
Before You Begin
Before you begin the conversion process you must familiarize yourself with the important notes, verify the source and target platforms, and install the conversion utilities on your local computer.
This section contains the following topics:
•
Verifying the Source Platform
•
Verifying the Target Platform
•
Installing the PIX-to-ASA Migration Tool
•
Installing the OCC Tool (Optional)
Important Notes
•
If your Cisco PIX 500 Series Security Appliance is running software version 6.2(x) or earlier you must upgrade to 6.3(x) before starting the conversion process. Converting configurations from software versions earlier than 6.3(x) is not supported.
•
PPTP VPN is not supported on software versions 7.x. PPTP commands in the source configuration are marked as comments in the converted configuration with a note that they are not supported.
•
Exporting certificates is not supported in PIX 6.3. If you have certificates in your PIX configuration, you must either upgrade to PIX version 8.0 and export the certificates first, or you must obtain a new certificate after the conversion process.
•
Serial cable failover is not supported in the ASA platform. Therefore, you must add LAN failover on the ASA after the migration process.
•
Physical interface exhaustion—A physical interface must always be mapped one-to-one to a destination physical interface. If interfaces in the source platform exceed the number of available interfaces available in the destination platform, such as migrating from a fully equipped Cisco PIX 535 to an Cisco ASA 5540, those interfaces will be converted to the 7.x syntax but will keep their original interface names.
•
Multiple Context Mode—You must manually convert multiple context mode configurations. See Manual Configuration Conversion.
•
VLANS on the Cisco ASA 5505—On an Cisco ASA 5505, the migration tool assigns VLAN 2 to Ethernet 0/0 and VLAN 1 to all other physical interfaces. Typically, VLAN 1 and VLAN 2 provide access to inside and outside interfaces. If you do not assign source interfaces to these VLANs, then the ASA will not have access to the inside and the outside interfaces.
Verifying the Source Platform
The source platform should meet the following requirements:
•
Run Cisco PIX Software Version 6.3(x) or later. Use the show version command to determine the software version on the device. If the device is running an earlier version of the software, you must upgrade to version 6.3(x) before continuing.
•
Run in single mode. If the device is in multiple mode, you must manually convert the configuration. See Manual Configuration Conversion.
Verifying the Target Platform
To perform the migration, you must have an Cisco ASA 5500 Series Adaptive Security Appliance running Cisco ASA Software Version 7.2. Use the show version command or ASDM to determine the software version on the device.
Note
Cisco ASA Software versions earlier than 7.2(2) may also be specified as a target, but features of later versions that are available on some Cisco PIX Software platforms, such as PPPoE, are not supported by earlier Cisco ASA Software versions.
The following hardware platforms are supported:
•
ASA-5505
•
ASA-5510
•
ASA-5520
•
ASA-5540
•
ASA-5550
•
ASA-5580
Installing the PIX-to-ASA Migration Tool
The PIX-to-ASA migration tool is supported on Microsoft Windows 2000 or later, Red Hat Linux dated 2003 or later, or Mac OS X 1.4 or later. You must have Java Runtime Environment version 1.4.2 or later installed. We recommend that you use the latest version of either Java 1.4.2, Java 5 (1.5), or Java 6 (1.6). Java downloads may be obtained from http://www.java.com/en/download/index.jsp.
Note
Although the PIX-to-ASA migration tool is supported on Microsoft Windows, Red Hat Linux, and Mac OS X only, it may run on other platforms that support the required versions of Java.
Note
When you download the installation files shown in these instructions, the names of the downloaded installation files may include a version number. For example, you may download and use PIXtoASASetup_1_0.exe in the place of the PIXtoASASetup.exe file.
Installing on Microsoft Windows
To install the PIX-to-ASA migration tool on Windows, perform the following steps:
Step 1
Download the
PIXtoASAsetup.exefile from the Cisco Software Center at the following URL:http://www.cisco.com/cisco/software/navigator.html?a=a
Step 2
Double-click the PIXtoASAsetup.exe file.
The PIX-to-ASA migration tool installation wizard opens.
Step 3
Click Next.
The Destination Folder screen appears. (Optional) To change the install location, perform the following steps:
a.
Click Change.
b.
Browse to the desired install location.
c.
Click OK.
Step 4
Click Next.
The Setup Type screen appears. Select the setup type you prefer, and click Next.
You can choose between a complete installation and a custom installation:
•
Complete Installation—Installs all components. After clicking next, the Ready to Install Program screen appears. Go to step Step 6.
•
Custom Installation—You can choose the components you want installed. After clicking Next, the Custom Setup screen appears. Go to step Step 5.
Step 5
(Optional) Select which components that you do not want installed by clicking the disk icon next to the component, selecting This feature will not be available, and then clicking Next. Click on a component name to see a description of the component.
Note
By default, all features are selected to be installed.
The Ready to Install the Program screen appears.
Step 6
Click Install.
Step 7
When the installation is complete, click Finish to close the Install Wizard.
Tip
To launch the PIX-to-ASA migration tool when you close the wizard, check the Launch PIX-to-ASA migration tool checkbox.
The Install Wizard adds a Cisco PIX-to-ASA migration tool folder to your Start menu. The folder contains shortcuts to the Migration Guide for Converting Cisco PIX Configurations to Cisco ASA 5500 Series Configurations document, the PIX-to-ASA migration tool, and the PIX-to-ASA migration tool uninstaller.
Installing on MAC OS X
To install the PIX-to-ASA migration tool on MAC OS X, perform the following steps:
Step 1
Download the
PIX_to_ASA.dmgdisk image file from the Cisco Software Center.Step 2
Double-click the PIX_to_ASA.dmg disk image file to mount it.
A PIX to ASA folder opens on your desktop. If the folder does not open, double-click the PIX to ASA virtual disk icon that is on the desktop.
Step 3
(Optional) Create a directory in which to store a permanent copy of the folder contents.
Although you do not need to keep a copy of the extracted files on your system, keeping a copy of the files may be useful if you plan to use the scripting tools.
Step 4
(Optional) Drag the contents of the of the folder into the folder you created. You can drag the PIXtoASA.app file to the Macintosh Applications folder to install the application.
Note
The .app and .dmg suffixes may not appear with the default system settings.
The archive contains PIXtoASA.app (a Macintosh GUI application), an executable JAR for scripts, a Bourne shell script, and the user documentation in PDF format.
Installing on Linux
To install the PIX-to-ASA migration tool on Red Hat Linux, perform the following steps:
Step 1
Download the
PIXtoASA.zipfile from the Cisco Software Center.Step 2
Unpack the file with either the unzip or the gunzip application to the desired location.
The file contains a PDF file of the user documentation, a Bourne shell script that can be used to launch the application, and an executable JAR file.
Installing the OCC Tool (Optional)
The OCC Tool is supported on Microsoft Windows and Sun Solaris only. The OCC tool runs on Windows 95, Windows 98, Windows 2000, Windows XP, and Solaris 2.8 (SunOS 5.8).
If you must convert the outbound and conduit commands on a Linux or Macintosh workstation, you must use the Output Interpreter. See Converting the conduit and outbound Commands.
Installing the OCC Tool on Microsoft Windows
To install the OCC tool on Microsoft Windows, perform the following steps:
Step 1
Download the
occ-121.zipfile from the Cisco Software Center.Step 2
Unpack the archive to the desired location on your system.
The archive contains the occ-121.exe Windows binary file.
Installing the OCC Tool on SUN Solaris
To install the OCC tool on SUN Solaris, perform the following steps:
Step 1
Download the
occ-121.gzfile from the Cisco Software Center.Step 2
Unpack the archive to the desired location on your system.
The archive contains the occ-121 Solaris binary file.
Converting Cisco PIX Configurations to Cisco ASA 5500 Series Configurations
Table 1 provides a summary of the steps necessary to convert your PIX configuration to an ASA configuration.
Table 1 Conversion Process Summary
Step 1
Retrieve the PIX configuration from the device.
Step 2
Convert the PIX conduit and outbound commands.
Step 3
Convert the PIX configuration to an ASA configuration.
Converting a Cisco PIX Configuration to a Cisco ASA 5500 Series Configuration
Step 4
View the converted, intermediate configuration.
Step 5
Complete the conversion process by installing the converted configuration on an ASA 5500 Series Adaptive Security Appliance running 7.0(x), 7.2(x), or 8.x software.
Step 6
(Optional) Configure LAN-based failover (if converting from a serial cable failover configuration).
Step 7
Verify the final, converted configuration.
Step 8
Deploy your new device.
Retrieving the PIX Configuration
Retrieve the PIX configuration from the source device, and store it on your local file system. You can retrieve a PIX configuration in the following ways:
•
Enter the URL https://ip_address/config into the address field of a web browser, and copy the displayed PIX configuration into a plain text file. The ip_address is the IP address of a PIX security appliance that is reachable by PDM or Cisco ASDM.
•
Use the write net or copy running-config [tftp/ftp] command (which requires an available server to receive the configuration). These commands transfer information in cleartext. Do not use them over insecure networks.
•
Begin with Cisco ASDM Version 5.0, ASDM may transfer a copy of the startup config to the local computer through the menu item Tools > File Management > File Transfer.
Note
The conversion process does not modify the configuration on the source device. The source device can remain in operation on your network while you convert the configuration and apply the configuration to the target device.
Do not use the show config, show running-config, or show running-config all commands to retrieve the configuration. These commands obscure passwords with asterisks (*) and may not display information that PDM or Cisco ASDM uses to maintain network object and group names. Using those commands may also display the configuration with unwanted line wrapping or the --- MORE --- prompt embedded in the output, both of which can introduce errors in the converted configuration.
Converting the conduit and outbound Commands
The recommended method for converting conduit and outbound commands is to use the OCC tool. However, the OCC tool is only supported on Windows and Solaris. To convert conduit and outbound commands on Linux or Macintosh, you must use the online Output Interpreter tool. See https://www.cisco.com/cgi-bin/Support/OutputInterpreter/home.pl.
Note
Using the Output Interpreter requires you to upload your configuration to a Cisco server.
A conduit permits connections from one network interface to access hosts on another. The OCC tool checks for overlaps between the global address of the conduit and each of the following:
•
Global address in statics on the interface.
•
Pool address(es) in globals on the interface.
•
Local address in nat 0s or nat 0 access-lists on higher security-level interfaces.
•
Interface address.
Note
When a nat 0 command exists on an interface, any conduits matching the nat 0 are converted to ACL entries. These ACL entries are then applied to all interfaces that have a lower security level, unless a global or static command matches the local addresses in the nat 0 or nat 0 access-list command or it can be determined from the available routing information that the traffic belongs to a particular interface.
Note
When dhcp setroute or pppoe setroute is applied to the outside interface, a default route to the outside interface is added to the routing information.
If no overlaps apply, the OCC tool does not create an ACL entry for the conduit on that particular interface.
An outbound list is based on the source IP address, the destination IP address, and the destination port or protocol, as specified by the access rules. Outbound lists control Internet use by specifying the following:
•
If inside users can create outbound connections
•
If inside users can access specific outside servers
•
What services are available to inside users for outbound connections and for accessing outside servers
The PIX security appliance uses an algorithm to determine which outbound command to apply to a given incoming packet. Packets are denied by either the outgoing_src list or the outgoing_dst list. The OCC tool considers an outbound command with a narrower address mask to be a better match, regardless of the service. If the address masks are equal, a more specific service is a better match.
To convert conduit and outbound commands using the OCC tool, perform the following steps:
Step 1
Open a command prompt (Windows) or xterm (Solaris) window.
Step 2
Change directory to the path from which you extracted the OCC tool.
Step 3
Enter the following command:
occ old_config new_configThe old_config argument is the configuration file retrieved from the PIX security appliance. The new_config argument is the name you want the tool to use when it generates the changed configuration file.
The tool creates a new configuration file with the outbound and conduit commands converted to the appropriate ACL configurations. Use this new configuration file for the rest of the conversion process.
Converting a Cisco PIX Configuration to a Cisco ASA 5500 Series Configuration
The Cisco PIX to ASA migration tool supports both GUI and CLI-based operation, giving administrators flexibility in how they use this tool. The graphical interface guides administrators through the entire process, from selecting input/output files, to selecting the migration target platform, to mapping network interfaces, and then to generating the newly migrated configuration. The CLI enables the same capabilities, but it gives administrators the ability to create scripts to easily perform bulk migrations. This tool helps to expedite the migration process and to prevent administrators from making common mistakes when performing manual migrations.
The following methods can be used to convert the configuration from PIX to ASA:
•
Using the GUI—Recommended for a smaller number of devices.
•
Using the CLI Syntax—Recommended for a larger number of devices.
Using the GUI
We recommend that you use the GUI for converting the PIX configuration to ASA. The GUI provides all of the capabilities of the CLI. Unlike the command line tool, all GUI interface configuration input and output occurs through files, rather than process standard input, output, and error output.
To migrate a PIX security appliance to an ASA security appliance using the GUI, perform the following steps:
Step 1
Launch the GUI:
•
On Windows, click Start > All Programs > Cisco ASA-to-PIX Migration Tool > PIX-to-ASA Migration Tool, or double-click the desktop icon, if it is installed. You can also double-click the file PIXtoASA.exe file.
•
On MAC OS X, double-click PIXtoASA.app.
•
On all platforms, enter the following command from a terminal session or command line prompt:
java -jar PIXtoASA.jar -gui
Note
You can use additional CLI parameters to pre-populate the GUI interface when launching the GUI from the command line. See Populating the GUI Using CLI Options.
Step 2
Specify the location of the input and output files. (See Figure 1.)
Figure 1 Specify Source and Target Files
a.
Click the Select source button to choose the source PIX configuration file, or type the full path to the file in the source field. After a source configuration file is specified, the content of the file is scanned.
Note
If you change the source configuration file, you must click the Rescan source configuration button so that the new file is scanned.
b.
Click the Select target button to choose the target device configuration filename or directory. Use a different filename for the target from the source. When specifying a folder for the target location, the filename of the converted configuration will be the same as the source filename unless it resides in the same folder as the source file. In that case, an error message will be shown. After a target is specified, the target filename is verified to be different from the source name.
Note
The Allow overwriting target configuration file check box allows the target configuration file to be overwritten if it exists. This check box is disabled by default to prevent the overwriting of an existing target file.
If the results of the source configuration file scan contain warnings for unsupported commands, you are not permitted to proceed unless you check the Allow unsupported apply, conduit, and outbound commands button.
CautionEnabling the Allow unsupported apply, conduit, and outbound commands option overrides the protection. You should only override the protection if there are very few conduits, such as ICMP. If there are a significant number of conduits and outbound commands, do not proceed. Instead, use the OCC tool to convert the Outbound/Conduit statements into ACLs, and then migrate your PIX configuration. See Converting the conduit and outbound Commands.
Step 3
Specify a target device type from the list box. (See Figure 2.)
Figure 2 Specify Target Device Type
Target device types are specified because of the differences in the number of available interfaces.
You may choose from the following list of target device types:
•
ASA 5505 with base license
•
ASA 5505 with plus license
•
ASA 5510 with base license before 7.2(2)
•
ASA 5510 with plus license before 7.2(2)
•
ASA 5510 7.2(2) or after
•
ASA 5520 before 7.2(2)
•
ASA 5520 7.2(2) or after
•
ASA 5540 before 7.2(2)
•
ASA 5540 7.2(2) or after
•
ASA 5550
•
ASA 5580
Step 4
Select the interface modules or cards that are installed in each slot. (See Figure 3.)
Figure 3 Specify Interface Cards in Device Slots
For each available slot of the device type, the potential interface card names are listed, if any. Cards without external interfaces are not listed.
Note
You cannot configure interface cards for certain devices that do not apply. The Cisco ASA 5505 has a slot, but no card. The Cisco ASA 5550 has a card, but it cannot be changed.
Step 5
Specify interface mappings. (See Figure 4.)
Figure 4 Specify Interface Mappings
Each interface found in the source configuration file is shown with a drop-down list of the target device type interfaces and its interface cards in slots. An attempt is made to match the fastest source interfaces with the fastest target interfaces in the expected order by listing the potentially fastest interfaces with the lowest port number first.
Except for the Cisco ASA 5580, which may be specified only with Management interfaces, Management interfaces are not initially selected because they are not intended for ordinary use for through-the-box traffic. If the target device does not have enough interfaces to be matched uniquely with source interfaces, any remaining source interfaces are mapped to the last acceptable target interface. In this case, you must explicitly specify which source interfaces will map to either a Management interface or to no target interface. To avoid possible misconfiguration, an alert appears for duplicate mappings.
CautionBe careful to verify whether or not an interface is being used before you specify that it is not used.
Step 6
(Optional) Specify a boot path for an ASA image. (See Figure 5.)
Figure 5 Specify Path to Preferred Boot Image
Even through the configuration file may not specify a boot image, the ASA ROM configuration may specify a boot image from a previous write memory operation.
If the ASA configuration specifies no boot images, the first image found is used while reloading.
Step 7
Convert a PIX configuration into an ASA configuration by clicking Make target configuration. The log file appears.
Note
If this is your first conversion, all of the buttons might not be available for you to select. The View target configuration and View log buttons are available only when the corresponding file exists. Upon your first conversion the buttons are enabled if the files already exist; however, all buttons should be available upon subsequent conversions. (See Figure 6.)
Figure 6 Initiate Conversion
During the conversion a status bar shows the percentage of the configuration that has completed. When conversion has finished, a message appears to inform you that the conversion has completed or has failed with an exception. If the conversion fails, the exception information is appended to the log.
You can view the source configuration, target configuration, and log files if they exist. When the viewing files are opened or reopened, the contents are refreshed from the corresponding file.
If you want to convert more than one source configuration file during a session, return to the step that specifies the source file and input a new file.
Populating the GUI Using CLI Options
When launching the GUI from the CLI, you may use the following optional parameters to prepopulate the GUI:
•
To force the GUI interface to appear (if other command line arguments are used when executing the PIXtoASA.jar):
[-gui]
•
To specify the source filename:
[-f input_file | --input-file=input_file]
•
To specify the target filename:
[-o output_file | --output-file=output_file]
•
To specify the log filename:
[-l log_file | --log-file=log_file]
•
To append the log file:
[-a log_file | --append-log-file=log_file]
•
To select the check box that allows the target file to be overwritten:
[-overwrite]
•
To specify the console, which is used for troubleshooting purposes:
[-console]
Using the CLI Syntax
To migrate a PIX security appliance to an ASA security appliance using the command line interface, use the following command at the command prompt:
java -jar PIXtoASA.jar [options]
Note
If the directory where the command is being entered does not contain the PIXtoASA.jar file, then you must enter the full path to the file. If the path contains spaces, enclose the path name in double quotation marks (").
Example
The following example shows how to run the Java, non-GUI mode, of the tool, specifying the target platform as an ASA-5540 and redirecting the source PIX configuration into the tool:
java -jar PIXtoASA.jar -t asa-5540 < PIX501config.txtINFO: PIX to ASA conversion tool $Revision: 1.9 $INFO: PIX Version 6.3(4) Removed from configINFO: fixup protocol sip udp 5060 Removed from configWARNING: The configuration is NOT supported - floodguard enableWARNING: Your password is set to all STARS(*) Please Correct before deploying to the new device! 'vpdn username cisco password ********* 'INFO: Cryptochecksum:e136533e23231c5bbbbf4088cee75a5a Removed from configINFO: : end Removed from configINFO: The destination platform is: asa-5540INFO: Interface Mapping:'ethernet0 '-> 'GigabitEthernet0/0''ethernet1 '-> 'GigabitEthernet0/1'Additional Files Provided
Two additional files are provided for your convenience. Each contains the java -jar PIXtoASA.jar command and can be used to invoke scripts.
•
PIXtoASA.bat—For Windows platforms
•
pixtoasa.sh—For Red Hat Linux and Macintosh platforms
These files must be in the same directory as the PIXtoASA.jar file in order to call the file correctly.
Bundled Platforms
When using bundled platforms with fixed configurations to map interfaces, the source platform interface is automatically mapped to the next available destination platform interface on a first-come first-served basis. The target platform is specified using the keyword -t in the CLI syntax.
Table 2 lists the ASA platform interface mappings.
Explicit Interface Mapping
When using explicit interface mapping to map interfaces, you must specify a complete interface mapping scheme, including the full names of all interfaces involved. Explicit interface mapping is specified using the keyword -m in the CLI syntax.
In the following example, ethernet0 is mapped to gigabitethernet0/0, and ethernet1 is mapped to gigabitethernet0/1:
java -jar PIXtoASA.jar -t asa-5540 -m ethernet0@gigabitethernet0/0 -m ethernet2@gigabitethernet0/1
Note
The above example appears on the screen as a single line with a space between the -m and the
java -jar PIXtoASA.jar -t asa-5540 -m ethernet0@gigabitethernet0/0 -m ethernet2@gigabitethernet0/1
Viewing the Intermediate Configuration
You can view the intermediate configuration in two ways:
•
Using the GUI interface—View the source configuration file, view the target configuration file, then compare the two.
•
Using the CLI—Use a text application tool to view the differences between the files. This method is preferred for large configuration files.
Note
The intermediate configuration is a hybrid configuration that contains elements of the old configuration and the new configuration. The conversion to an ASA configuration is not completed until it is installed on an ASA security appliance.
Warnings are generated as inline comments in the converted configuration. You receive warnings if the following apply:
•
The new platform contains features that are not supported.
•
The new platform contains features that have been deprecated.
•
A configuration contains a password that is blanked out with stars (*), which may occur if an administrator copied the configuration from a PIX security appliance using the show running-configuration command.
Installing the Intermediate ASA Configuration
The intermediate configuration generated by the tool must be loaded into the startup configuration on an ASA device for final conversion by the platform. (If loaded into the running configuration, some intermediate CLI might not be correctly converted.) It can also be imported into Cisco Security Manager (CSM) or the Cisco Adaptive Security Device Manager (ASDM).
See the Command Line Configuration Guide for your target version of ASA software for more information about configuring your device for CLI or ASDM access: http://www.cisco.com/en/US/products/ps6120/products_installation_and_configuration_guides_list.html
To install the intermediate ASA configuration and complete the conversion process, perform the following steps:
Step 1
Transfer the configuration file to the ASA.
•
Using ASDM, select the File Management option in the Tools menu.
•
Using the CLI, use the copy command to the TFTP or FTP server.
Step 2
Copy the configuration file into the startup-config.
•
Using ASDM, select the File Management option in the Tools menu. Be sure to specify the no confirm option.
•
Using the CLI, use the copy command:
copy disk0:/startupconfigfilename startup-config
Note
The conversion of the configuration occurs when the configuration is loaded during startup.
CautionDo not use the write memory command or, if prompted during the next step, overwrite the startup configuration with the running configuration. Doing so will overwrite the newly installed configuration.
Step 3
Reload the ASA.
•
Using ASDM, select the Reload option in the Tools menu. When prompted, do not save the configuration and reload.
•
Using the CLI, reload and then specify that you do not want to save the configuration.
Configuring LAN-based Failover
If you converted from a PIX security appliance that used serial cable failover, you will need to add LAN-based failover commands to the configuration.
To enable LAN-based failover, perform the following steps:
Step 1
Specify the interface to be used as the failover interface:
hostname(config)# failover lan interface if_name phy_ifThe if_name argument assigns a name to the interface specified by the phy_if argument. The phy_if argument can be the physical port name, such as Ethernet0/1, or a previously created subinterface, such as Ethernet0/2.3. On the Cisco ASA 5505 Adaptive Security Appliance, the phy_if specifies a VLAN.
Step 2
Assign the active and standby IP address to the failover link:
hostname(config)# failover interface ip if_name ip_addr mask standby ip_addrThe standby IP address must be in the same subnet as the active IP address. You do not need to identify the standby address subnet mask.
The failover link IP address and MAC address do not change at failover. The active IP address for the failover link always stays with the primary unit, while the standby IP address stays with the secondary unit.
Step 3
Enable the interface:
hostname(config)# interface phy_ifhostname(config-if)# no shutdownSee the Command Line Configuration Guide for your target version of Cisco ASA Software for more information about configuring LAN-based failover: http://www.cisco.com/en/US/products/ps6120/products_installation_and_configuration_guides_list.html
Verifying the ASA Configuration
There are several ways that you can confirm the accuracy of the new ASA configuration. Use the command show startup-config errors to view any errors the ASA detected as it booted. The command show running-config tech is also useful for confirming your ASA configuration.
You may also view the new configuration in ASDM. In ASDM, you should verify the access lists, configured hardware ports, interfaces, and inspections. From the CLI, you should use the commands show run interface, show access lists, and check the inspections to verify they have been configured correctly.
Finally, you should test the configuration for the desired behavior. You can use the packet-tracer command, or you can use the Packet Tracer utility in the ASDM Tools Menu.
Deploying the New Device
Once you have verified the new configuration, put the new device into production. The new device should have the same IP addresses as the PIX security appliance being replaced. You should remove the PIX security appliance from the network before bring the new device online to avoid address conflicts.
Manual Configuration Conversion
Table 3 provides a summary of the steps needed to convert your PIX configuration to an ASA configuration.
Retrieving the PIX Configuration
Retrieve the PIX configuration from the source device and store it on your local file system. You can retrieve a PIX configuration in the following ways:
•
Using a web browser, enter the URL https://ip_address/config into the address field, and copy the displayed PIX configuration into a plain text file. The ip_address is the IP address of a PIX that is reachable by PDM or ASDM.
•
Using the write net or copy running-config [tftp/ftp] command (which requires an available server to receive the configuration). These commands transfer information in cleartext. Do not use them over insecure networks.
•
Beginning with ASDM version 5.0, ASDM may transfer a copy of the startup config to the local computer through the menu item Tools > File Management > File Transfer.
Note
The conversion process does not modify the configuration on the source device. The source device can remain in operation on your network while you convert the configuration and apply the configuration to the target device.
Do not use the show config, show running-config, or show running-config all commands to retrieve the configuration. These commands obscure passwords with asterisks (*) and may not display information that PDM or ASDM uses to maintain network object and group names. Using those commands may also display the configuration with unwanted line wrapping or the --- MORE --- prompt embedded in the output, both of which can introduce errors in the converted configuration.
Mapping Commands Manually
Performing a manual conversion is the most time-consuming method, yet it allows for the most control over the conversion. The manual conversion includes following sections:
•
Multiple Context Mode Configuration Conversion
Interface Mapping
One of the major functions of the conversion is to map the interface names of the PIX security appliance, which are ethernet0 and gb-ethernet0, to the ASA security appliance naming that is based on chassis slot number and interface number such as: Ethernet0/0, GigabitEthernet0/0, GigabitEtherent1/0, for example.
Remapping of interfaces can be performed manually, but the task can be time consuming and prone to error. The Cisco PIX to ASA migration tool automates this process.
There are two ways of mapping interfaces using the PIX to ASA migration tool:
•
Bundled platforms with fixed configurations
•
Explicit interface mapping scheme
Note
The Cisco ASA 5505 is unique in that the source interfaces are mapped into VLAN interfaces on the built-in switch. The same interface naming convention is used as the default Cisco ASA 5505, where the outside interface is named VLAN2 and the inside is named VLAN1.
By default, switch interface Ethernet0/0 is mapped as an access port in VLAN2. The rest of the interfaces on the switch are access ports in VLAN1. If the source platform has more interfaces than that, it is necessary to manually change the switch configuration to reflect the proper VLAN-to-switch port mapping.
The ASA platform, and all PIX 7.x and higher, define interface characteristics via sub commands under the interface as known from IOS. The source platform interface characteristics are automatically represented as the proper interface sub commands.
In pre 7.0 software interfaces names, logical names, ip addresses, network masks failover ip addresses are all configured as separate commands scattered throughout the configuration. In 7.x and forward all this information is configured in the IOS way of interface and sub commands under the interface.
Table 4 lists the sample converted interface constructs from PIX/ASA version 6.3 to PIX/ASA version 7.2(2).
FIXUP Conversion
In ASA 7.x, application inspection was introduced as inspection maps and the inspect syntax; this is defined in software versions prior to 7.0 as fixups.
FIXUPs for standard ports are converted into the global inspection policy, as shown in Table 5.
FIXUPs on other ports are retained in their FIXUP format and left to be converted by the platform or CSM. Those platforms will create separate class maps and inspection-maps for their corresponding FIXUP.Table 5 lists sample FIXUP conversion commands from PIX/ASA version 6.3 to PIX/ASA version 7.2(2).
LAN-Based Failover
PIX failover configuration is converted to ASA failover syntax. Failover IP address section (standby IP addresses) are also converted.
Note
Serial failover is not supported on the ASA platform, nor is it automatically converted to LAN failover by the PIX to ASA migration tool. Therefore, you should manually convert serial failover to LAN failover on the source platform before starting the conversion process.
Example
The following example is a PIX LAN Failover Configuration Conversion.
PIX 6.3(5) configuration (before conversion):
interface gb-ethernet0 1000autointerface gb-ethernet1 1000autointerface gb-ethernet2 1000autointerface gb-ethernet2 vlan50 logicalinterface gb-ethernet2 vlan55 logicalinterface ethernet0 100fullinterface ethernet1 100fullnameif gb-ethernet0 outside security0nameif gb-ethernet1 inside security100nameif gb-ethernet2 dmz security8nameif ethernet0 eng security4nameif ethernet1 mkt security4nameif vlan50 vlan50 security10nameif vlan55 vlan55 security12ip address outside 5.5.5.45 255.255.255.0ip address inside 14.36.8.48 255.255.0.0ip address dmz 1.1.1.6 255.255.255.0ip address mkt 2.2.2.2 255.255.255.0ip address vlan50 50.1.1.1 255.0.0.0failoverfailover timeout 0:00:00failover poll 15failover ip address outside 5.5.5.68failover ip address inside 14.36.199.34failover ip address mkt 2.2.2.4failover ip address vlan50 50.1.1.2failover lan unit primaryfailover lan interface mktfailover link vlan55failover lan enableConverted ASA configuration:
interface GigabitEthernet0/0ip address 5.5.5.45 255.255.255.0 standby 5.5.5.68nameif outsidesecurity-level 0: Original Interface id gb-ethernet1interface GigabitEthernet0/1ip address 14.36.8.48 255.255.0.0 standby 14.36.199.34nameif insidesecurity-level 100: Original Interface id gb-ethernet2interface GigabitEthernet0/2ip address 1.1.1.6 255.255.255.0nameif dmzsecurity-level 8: Original Interface id gb-ethernet2_50interface GigabitEthernet0/2.50vlan 50ip address 50.1.1.1 255.0.0.0 standby 50.1.1.2nameif vlan50security-level 10: Original Interface id gb-ethernet2_55interface GigabitEthernet0/2.55vlan 55no ip addressno shutdown: Original Interface id ethernet0interface GigabitEthernet0/3no ip addressno shutdownnameif eng: Original Interface id ethernet1: Failoverinterface GigabitEthernet1/0security-level 4failoverfailover timeout 0:00:00:::: your failover poll timer syntax has been corrected from'failover poll 15' to 'failover polltime 15'failover polltime 15failover lan unit primary::::failover lan interface mkt -> failover lan interface mkt GigabitEthernet1/0failover lan interface mkt GigabitEthernet1/0failover interface ip mkt 2.2.2.2 255.255.255.0 standby 2.2.2.4::::failover link vlan55 -> failover link vlan55 GigabitEthernet0/2.55failover link vlan55 GigabitEthernet0/2.55failover interface ip vlan55 0.0.0.0 0.0.0.0 standby 0.0.0.0:::: Not supported - failover lan enableDynamic Interface Addressing
Interface IP addressing is supported on the PIX platform as static address assignment and as dynamic addressing for DHCP and PPPOE.
Multiple Context Mode Configuration Conversion
When converting a multiple context mode configuration from PIX to ASA, you only need to convert the system context configuration. You use the allocate-interface command in the system context to map the ASA physical interface names to the corresponding PIX interface names, which are then used by the individual security contexts.
To convert the system context, perform the following steps:
Step 1
Map how each interface on the target ASA device will correspond to the interfaces on the source PIX device. For example, you might map GigabitEthernet0/0 to the original ethernet0 on the PIX security appliance.
Step 2
Update the allocate-interface commands in the system context configuration to map the original PIX interface names to the physical ASA interfaces.
hostname(config-ctx)# allocate-interface physical_interface [mapped_interface_name]For example, the command allocate-interface ethernet0 could become allocate-interface GigabitEthernet0/0 ethernet0
Note
If an allocate-interface command already includes a mapped interface name, then you only need to update the physical interface name from the PIX name to the ASA name. For example, allocate-interface ethernet0 alias0 would become allocate-interface GigabitEthernet0/0 alias0.
Deploying the New Device
Once you have verified the new configuration, put the new device into production. The new device will have the same IP addresses as the PIX security appliance being replaced. You should remove the PIX security appliance from the network before bring the new device online to avoid address conflicts.
Related Documentation
For additional information on the adaptive security appliance, go to:
http://www.cisco.com/en/US/products/ps6120/tsd_products_support_series_home.html
Obtaining Documentation, Obtaining Support, and Security Guidelines
For information on obtaining documentation, obtaining support, providing documentation feedback, security guidelines, and also recommended aliases and general Cisco documents, see the monthly What's New in Cisco Product Documentation, which also lists all new and revised Cisco technical documentation, at:
http://www.cisco.com/en/US/docs/general/whatsnew/whatsnew.html
This document is to be used in conjunction with the documents listed in the "Related Documentation" section.
CCVP, the Cisco logo, and the Cisco Square Bridge logo are trademarks of Cisco Systems, Inc.; Changing the Way We Work, Live, Play, and Learn is a service mark of Cisco Systems, Inc.; and Access Registrar, Aironet, BPX, Catalyst, CCDA, CCDP, CCIE, CCIP, CCNA, CCNP, CCSP, Cisco, the Cisco Certified Internetwork Expert logo, Cisco IOS, Cisco Press, Cisco Systems, Cisco Systems Capital, the Cisco Systems logo, Cisco Unity, Enterprise/Solver, EtherChannel, EtherFast, EtherSwitch, Fast Step, Follow Me Browsing, FormShare, GigaDrive, HomeLink, Internet Quotient, IOS, iPhone, IP/TV, iQ Expertise, the iQ logo, iQ Net Readiness Scorecard, iQuick Study, LightStream, Linksys, MeetingPlace, MGX, Networking Academy, Network Registrar, Packet, PIX, ProConnect, ScriptShare, SMARTnet, StackWise, The Fastest Way to Increase Your Internet Quotient, and TransPath are registered trademarks of Cisco Systems, Inc. and/or its affiliates in the United States and certain other countries.
All other trademarks mentioned in this document or Website are the property of their respective owners. The use of the word partner does not imply a partnership relationship between Cisco and any other company. (0705R)
© 2008 Cisco Systems, Inc.
All rights reserved.