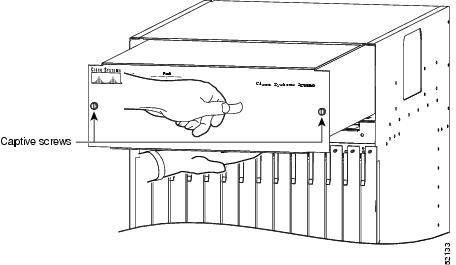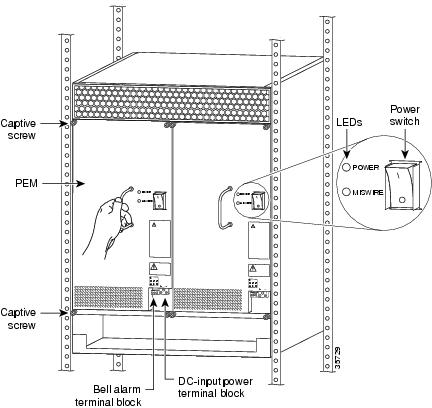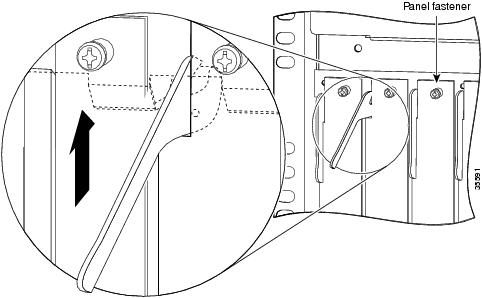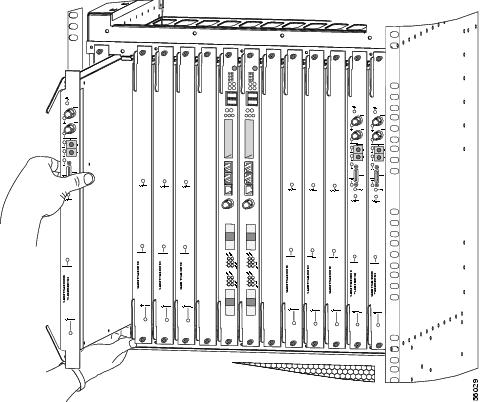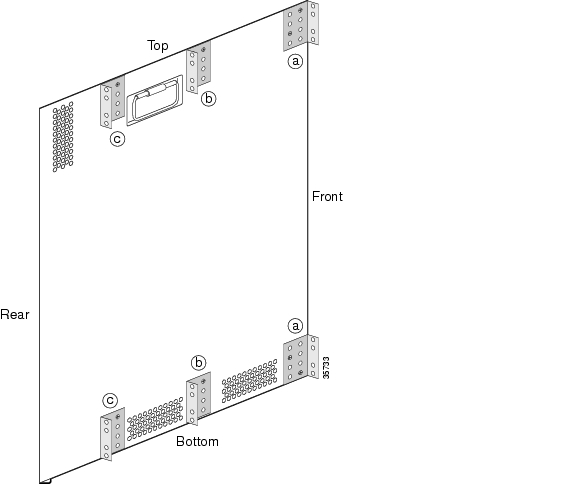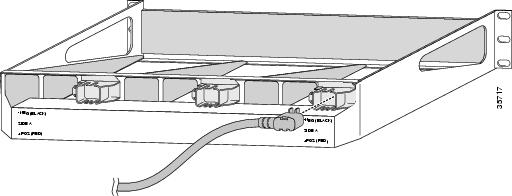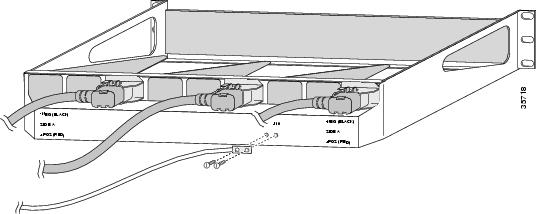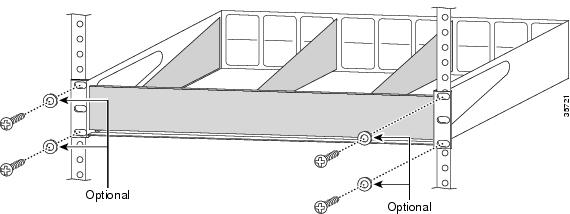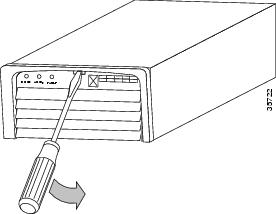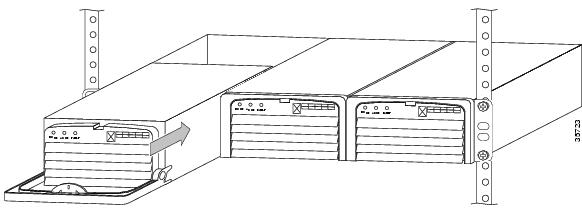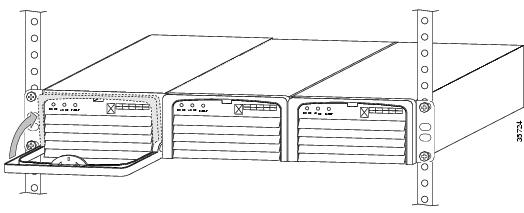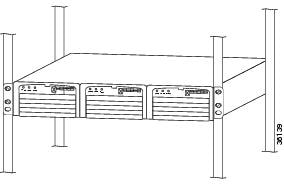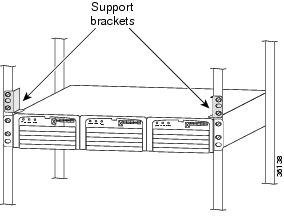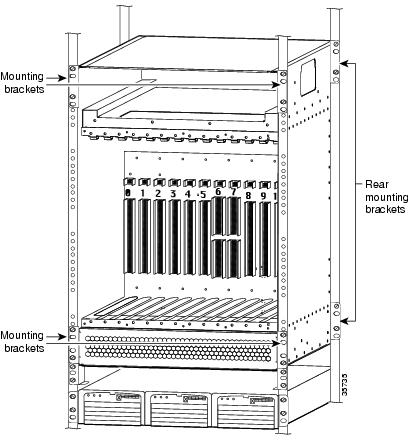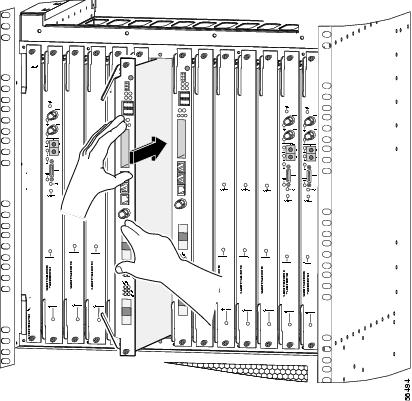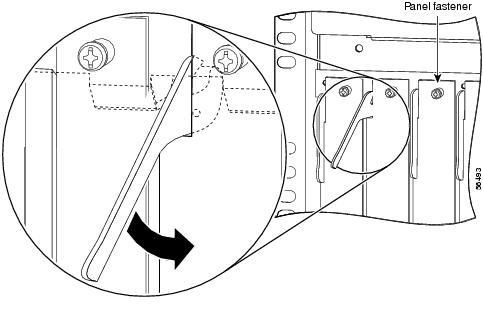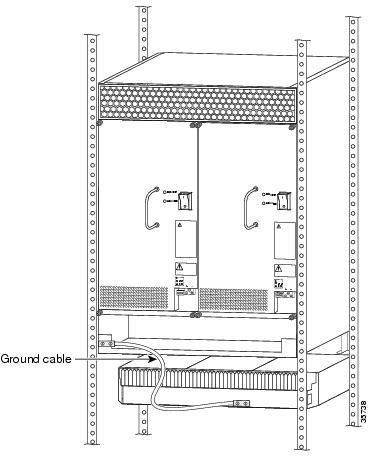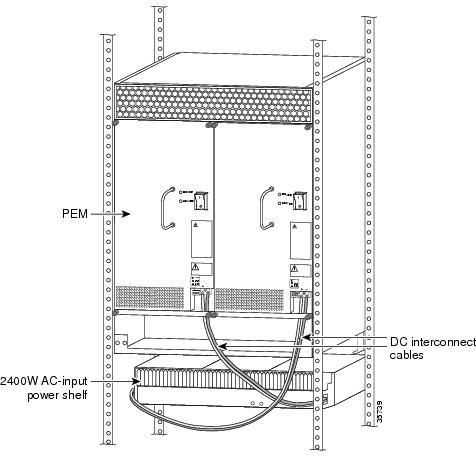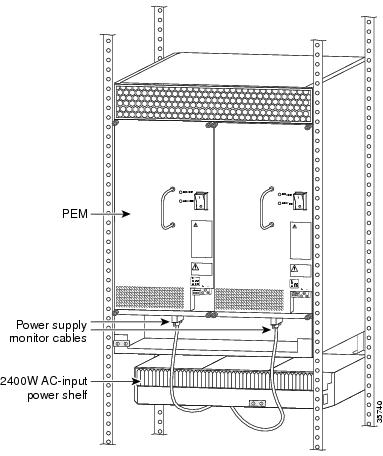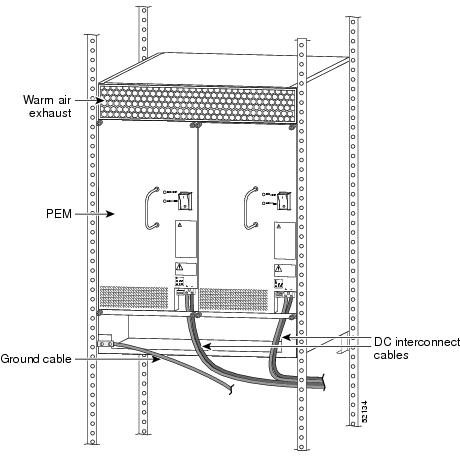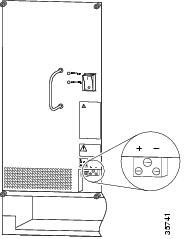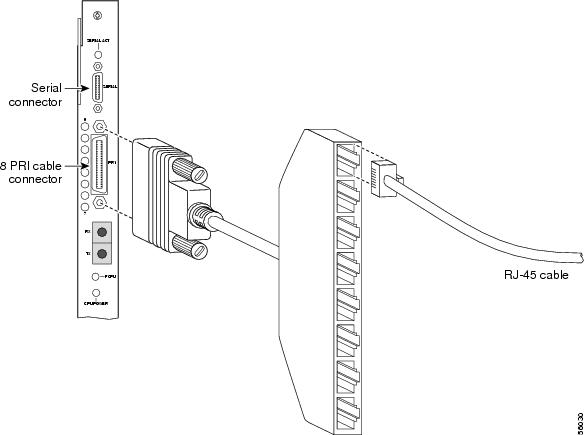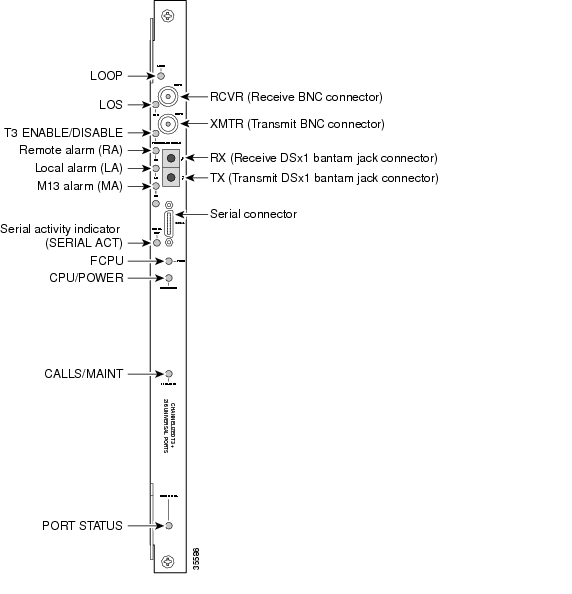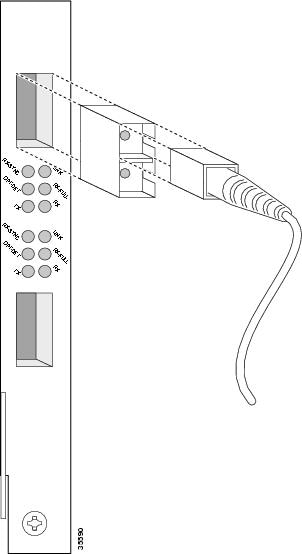Table Of Contents
Preparing the Cisco AS5850 for Rack-Mounting
Removing the DC Power-Entry Modules
Removing Trunk and Port or RSC Cards
Installing the Rack-Mount Brackets on the Chassis
Mounting Brackets for an Offset Telco Rack Installation
Connecting to an AC Power Source
Unpacking and Preparing the AC Power Supply
Installing the Power Shelf in the Rack
Installing the Universal Gateway in the Rack
Replacing the Universal Gateway Components
Connecting Cables from the AC-Input Power Shelf
Connecting to a DC Power Source
Connecting the CT1/E1 Trunk Card
Connecting the SDH/STM-1 Trunk Card
Connecting RSC Gigabit Ethernet Cables
Connecting to the RSC Console and Auxiliary Ports
Installing the Cisco AS5850
This chapter explains the procedures for installing the universal gateway. Installation involves the following tasks in the following order:
1.
Removing the Cisco AS5850 from its shipping container
2.
Removing all field replaceable units from the server chassis
3.
Attaching the server mounting brackets
4.
Removing the power modules and power shelf chassis from their shipping container (AC installs only)
5.
Connecting cables to the AC power supply (AC installs only)
6.
Rack-mounting the AC power supply (AC installs only)
7.
Rack-mounting the universal gateway
8.
Replacing the cooling module, DC PEMFs, and universal gateway cards or controller cards
9.
Connecting power inputs to the DC PEMFs
10.
Completing all remaining cable connections
The estimated time to install the universal gateway hardware is between 2 and 3 hours.
Note
If you are installing the optional AC-input power shelf, refer to the "Connecting to an AC Power Source" section.
This chapter assumes that you are installing the universal gateway manually. If you have access to a forklift or hydraulic equipment during the installation, you can omit certain steps, which are specified later in this chapter.
Removing the Packaging
Place the Cisco AS5850 as close as is practical to the rack you intend to install it in before removing the shipping container. To remove the shipping package for the Cisco AS5850, follow these steps:
Step 1
Remove the straps attaching the master shipper container to the pallet and base tray.
Step 2
Cut the tape sealing the top flaps. Slide the master shipper over the top of the chassis and base tray.
Step 3
Remove the accessories box found on top of the universal gateway chassis.
Step 4
Remove the foam around the top chassis perimeter.
Step 5
Unseal the plastic bag, and pull the sides of the bag down and off of the chassis.
Step 6
Remove all accessories (including power cords, cables, documentation, and mounting hardware) from the accessories box.
Preparing the Cisco AS5850 for Rack-Mounting
The Cisco AS5850 is shipped with the cooling module and all server cards (trunk and modem cards) and route switch controller cards installed in the chassis. Fully loaded, the Cisco AS5850 weighs 221 lb (100.2 kg).
Before installing the Cisco AS5850 in an equipment rack, Cisco recommends that you remove the cooling module, DC PEMFs, and cards from the universal gateway, and then reinstall them after the chassis is mounted in the rack. (If you are using a forklift or other machinery to lift the universal gateway, you can omit this process.)
After you remove the cooling module, PEMFs, and the installed cards, mount the rack-mount brackets on the universal gateway chassis and install the chassis in the rack.
Removing the Cooling Module
CautionThe cooling module weighs 23 lb (10.4 kg). Use two hands when removing or replacing the cooling module.
To remove the cooling module, complete the following steps:
Step 1
Attach an ESD-preventive wrist strap between you and an unpainted chassis surface.
Step 2
Loosen the two captive screws on the cooling module front panel. (See Figure 3-1.)
Step 3
Grasp the cooling module handle with one hand and pull the cooling module straight toward you, about halfway out of the slot. (See Figure 3-1.)
Step 4
Place your other hand under the cooling module as it extends from the chassis.
Step 5
Slowly pull the cooling module all the way out of the slot and set it aside until you are ready to reinstall it.
Note
To protect the plastic connectors at the rear of the cooling module, place the module on its edge, or lay the module flat.
Figure 3-1 Removing the Cooling Module
Removing the DC Power-Entry Modules
To remove the DC PEMFs, complete the following steps:
Step 1
Using a 1/4-inch flat-blade screwdriver, loosen the four captive screws on the PEMF front panel.
Step 2
Grasp the handle and carefully pull the PEMF from the backplane connectors using a gentle rocking motion; then remove the PEMF from the chassis. (See Figure 3-2.)
Figure 3-2 Removing and Replacing a PEMF
Note
To protect the plastic connector and maintain the alignment of the metal probes on the PEMF, rest the PEMF on the edge that lacks copper grounding springs.
Step 3
Repeat Step 1 and Step 2 for the other PEMF.
This completes the PEMF removal process. Proceed to "Removing Trunk and Port or RSC Cards."
Removing Trunk and Port or RSC Cards
To remove cards, follow these steps:
CautionTrunk cards and port cards weigh 8.5 lb (3.9 kg) each. Route switch controller cards weigh 9 lb (4 kg) each. Use two hands when removing or replacing cards in the chassis.
Step 1
Record the original position of each card before you remove the cards from the chassis slots. Refer to this information when you reinstall the cards.
Step 2
Attach an ESD-preventive wrist strap between you and an unpainted chassis surface.
CautionTo prevent ESD damage, handle trunk cards by ejector levers and carrier edges only, and use an ESD-preventive wrist strap or other grounding device.
Step 3
Using a No. 2 Phillips screwdriver, loosen the panel fasteners at the top and bottom of the card front panel.
Step 4
Pull either the upper or lower ejector lever away from the card front panel to disengage the card from the backplane connector. (See Figure 3-3.)
CautionAlways use the ejector levers when disengaging or seating cards in the chassis backplane. Failure to do so can cause erroneous system error messages indicating a card failure. However, do not use the ejector levers to lift or support the weight of the cards.
Figure 3-3 Using the Ejector Levers
Step 5
Grasp the ejector levers and pull the card partially out of the chassis slot until you can grasp the card front panel with one hand. Place your other hand under the card to balance the weight of the card as you pull it out of the slot. (See Figure 3-4.)
Figure 3-4 Removing Cards
Step 6
Pull the card straight out of the slot. Avoid touching the circuitry or any connector pins.
Step 7
Place the removed card on an antistatic mat or foam pad until you are ready to reinstall it in the chassis.
Step 8
Repeat Step 3 through Step 7 for all remaining cards in the universal gateway chassis.
You are now ready to install the rack-mount brackets on the chassis. Proceed to the following section, "Installing the Rack-Mount Brackets on the Chassis."
Installing the Rack-Mount Brackets on the Chassis
Bracket placement depends on the type of rack you use to install your universal gateway. This section describes both a 4-post rack installation and a telco rack installation.
Threaded holes on the chassis sides are strategically located to position and mount bracket hardware. The threaded hole closest to the front of the chassis are used for flush-front mounting (see Figure 3-5, position, a, Top and a, Bottom). If you are mounting the universal gateway in a 4-post rack, you have the option of using four brackets (two on each side) placed toward the rear of the chassis (see Figure 3-5, position, c, Top and c, Bottom) to support the chassis in the back. If you are mounting the universal gateway in a telco rack, you need to offset the chassis five inches beyond the rack center post and use two brackets (see Figure 3-5, position, b, Top and b, Bottom).
Figure 3-5 Bracket Mounting Hole Positions
If you are installing your universal gateway in a telco rack, proceed to the following section, "Mounting Brackets for an Offset Telco Rack Installation."
If you are installing your universal gateway in a 4-post rack or front-mounting the server on a non-offset configuration, you need to install brackets on the chassis front before putting it in the rack. (See Figure 3-5, positions a, Top and a, Bottom.) The rear brackets must be installed after the server is already front mounted in the rack. If the rear brackets are mounted at the same time as the front brackets, the server will not fit in the rack.
4-Post Rack Installation
To install the rack-mount brackets on the universal gateway for a flush-front or 4-post rack installation, complete the following steps:
Step 1
Locate the forward-upper and forward-lower threaded holes on the right side of the chassis. (See Figure 3-5, positions a, Top and a, Bottom.)
Step 2
Align one rack-mount bracket with a set of forward-upper threaded holes in the orientation shown in Figure 3-5, position a, Top.
Step 3
Thread at least two M5 x 10-mm Phillips flathead screws through the bracket and into the side of the chassis. Tighten the screws using a No. 2 Phillips screwdriver.
Step 4
Align the second rack-mount bracket with the forward-lower position threaded holes in the orientation shown in Figure 3-5, position a, Bottom.
Step 5
Fasten the bracket to the chassis using two screws, as described in Step 3.
Step 6
Repeat Step 1 through Step 5 to mount the two forward brackets on the left side.
Note
The rear brackets are not installed until after the chassis is in the rack. For a description of the rear bracket mounting process, see the "Mounting the Rear Brackets" section.
Mounting Brackets for an Offset Telco Rack Installation
To install the rack-mount brackets on the universal gateway for an offset telco rack-mount configuration, complete the following steps:
Step 1
Locate the middle-upper and middle-lower threaded holes on the right side of the chassis. (See Figure 3-5, positions b, Top, and b, Bottom.)
Step 2
Align one rack-mount bracket with a set of forward-upper threaded holes in the orientation shown in Figure 3-5, position b, Top.
Step 3
Thread two M5 x 10-mm Phillips flathead screws through the bracket and into the side of the chassis. Tighten the screws using a No. 2 Phillips screwdriver.
Step 4
Align the second rack-mount bracket with the forward-lower position threaded holes in the orientation shown in Figure 3-5, position b, Bottom.
Step 5
Fasten the bracket to the chassis using two screws as described in Step 3.
Step 6
Repeat Step 1 through Step 5 to mount the two forward brackets on the left side.
Connecting to an AC Power Source
If your site has access to an AC power source only, you need to install the optional 2400W AC-input power shelf to convert to DC-input power for the universal gateway.
The AC-input power shelf is an optional component of the Cisco AS5850 and is used to convert AC-input power into DC-output power for the DC-powered Cisco AS5850. The AC-input power shelf contains three AC-input power supplies, and DC output cables and power supply monitoring cables are attached to the shelf chassis before the power supply is shipped.
This section explains how to attach the AC-input cables and ground cable and rack-mount the AC-input power shelf. For detailed cabling specification tables, refer to "Cisco AS5850 Specifications."
Parts Required
You need the following tools and parts to rack-mount the power shelf:
•
AC-input power shelf or enhanced AC-input power shelf with three AC power supplies
•
Three AC power cables (already attached)
•
Two pairs of DC interconnect cables (already attached)
•
Two DB-25 to DB-9 monitor cables (already attached)
•
One 6-gauge ground cable (attached by installer)
•
Two hex nuts and M4 screws
•
Four 10-32 x 3/8-in. slotted screws
•
One metal safety cover and screws
•
3/8-in. nut driver
•
No. 2 Phillips screwdriver
•
1/4-in. flat-blade screwdriver
•
Wire strippers, if needed, for your DC power cables
•
Several cable ties to temporarily anchor the cables out of the way, if necessary
To connect the power cables, proceed to the following section "Unpacking and Preparing the AC Power Supply."
Unpacking and Preparing the AC Power Supply
It is possible to mount the cable on the AC power supply after it has been rack-mounted, but given the limited space in and around many equipment racks, Cisco recommends that you mount the cables before rack-mounting the AC power supply. Figure 3-6 shows cables mounted on a standard AC power supply, but the process is the same for the enhanced power supply. To unpack the power shelf chassis and mount the AC power supply AC-input and ground cables, complete the following steps:
Step 1
Cut the packing tape along the flaps on the top of the shipping crate.
Step 2
Remove the AC-input power cables from the side compartment in the packaging.
Step 3
Lift off the top layer of packaging to expose the power shelf chassis.
Step 4
Remove the power shelf chassis from the carton.
Note
There is a metal spacer separating the power supply bays. Leave it in place until the power shelf chassis is mounted in the rack.
Step 5
Press the AC-input power cables into their slots on the back of the power shelf chassis, as shown in Figure 3-6.
CautionDo not connect the AC power cords to the AC power source until the Cisco AS5850 chassis is installed. This will ensure that no harmful power is available during the installation process.
Figure 3-6 Mounting AC-input Cables on the Rear of the AC Power Shelf
The power shelf has three IEC 60320 Type C20 power inlets. If you are not using one of the standard Cisco power cords designated for your country, choose one that has an IEC 60320 Type C19 connector on one end and the appropriate country-specific plug on the other end. The power cord should be rated at least 15 A at low voltages (100 to 120 VAC) and at least 10 A at high voltages (200-240 VAC).
Step 6
Remove the two screws on the rear of the 2400W AC-input power shelf (See Figure 3-7).
Step 7
Attach the ground-cable double-ring lug to the power shelf chassis.
Figure 3-7 Mounting the Ground Cable on the Rear of the AC Power Shelf
Installing the Power Shelf in the Rack
Install the power shelf in the rack by securing the permanent mounting flanges to two posts or mounting strips in the rack, using the slotted mounting screws provided. Because the mounting flanges support the weight of the entire power shelf, be sure to use at least two slotted screws per mounting flange.
CautionTo maintain a low center of gravity, ensure that heavier equipment is installed near the bottom of the rack.
CautionThe AC-input power shelf with three power supplies installed weighs approximately 28 lb (12.7 kg). Use caution when lifting the power shelf. Bend your knees and lift using your legs. Do not strain your back. Cisco recommends that you remove the power supplies from the AC-input power shelf before you mount it in a rack.
The power shelf ships without power supplies mounted in their intended bays. There is a metal spacer installed in the power supply bays to maintain the chassis' proper shape until the chassis is installed in a rack. To install the power shelf in the rack, follow these steps:
Step 1
Verify that your path to the rack is unobstructed, and ensure that the rack is stabilized.
Step 2
Position the power shelf in front of the rack. To prevent injury, avoid sudden twists or moves.
Step 3
Lift and slide the power shelf into the rack, pushing it back until the front mounting flanges meet the mounting strips or posts on both sides of the equipment rack.
Step 4
Position the power shelf so that the holes in the mounting flanges are aligned to those in the mounting strips, while keeping the mounting flanges flush against the posts or mounting strips.
Step 5
Insert the 10-32 x 3/8-inch slotted screws (two screws per side at a minimum) through the power shelf mounting flange and into the mounting strip. Tighten all screws using a 1/4-inch flat-blade screwdriver. See Figure 3-8. Using washers as shown is optional.
Figure 3-8 Mounting the 2400W Power Shelf
Step 6
Remove the metal spacer.
To install the power supplies, follow these steps:
Step 1
Attach an ESD-preventive wrist strap between you and an unpainted chassis surface.
Step 2
Remove the second level of packing from the power shelf shipping box.
Step 3
Remove a power module from the shipping crate.
CautionA single power module weighs 7 lb (3.2 kg). Use both hands when removing or replacing a power module.
Step 4
Use a flathead screwdriver to release the locking ejector lever on the power module (see Figure 3-9). The power supplies are secured by self-locking ejector levers.
Figure 3-9 Releasing the Ejector Lever
Step 5
With the ejector lever in its fully-down position, slide the power module into the power module bay (see Figure 3-10). Push the power module fully into the power shelf until the front is flush against the power shelf frame. To prevent damage to the backplane connector, do not jam the power module into the bay.
Figure 3-10 Installing a Power Supply
Step 6
Push the self-locking ejector lever upward until the plastic handle/spring-clip locks into place (listen for the click). The ejector lever will slide the power supply into its connection to the power supply backplane. See Figure 3-11.
Figure 3-11 Securing the Ejector Lever
Step 7
Repeat Step 4 through Step 7 on the other power supplies.
Figure 3-12 illustrates the AC-input power shelf installed in a 4-post rack.
Figure 3-12 AC-Input Power Shelf Installed in a 4-Post Rack
Installing the Universal Gateway in the Rack
One person cannot install the universal gateway chassis in the rack unassisted. Two or preferably three people are needed.
To secure the rack-mount brackets to the posts or mounting strips in the rack, you must use the slotted mounting screws provided. Because the brackets support the entire weight of the chassis, be sure to use at least two slotted screws per bracket.
Be sure that you have the universal gateway prepared as described in the "Preparing the Cisco AS5850 for Rack-Mounting" section before installing the chassis in the rack. Mounting brackets should have been installed as described in the "Installing the Rack-Mount Brackets on the Chassis" section. To install the universal gateway chassis in the rack, complete the following steps:
CautionTo prevent injury, review the safety precautions in the "Safety Recommendations" section on page 2-6 before installing the universal gateway in the rack.
Step 1
Verify that your path to the rack is unobstructed, and ensure that the rack is stabilized.
Step 2
Attach one support bracket to each front post or mounting strip using the provided slotted screws and a 1/4-inch, flat-blade screwdriver. Ensure that the support brackets are level. (See Figure 3-13.)
Note
Because the brackets support the weight of the entire chassis, be sure to use at least two slotted screws per bracket. These brackets also ensure that the required space between the chassis and the power supply is available.
The AC-input power supply will not support the weight of the Cisco AS5850 chassis. To prevent damage to the power supply or any other components already in the rack, you must use the support brackets as shown.
Figure 3-13 Mounting Support Brackets for the Cisco AS5850
Step 3
Position the universal gateway chassis in front of the rack.
Warning
Two people are required to lift the chassis. Grasp the chassis underneath the lower edge and lift with both hands. To prevent injury, keep your back straight and lift with your legs, not your back. To prevent damage to the chassis and components, never attempt to lift the chassis with the handles on the power supplies or on the interface processors, or by the plastic panels on the front of the chassis. These handles were not designed to support the weight of the chassis. To see translations of the warnings that appear in this publication, refer to the Regulatory Compliance and Safety Information document that accompanied this device.
Step 4
Lift the universal gateway by the handles on the sides of the chassis, and slide the chassis into the rack, resting it on the two support brackets. Supporting the chassis from the DC PEMF bays, push it back until the brackets meet the mounting strips or posts on both sides of the equipment rack. When the chassis is slid back all the way, keep one or two people holding the chassis in place using the handles, or the DC PEMF bays.
Note
The support brackets bear the weight of the chassis until you complete the installation. Removing the support brackets after installation is optional. If you leave the brackets installed, they can be used as spacers between the chassis and the optional AC-input power shelf.
Step 5
While two people hold the universal gateway steady, a third person should insert the 10-32 x 3/8-inch slotted screws (two screws per bracket) through the brackets (or chassis mounting flange) and into the mounting strip. Install two screws in the bottom brackets first, then install more screws in the top bracket. Tighten all the screws using a 1/4-inch flat-blade screwdriver.
This completes a front-mounted or telco-rack installation. To complete the universal gateway rack installation for a 4-post installation, mount the rear set of brackets to the chassis. Proceed to the following section "Mounting the Rear Brackets."
Mounting the Rear Brackets
This section explains how to mount the rear brackets for 4-post rack installations.
Note
You must mount the rear brackets after you install the universal gateway in the rack.
For a 4-post rack-mount installation, mount the optional rear brackets to the sides of the chassis as follows:
Step 1
Align one bracket to the lower-rear position threaded holes in the chassis side (see Figure 3-5, position c, Bottom), with the bracket flange against the mounting strip or rack post, as shown in Figure 3-14.
Step 2
Thread two M5 x 10-mm Phillips flathead screws through the bracket and into the side of the chassis.
Step 3
Using a No. 2 Phillips screwdriver, tighten the screws.
Step 4
Repeat Step 1 through Step 3 to mount the top bracket on the same side of the chassis
Step 5
Repeat Step 1 through Step 4 to mount the rear brackets on the other side of the chassis.
Step 6
Position the rear equipment rack-mounting strips flush with the chassis rear rack-mounting brackets and secure the strips in the equipment rack.
Step 7
Insert the 10-32 x 3/8-inch slotted screws (two screws per bracket) through the brackets and into the equipment rack-mounting strip.
Step 8
Tighten the screws using a 1/4-inch flat-blade screwdriver.
Figure 3-14 Cisco AS5850 Installed in a 4-Post Rack
This completes the universal gateway rack-mounting procedures for a 4-post rack. Proceed to the following section "Replacing the Universal Gateway Components."
Replacing the Universal Gateway Components
This section contains instructions for replacing the universal gateway components.
Cooling Module
CautionThe cooling module weighs 23 lb (10.43 kg). Use two hands when removing or replacing the cooling module.
Replace the cooling module in the universal gateway as follows:
Step 1
Place one hand on the cooling module handle and place your other hand under the cooling module. (See Figure 3-15.)
Figure 3-15 Replacing the Cooling Module
Step 2
Align the cooling module with the chassis opening and slide the cooling module into the universal gateway chassis.
Step 3
Push the cooling module all the way into the chassis until the connector on the rear of the cooling module is fully seated in the chassis.
Step 4
Tighten the two captive thumbscrews on the cooling module front panel.
Power-Entry Modules
To reinstall the PEMFs, complete the following steps. (Refer to Figure 3-16 to locate the PEMFs in the universal gateway.)
Step 1
Grasp the PEMF handle and carefully align the PEMF with the DC-input power supply bay.
Step 2
Slide the PEMF into the power supply bay until it is fully seated and connected to the backplane connectors. Do not attempt to force the connector. If it is properly installed, the module should slide into place smoothly.
Step 3
Using a 1/4-inch flat-blade screwdriver, tighten the captive screws on the PEMF front panel.
Step 4
Plug the alarm cables into the bell alarm terminal block. (See Figure 3-16.)
Step 5
Repeat Step 1 through Step 4 for the other PEMF.
Figure 3-16 Replacing a PEMF
This completes the procedure for replacing a PEMF in the universal gateway.
Cards
Timesaver
Your universal gateway arrived with trunk cards, port cards, and route switch controller cards installed in the proper slots. You can refer to the notes you made before removing the cards (as described in the "Removing Trunk and Port or RSC Cards" section) when replacing cards in the chassis.
Note
Be sure the cooling module and power-entry modules are installed before installing trunk, port, or RSC cards.
Note
Route switch controller cards must be installed in slots numbered slot 6 and slot 7. A single RSC can be installed in either slot 6 or slot 7. If a single RSC will be used, all trunk and port cards must be in slots the RSC can control (0 through 5 for an RSC in slot 6, 8 through 13 for an RSC in slot 7). Trunk and port cards will work in any available slot controlled by an RSC, but optimal performance requires that trunk interfaces be in the slots farthest from the RSC, and any port cards be in slots between the trunk cards and the RSC.
CautionTrunk and port cards weigh 8.5 lb (3.8 kg) each. RSC cards weigh 9 lb (4 kg) each. Use two hands when removing or replacing cards in the chassis.
Replace the cards in the chassis as follows:
Step 1
Attach your ESD-preventive wrist strap between you and an unpainted chassis surface.
Step 2
Carefully align the card carrier guides with the top and bottom grooves in the slot. Avoid touching the circuitry or any connector pins.
Step 3
Extend the ejector levers to their fully-extended position. (See Figure 3-17.)
Figure 3-17 Extend the Ejector Levers
Step 4
Start seating the card in the backplane by pushing the card firmly until the ejector levers fold in toward the trunk card front panel and the front panel is flush with the chassis frame. (See Figure 3-18.)
Figure 3-18 Seating the Card in the Backplane
Step 5
Finish seating the card by pushing the ejector levers as far as you can toward the chassis. (See Figure 3-19.)
Figure 3-19 Seating the Card with the Ejector Levers
Tip
Cards can fit very tightly together, making it difficult to seat them completely. Be sure and push the ejector levers in as far as they will go.
Step 6
Using a No. 2 Phillips screwdriver, tighten the panel fasteners on the top and bottom of the card front panel. This prevents the card from becoming partially dislodged from the backplane and ensures proper EMI shielding.
CautionAlways tighten the panel fasteners on RSC, trunk, and port cards. These fasteners prevent accidental removal and provide proper grounding for the system.
Step 7
Repeat Step 2 through Step 6 for all remaining cards that you want to install.
CautionTo avoid erroneous failure messages, remove or insert only one card at a time. Also, after inserting or removing a card while the server is running, allow at least 30 seconds before removing or inserting another card so that the system can reinitialize and note the current configuration of all interfaces.
Step 8
Install a blank filler card in all empty card slots to keep the chassis dust-free and to maintain proper airflow.
Connecting Cables
When the universal gateway has been rack-mounted and all components have been reinstalled into the chassis, DC power connections from a DC source or AC-input power shelf can be connected to the universal gateway. The monitor connection from an AC-input power shelf should also be connected at this stage. The following sections assume the use of the optional AC-input power shelf. If your installation uses a DC power source, see the "Connecting to a DC Power Source" section.
Connecting Cables from the AC-Input Power Shelf
You need to connect all cables between the AC-input power shelf and the universal gateway before you connect the power shelf to your AC power source. You also need to install the provided electrical connection safety cover at the rear of the power shelf before you power up the system. For detailed cabling specification tables, refer to "Cisco AS5850 Specifications."
Warning
This unit has more than one power cord. To reduce the risk of electric shock, disconnect the three to five power supply cords before servicing the unit.To see translations of the warnings that appear in this publication, refer to the Regulatory Compliance and Safety Information document that accompanied this device.
Warning
The device is designed to work with TN power systems.To see translations of the warnings that appear in this publication, refer to the Regulatory Compliance and Safety Information document that accompanied this device.
To attach the ground cable between the AC-input power shelf and the chassis, complete the following steps:
Step 1
Thread an M4 screw through one hole of the double spade lug on the unattached end of the ground cable; then thread the screw into the threaded ground mounting point on the rear of the server, then partially tighten the screw. (See Figure 3-20.)
Figure 3-20 Attaching the Ground Cable
Step 2
Align the second spade lug hole with the threaded ground mounting point on the rear of the server and thread a screw through the hole, then partially tighten the screw.
Step 3
Using a No. 2 Phillips screwdriver, tighten both screws.
Step 4
Loosen the screws in each PEMF DC terminal block, located on the back of the universal gateway.
Step 5
Fit the exposed wire end of one red insulated cable into the DC terminal block labeled +, and one black insulated cable into the DC terminal block labeled - on one PEMF, and securely tighten the terminal block connector screws. (See Figure 3-21.)
Step 6
Repeat for the other PEMF. (See Figure 3-21.)
Figure 3-21 Attaching the Power Cables to a 2400W Power Shelf
Note
If the two DC conductors entering the PEMF terminal block are reversed, a yellow warning LED on the PEMF comes on to indicate a miswire. No damage occurs; however, you must power off the power at the source and reverse the connections.
Step 7
Attach the monitor cable DB-9 plug to the DB-9 receptacle at the base of the universal gateway PEMF. (See Figure 3-22.)
Figure 3-22 Attach the Monitor Cables
Step 8
Tighten the monitor cable jackscrews.
Step 9
Plug each AC power cord into an AC source.
Note
For maximum redundancy, connect each power cord to a separate AC source.
This completes the AC power cable installation.
Connecting to a DC Power Source
The following sections are for installations using a direct DC power source, without an AC-input power shelf.
Note
The Cisco AS5850 ships with a double-hole ground lug attached to two threaded holes at the lower-right or lower-left corner of the rear face of the universal gateway. For detailed cabling specification information, refer to "Cisco AS5850 Specifications."
To connect to a DC power source, follow these steps:
Warning
Never defeat the ground conductor or operate the equipment in the absence of a suitably installed ground conductor. Contact the appropriate electrical inspection authority or an electrician if you are uncertain that suitable grounding is available. To see translations of the warnings that appear in this publication, refer to the Regulatory Compliance and Safety Information document that accompanied this device.
Warning
When installing the unit, the ground connection must always be made first and disconnected last. To see translations of the warnings that appear in this publication, refer to the Regulatory Compliance and Safety Information document that accompanied this device.
Warning
Before performing any of the following procedures, ensure that power is removed from the DC circuit. To ensure that all power is OFF, locate the circuit breaker on the panel board that services the DC circuit, switch the circuit breaker to the OFF position, and tape the switch handle of the circuit breaker in the OFF position. To see translations of the warnings that appear in this publication, refer to the Regulatory Compliance and Safety Information document that accompanied this device.
Step 1
Locate the universal gateway double-hole ground lug (see Figure 3-23) and, using a 1/4-in. flat-blade screwdriver, unscrew the ground lug from the chassis. Save the screws.
Figure 3-23 Cisco AS5850—Rear View (DC install shown)
Step 2
Attach the double-hole ground lug to your own 6-gauge ground wire.
Step 3
Using the screws you removed, fasten the ground lug to the chassis.
Note
If your site has access to a DC power source, you need to provide your own DC power cables. In the United States, you need to use 6-AWG stranded or solid copper wire; elsewhere use 16 mm2 solid or 10 mm2 stranded copper wire.
CautionTurn off the DC power source before handling the DC power cables.
Step 4
Locate the DC terminal block located on the universal gateway PEMF front panel and loosen the connector screws using a 1/4-inch flat-blade screw driver. (See Figure 3-24.)
Step 5
Strip the DC power cable of its outer insulation to expose about 1/2-inch of copper wires.
Step 6
Connect the power cable stripped wires to the DC terminal block on the PEMF and securely tighten the terminal block connector screws. (See Figure 3-24.)
Note
Do not attach any additional ground to the plus or minus connections on the PEMFs.
Warning
After wiring the DC power supply, remove the tape from the circuit breaker switch handle and reinstate power by moving the handle of the circuit breaker to the ON position. To see translations of the warnings that appear in this publication, refer to the Regulatory Compliance and Safety Information document that accompanied this device.
Warning
The illustration shows the DC power supply terminal block. Wire the DC power supply using the appropriate lugs at the wiring end, as illustrated. The proper wiring sequence is ground to ground, positive to positive (line to L), and negative to negative (neutral to N). Note that the ground wire should always be connected first and disconnected last. To see translations of the warnings that appear in this publication, refer to the Regulatory Compliance and Safety Information document that accompanied this device.
Figure 3-24 DC Terminal Block on the PEMF
Step 7
Connect the other end of your DC power cables to your DC power source.
Step 8
Repeat Step 1 through Step 7 to connect your DC power cables to the second PEMF.
Note
If the two DC conductors entering the PEMF terminal block are reversed, an amber warning LED on the PEMF comes on to indicate a miswire. No damage occurs; however, you must power on the power at the source and reverse the connections.
Connecting Trunk Card Cables
The trunk card provides RJ-45 receptacles for channelized T1 or E1 lines, SFF-LC, SM optical connectors for SDHHSTM-1 connections, or BNC connectors for T3 trunk lines.
Warning
Do not work on the system or connect or disconnect cables during periods of lightning activity. To see translations of the warnings that appear in this publication, refer to the Regulatory Compliance and Safety Information document that accompanied this device.
Warning
This equipment is to be installed and maintained by service personnel only as defined by AS/NZS 3260 Clause 1.2.14.3 Service Personnel. To see translations of the warnings that appear in this publication, refer to the Regulatory Compliance and Safety Information document that accompanied this device.
Warning
Incorrect connection of this or connected equipment to a general purpose outlet could result in a hazardous situation. To see translations of the warnings that appear in this publication, refer to the Regulatory Compliance and Safety Information document that accompanied this device.
Warning
The ISDN connection is regarded as a source of voltage that should be inaccessible to user contact. Do not attempt to tamper with or open any public telephone operator (PTO)-provided equipment or connection hardware. Any hardwired connection (other than by a nonremovable, connect-one-time-only plug) must be made only by PTO staff or suitably trained engineers. To see translations of the warnings that appear in this publication, refer to the Regulatory Compliance and Safety Information document that accompanied this device.
Warning
To reduce the risk of fire, use only No. 26 AWG or larger telecommunication line cord. To see translations of the warnings that appear in this publication, refer to the Regulatory Compliance and Safety Information document that accompanied this device.
Warning
Hazardous network voltages are present in WAN ports regardless of whether power to the unit is OFF or ON. To avoid electric shock, use caution when working near WAN ports. When detaching cables, detach the end away from the router first. To see translations of the warnings that appear in this publication, refer to the Regulatory Compliance and Safety Information document that accompanied this device.
Warning
The E1 interface card may only be installed in an ACA-permitted customer equipment or a Data Terminal Equipment (DTE) that is exempted from ACA's permit requirements. The customer equipment must only be housed in a cabinet that has screw-down lids to stop user access to overvoltages on the customer equipment. The customer equipment has circuitry that may have telecommunications network voltages on them. To see translations of the warnings that appear in this publication, refer to the Regulatory Compliance and Safety Information document that accompanied this device
Connecting the CT1/E1 Trunk Card
Note
The 24 CT1/E1 trunk card has three 8-port interfaces. Each interface connects to an 8-port T1/E1 adapter cable.
To connect T1 or E1 trunk lines, follow these steps:
Step 1
Attach one end of an 8-port T1/E1 adapter cable directly to the receptacle labeled PRI on the trunk card.
(See Figure 3-25.)Figure 3-25 Connecting the CT1/E1 Trunk Card RJ-45 Cables
Step 2
Attach one end of your T1 or E1 cable directly to the RJ-45 receptacle on the 8-port T1/E1 adapter cable.
Step 3
Attach the network end of your T1 or E1 cable to your network termination device.
Step 4
Repeat Step 1 through Step 4 for each 8-port T1/E1 adapter cable.
Connecting the T3 Trunk Card
To connect the T3 lines, follow these steps:
Step 1
Attach the end of the T3 transmit and receive cables directly to the BNC receptacles on the trunk card (see Figure 3-26).
Figure 3-26 CT3 Trunk Card Front Panel
Step 2
Attach the network end of your CT3 cables to your external network.
For more information about trunk cables and trunk cards, refer to the Cisco AS5850 Universal Gateway Card Guide.
Connecting the SDH/STM-1 Trunk Card
The SDH/STM-1 trunk card has two SFF-LC, SM optical connectors.
Follow these steps to connect an SDH/STM-1 trunk card to the network:
Warning
Do not work on the system or connect or disconnect cables during periods of lightning activity. To see translations of the warnings that appear in this publication, refer to the Regulatory Compliance and Safety Information that accompanied this device.
Step 1
Attach either one duplex optical fiber cable or two simplex optical fiber cables to the optical connector for Port 0. (See Figure 3-27.)
Note
Port 0 is the "working" port.
Figure 3-27 Connecting the SDH/STM-1 Trunk Card
Step 2
Attach the other end of the fiber cable to the external SDH network device.
Note
Make sure the transmit on the SDH/STM-1 trunk card goes to the receive on the other end.
Note
For cable specifications, see Appendix A, "Cabling Specifications" in the Cisco AS5850 Universal Gateway Card Guide
Connecting RSC Gigabit Ethernet Cables
Egress connections to LANs and WANs are made through the gigabit Ethernet interfaces on the RSCs in slots 6 and 7 (see Figure 3-28).
Gigabit Ethernet ports are labeled port 0 and port 1 and use a Cisco GBIC connector.
Figure 3-28 RSC Egress Interfaces
Connecting to the RSC Console and Auxiliary Ports
A DCE-mode console port and a DTE-mode auxiliary port are located on the RSC. The console port is an RJ-45 receptacle for connecting a data terminal, which you use to run the initial setup script and bring up the Cisco AS5850. The auxiliary port is an RJ-45 receptacle for connecting a modem or other DCE device (such as a CSU/DSU or other router) to the universal gateway.
Note
The aux port is only available on the RSC. The ERSC has two FE port for out of band connections.
Note
Both console and auxiliary ports are asynchronous serial ports; any device connected to these ports must be capable of asynchronous transmission.
Before connecting a terminal to the console port, configure the terminal to match the router console port as follows: 9600 baud, 8 data bits, no parity, 2 stop bits (9600 8N2). You need an RJ45 console cable to connect the terminal to the console port. After you establish normal server operation, you can disconnect the terminal.
You must supply your own interface cable between the auxiliary port and the equipment you are connecting. Refer to "Cisco AS5850 Specifications," for console and auxiliary port pinouts.
This completes the procedures for installing and cabling your Cisco AS5850. To start the universal gateway, proceed to Chapter 4, "Powering On the Cisco AS5850 and Observing Initial Startup Conditions."

 Feedback
Feedback