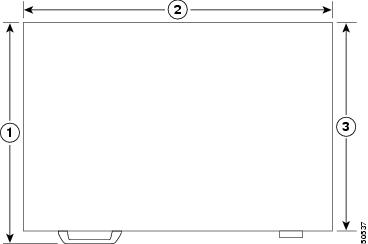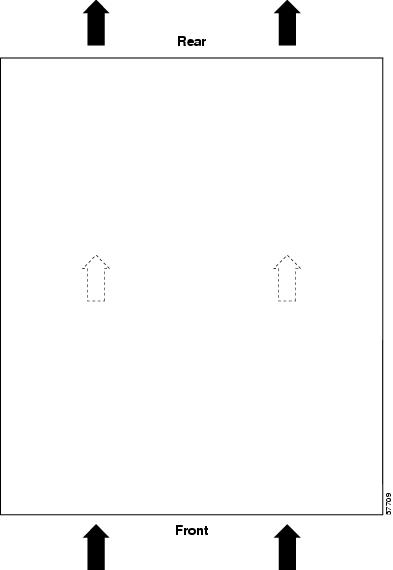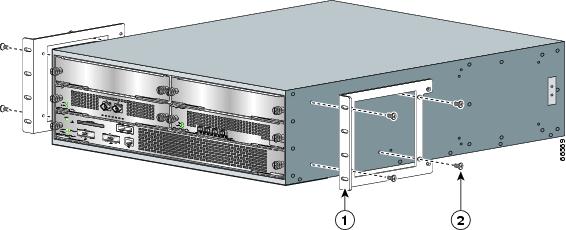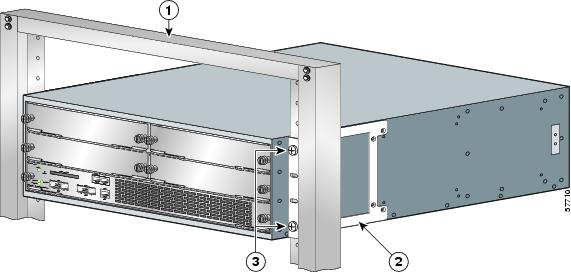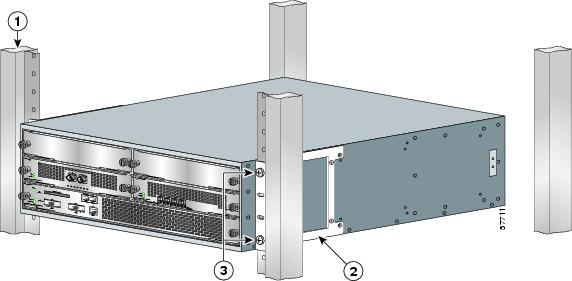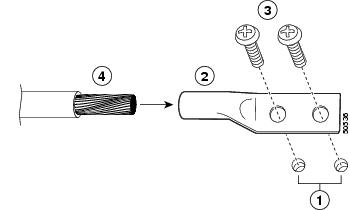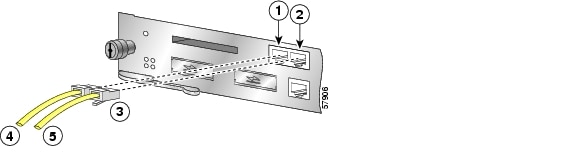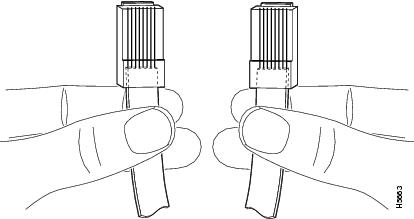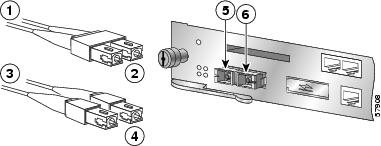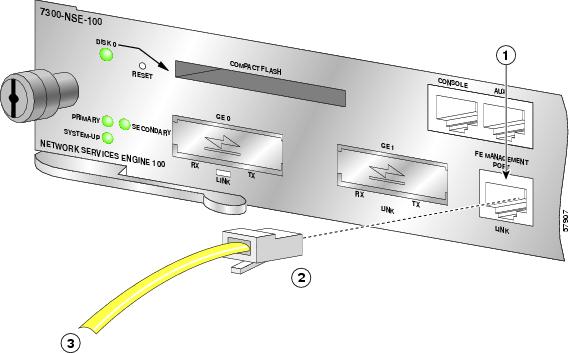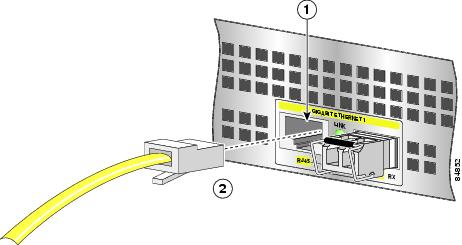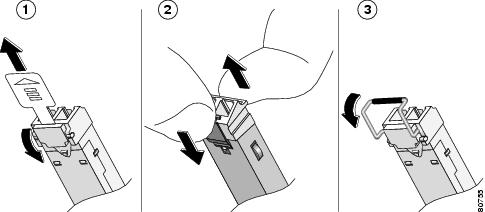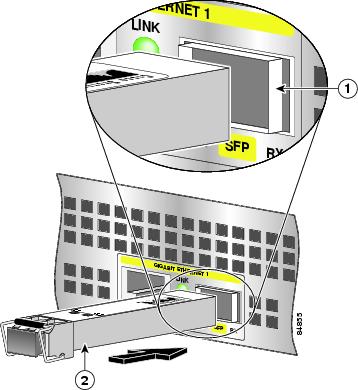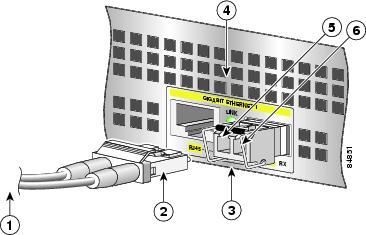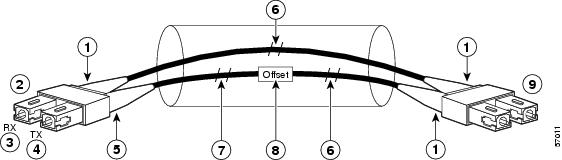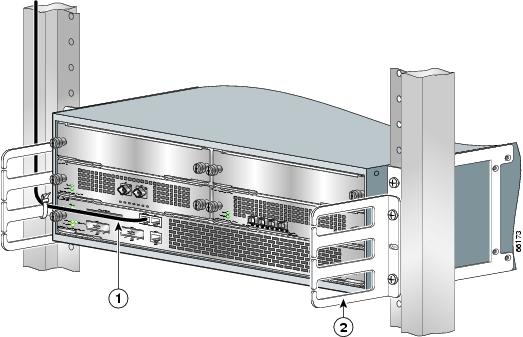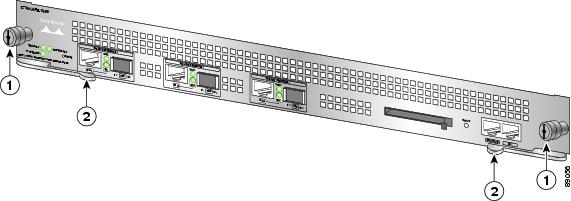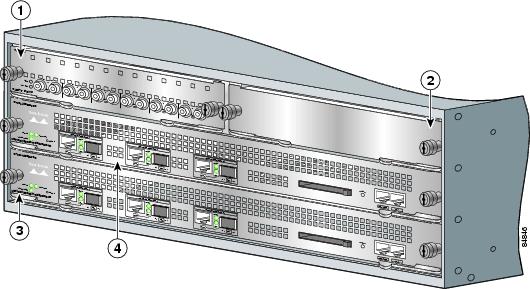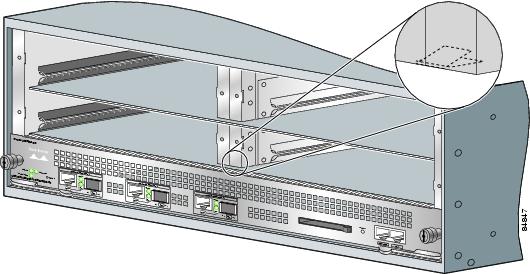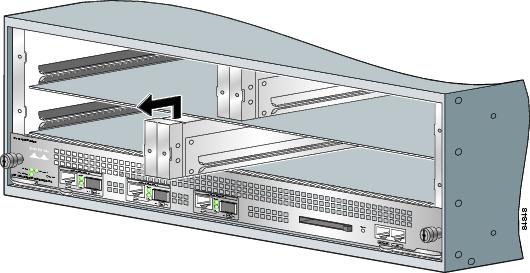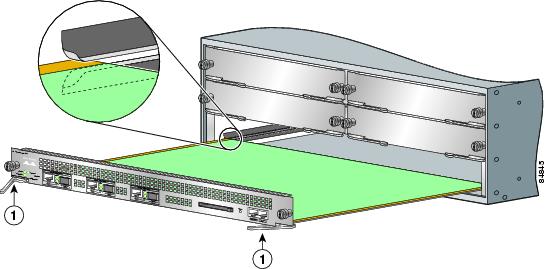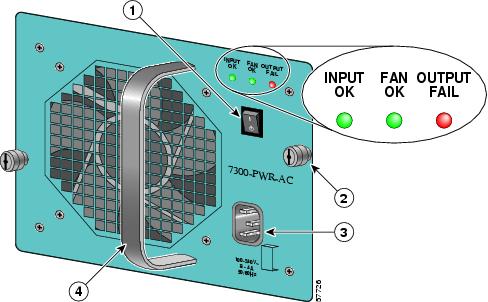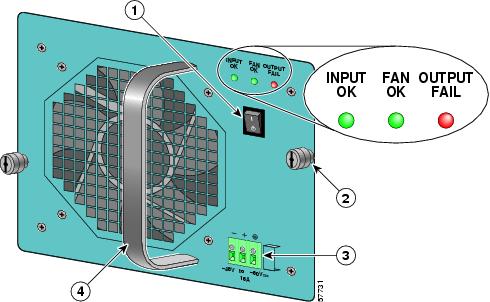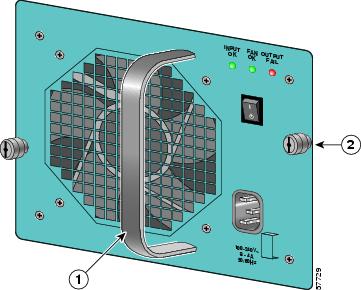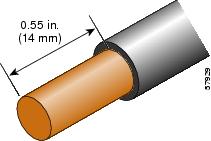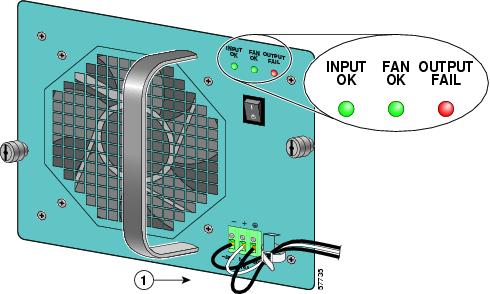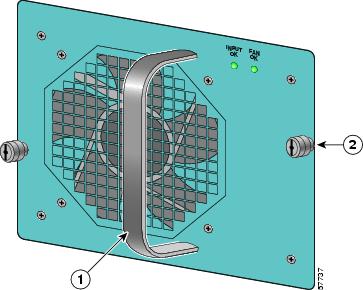Feedback Feedback
|
Table Of Contents
Preparing to Install the Cisco 7304 Router
Electrical Equipment Guidelines
Preventing Electrostatic Discharge Damage
General Tabletop or Workbench Installation
Rack-Mounting a Cisco 7304 Router
Attaching the Chassis Rack-Mount and Cable-Management Brackets
Installing Rack-Mount Brackets on the Front of the Chassis
Attaching the Cable-Management Brackets
Installing Rack-Mount Brackets on the Rear of the Chassis
Installing the Chassis in the Rack
Attaching a Chassis Ground Connection
Connecting Console and Auxiliary Port Cables
Connecting Gigabit Ethernet Cables on the NSE-100
NSE-100 Multimode and Single-Mode Optical Fiber Cables
Connecting the GBIC Interface Cables on the NSE-100
Connecting Gigabit Ethernet Cables on the NPE-G100 and the NSE-150
Intra-Building Lightning Protection
NPE-G100 Multimode and Single-Mode Optical Fiber Cables
NSE-150 Multimode and Single-Mode Optical Fiber Cables
Connecting the Gigabit Ethernet SFP Module and Cables
Attaching the Mode-Conditioning Patch Cord for the NSE-100, NSE-150, or NPE-G100
Securing the Line Card and I/O Cables
Removing and Replacing a Processing Engine
Removing the Slot Divider for a Redundant Configuration
Removing and Replacing a Power Supply
Powering Down the Router and Disconnecting Input Power
Powering Down an AC-Input Power Supply
Powering Down a DC-Input Power Supply and Removing the DC-Input Leads
Reconnecting AC-Input Power and Powering Up the Router
Reconnecting DC-Input Power and Powering Up the Router
Removing and Replacing the Fan Module
Installation and Maintenance
This chapter explains how to install a Cisco 7304 router in a rack in a general tabletop or workbench installation, how to attach cables, and how to power on the router. Additionally, this chapter contains replacement instructions for replacing the network services engine or network processing engine, power supplies and fan modules.
This chapter contains the following sections:
•
Preparing to Install the Cisco 7304 Router
•
Attaching a Chassis Ground Connection
•
Securing the Line Card and I/O Cables
•
Removing and Replacing a Processing Engine
•
Removing and Replacing a Power Supply
•
Removing and Replacing the Fan Module
The Cisco 7304 router operates as either a tabletop or a rack-mounted unit. A rack-mount kit is standard equipment and is installed on the Cisco 7304 router when it is shipped from the factory.
If you are not rack-mounting your Cisco 7304 router, place it on a sturdy tabletop or platform.
Preparing to Install the Cisco 7304 Router
Before installing your Cisco 7304 router, you should consider the power and cabling requirements that must be in place at your installation site, the equipment you need to install the router, and the environmental conditions your installation site must meet to maintain normal operation. This section guides you through the process of preparing for your router installation and the installation in a rack.
The section contains the following topics:
•
Electrical Equipment Guidelines
•
Preventing Electrostatic Discharge Damage
Figure 2-1 Cisco 7304 Chassis Measurements
Tools and Parts Required
Your Cisco 7304 chassis is fully assembled at the factory; no assembly is required. The chassis ships with the rack-mount brackets installed on the side of the chassis. However, you need the following tools and equipment to install the cable-management kit (if you are reinstalling the cable-management brackets), fan modules, and power supplies:
•
AC power cord
•
12 AWG or 2.5-mm copper installation wire for DC power leads
•
ESD-preventative wrist strap
•
Number 2 Phillips screwdriver
•
A 3/16-inch flat-blade screwdriver
•
1/8-inch flat-blade screwdriver (DC-input power supply only)
•
Eight 8-18 x .37-inch screws for a 19-inch rack
•
Eight 8 x .755-inch screws for a 21-23-inch rack
•
Tape measure (optional)
•
Level (optional)
•
A new AC-input (7300-PWR-AC=, 7300-PWR/2-AC=) or DC-input power supply (7300-PWR-DC=, 7300-PWR/2-DC=)
•
A new fan module (7300-FANMODULE=)
•
Several cable ties (if the router is mounted in an equipment rack)
•
Standard wire stripper (DC-input power supply only)
•
Appropriate cables to connect the router to the network and console terminal
•
Rack-mounting kit (shipped installed on chassis) and spare screws for changing bracket position
The cable-management kit includes the following parts:
•
Two cable-management brackets
•
Four M4 x 20-mm screws to attach the cable-management brackets
•
Grounding lug and wires:
–
A grounding lug with two number-10 screw holes with a 0.63-inch (16.002-mm) spacing between them
–
A wire receptacle large enough to accept a 6-AWG multistrand, copper wire
–
Two Phillips machine screws with locking washers—M5 (metric), 0.031-inch (.08-mm) pitch, 0.315-inch (8-mm) length
–
A crimping tool to fit the grounding lug wire receptacle
–
One grounding wire—6-AWG, 0.162-inch (4.115-mm) diameter, with approximately 0.108-inch (2.743-mm) insulation, for a total wire diameter of approximately 0.27 inches (6.858 mm). The wire length depends on your router location and site environment.
In addition, you need the following external equipment:
•
Gigabit Interface Converters: GBICs or SFP modules
•
Mode conditioning patch cord
•
Data service unit (DSU) to connect each serial port to an external network
Electrical Equipment Guidelines
The line cards and the carrier card with PCI port adapters are designed to be removed and replaced while the system is operating without presenting an electrical hazard or damage to the system.
Preventing Electrostatic Discharge Damage
Electrostatic discharge (ESD) damage, which occurs when electronic cards or components are improperly handled, can result in complete or intermittent system failures. Each line card consists of a printed circuit board that is fixed in a metal carrier. Electromagnetic interference (EMI) shielding, connectors, and a handle are integral components of the carrier. Although the carrier helps protect the boards, use an antistatic strap whenever handling the line card. Handle the carriers by the handle and the carrier edges only; never touch the boards or connector pins.
Site Requirement Guidelines
The environmental monitoring functionality in the Cisco 7304 router protects the system and components from potential damage from overvoltage and overtemperature conditions. To ensure normal operation and avoid unnecessary maintenance, plan your site configuration and prepare your site before installation. After installation, make sure the site maintains an ambient temperature of 32°F through 104°F (0°C through 40°C), and keep the area around the chassis as free from dust as is practical.
Planning a proper location for the Cisco 7304 router and the layout of your equipment rack or wiring closet is essential for successful system operation. Equipment placed too close together or inadequately ventilated can cause system overtemperature conditions. In addition, chassis panels made inaccessible by poor equipment placement can make system maintenance difficult. Following are precautions that can help avoid problems during installation and ongoing operation.
Warning
Before you install, operate, or service the system, read the Site Preparation and Safety Guide. This guide contains important safety information you should know before working with the system.
Figure 2-2 Airflow Through the Chassis
When you plan the location and layout of your equipment rack or wiring closet, you need to consider how air flows through your router. The Cisco 7304 router draws cooling air in through the intake vents on the front of the chassis and moves the air across the internal components and out the exhaust vents on the rear of the chassis. Figure 2-2 shows airflow through the chassis.
Temperature sensors on the system board monitor the internal air temperature and send warning messages when the internal air temperature approaches a specified threshold. If the internal temperature exceeds the specified threshold, the system environmental monitor shuts down all internal power to prevent equipment damage from excessive heat. (See the "Environmental Monitoring and Reporting Functions" section for temperature threshold information.)
Installing the Router
This section explains how to install a Cisco 7304 router in a general tabletop or workbench installation and in a rack, and how to attach I/O, line card, and power cables. The section contains the following topics:
•
General Tabletop or Workbench Installation
•
Rack-Mounting a Cisco 7304 Router
•
Attaching the Chassis Rack-Mount and Cable-Management Brackets
•
Installing the Chassis in the Rack
General Tabletop or Workbench Installation
The router should already be in the area where you will install it, and your installation location should already be determined. If not, see the "Preparing to Install the Cisco 7304 Router" section, the "Site Requirement Guidelines" section, and the Site Preparation and Safety Guide.
When installing a Cisco 7304 router on a workbench or tabletop, ensure that the surface is clean and in a safe location and that you have considered the following:
•
The router requires at least 3 inches (7.62 cm) of clearance at the inlet and exhaust vents (the front and the back of the router).
•
The router should be installed off the floor. (Dust that accumulates on the floor is drawn into the interior of the router by the cooling fans. Excessive dust inside the router can cause overtemperature conditions and component failures.)
•
There must be approximately 19 inches (48.3 cm) of clearance at the front and rear of the router for installing and replacing router parts—such as the line card or CompactFlash Disk—or accessing network cables or equipment.
•
A line card filler panel is installed if a line card is not in place.
•
The router will receive adequate ventilation (it is not being installed in an enclosed cabinet where ventilation is inadequate).
•
If you plan to install the cable-management brackets, unpack and have handy the brackets, and the M4 x 20-mm screws.
•
An adequate chassis ground (earth) connection exists for your router chassis.
Note
We strongly recommend that you provide a chassis ground connection. See the "Attaching a Chassis Ground Connection" section for instructions.
Following are the steps for installing a Cisco 7304 router on a workbench or tabletop:
Step 1
Remove any debris and dust from the tabletop or workbench, as well as the surrounding area. Also make sure your path between the router and its new location is unobstructed.
Step 2
On the chassis, ensure that each line card locking levers are in the locked position.
Step 3
Lift the chassis by placing your hands around the chassis sides and lifting the chassis from underneath. To prevent injury, avoid sudden twists or moves.
Step 4
Place the router on the tabletop or workbench.
Step 5
Ensure that there is at least 3 inches (7.62 cm) of clearance at the inlet and exhaust vents of the router and no exhaust air from other equipment will be drawn into the chassis. Also, ensure that there is approximately 19 inches (48.3 cm) of clearance at the front and rear of the chassis.
This completes the general tabletop or workbench installation.
Rack-Mounting a Cisco 7304 Router
The chassis mounts to two rack posts with brackets that attach to either the front or the rear of the sides of the chassis. The inside width between the two posts or mounting strips (left and right) must be at least 17.6 inches (44.7 cm).
Some equipment racks provide a power strip along the length of one of the mounting strips. Figure 2-7 shows a typical four-post equipment rack with a power strip along one of the back posts. If your rack has this feature, consider the position of the strip when planning fastener points to ensure that you will be able to pull the line card, a GBIC or SFP module, or CompactFlash Disk straight out of their respective slots.
We recommend that you allow at least 1 or 2 inches (2.54 or 5.08 cm) of vertical clearance between the router and any equipment directly above and below it.
Before beginning the installation, determine the type of rack you are using and whether or not you want the chassis front- or rear-mounted.
Attaching the Chassis Rack-Mount and Cable-Management Brackets
This section explains how to install the rack-mount and cable-management brackets at the front and the rear of a Cisco 7304 router. Before installing the chassis in the rack, you must install a rack-mount bracket on each side of the front or rear of the chassis.
The parts and tools required for installing the rack-mount brackets and cable-management brackets are listed in the "Tools and Parts Required" section.
Installing Rack-Mount Brackets on the Front of the Chassis
Figure 2-3 Attaching the Rack-Mount Brackets to the Front of the Router
Rack-mount bracket
Eight 8-18 x .37-inch screws—19-inch rack
Eight 8 x .755-inch screws—21-23-inch rack
Determine if you want the chassis to be flush-mounted or recessed. Figure 2-3 shows the brackets being attached for a front rack-mount. Depending on the bracket holes you use, the router will protrude or be recessed in the rack.
To install the rack-mount and cable-management brackets on a Cisco 7304 router for a front rack-mount configuration, complete the following steps:
Step 1
Locate the threaded holes in the front sides of the chassis.
Step 2
Align the rack-mount bracket to the side of the router. Depending on which set of the rack-mount bracket holes you choose to use to attache the rack mount-bracket to the router, the chassis will either be recessed in the rack or protrude from the rack.
Step 3
Insert and tighten two screws. Repeat Step 1 and Step 2 on the other side of the router.
If you are attaching the cable-management brackets, continue to the next section. If not, go to the "Two-Post Rack Installation" section or the "Four-Post Rack Installation" section.
Attaching the Cable-Management Brackets
Figure 2-4 Installing the Cable-Management Brackets
Step 1
Align the cable-management bracket to the rack-mount bracket on the left side of the Cisco 7304 router.
Step 2
Using a Phillips screwdriver and the M4 x 20-mm screws, thread and tighten the screws to the cable-management bracket.
Step 3
Repeat Step 1 and Step 3 for the other side of the router.
This completes the procedure for installing the cable-management brackets on a Cisco 7304 router for a front rack-mount configuration. Go to the "Installing the Chassis in the Rack" section.
Installing Rack-Mount Brackets on the Rear of the Chassis
Figure 2-5 Attaching the Rack-Mount Brackets to the Rear of the Router
Eight 8-18 x .37-inch screws—19-inch rack
Eight 8 x .755-inch screws—21-23-inch rack
Rack-mount bracket
To install the rack-mount and cable-management brackets on a Cisco 7304 router for a rear rack-mount configuration, complete the following steps:
Step 1
Locate the threaded holes in the rear sides of the chassis.
Step 2
Align the rack-mount brackets to the sides of the router. Depending on which set of holes on the rack-mount bracket that you use, the router will either be recessed in the rack or protrude from the rack.
Step 3
Insert and tighten the screws.
Step 4
Repeat Step 1 through Step 3 on the other side of the routers.
This completes the procedure for installing the rack-mount on a Cisco 7304 router for a rear rack-mount configuration. Go to the "Installing the Chassis in the Rack" section.
Installing the Chassis in the Rack
CautionTo prevent injury, review the safety precautions before installing the router in a rack.
After installing the brackets on the chassis, you mount the router by securing the rack-mount brackets to two posts or mounting strips in the rack using the four screws provided. Because the brackets support the weight of the entire chassis, be sure to use all four screws to fasten the two rack-mount brackets to the rack posts. Figure 2-6 shows a typical installation in a two-post rack and Figure 2-7 shows a typical installation in a four-post rack.
We recommend that you allow at least 1 or 2 inches (2.54 or 5.08 cm) of vertical clearance between the router and any equipment directly above and below it.
To install the chassis in the rack, complete the following steps:
Step 1
On the chassis, ensure that the line card locking levers are in the locked position and the locking thumbscrews are tightened, and that the CompactFlash Disk and any GBIC or SFP modules are installed.
Step 2
Make sure that your path to the rack is unobstructed. If the rack is on wheels, ensure that the brakes are engaged or that the rack is otherwise stabilized.
Step 3
Position the chassis so that the front end is closest to you. Lift the chassis and move it to the rack. To prevent injury, avoid sudden twists or moves.
Step 4
Slide the chassis into the rack, pushing it back until the brackets (installed at the front or rear of the chassis) meet the mounting strips or posts on both sides of the equipment rack.
For two-post rack installation, go to the "Two-Post Rack Installation" section.
For four-post rack installation, go to the "Four-Post Rack Installation" section.
Two-Post Rack Installation
Figure 2-6 Two-Post Rack Installation
Step 1
Make sure that the line card locking levers are in the locked position and the locking thumbscrews are tightened.
Step 2
Make sure the rack brakes are locked or the rack is stabilized.
Step 3
Position the router so the front is closest to you and lift it carefully into the rack. To prevent injury, avoid any sudden twists or moves.
Step 4
Slide the chassis into the rack, pushing it back until the brackets meet the mounting strips or posts on both sides of the rack.
Step 5
Keeping the brackets flush against the posts or mounting strips, align the holes in the brackets with the holes on the rack or mounting strip.
Step 6
For each bracket, insert and tighten two 12-24 x 0.5-inch screws to the rack.
This completes the procedure for installing the chassis in the rack. Proceed to the "Attaching a Chassis Ground Connection" section to continue the installation.
Four-Post Rack Installation
Figure 2-7 Four-Post Rack Installation
Step 1
Make sure that the line card locking levers are in the locked position and the locking thumbscrews are tightened.
Step 2
Make sure the rack brakes are locked or the rack is stabilized.
Step 3
Position the router so the front is closest to you and lift it carefully into the rack. To prevent injury, avoid any sudden twists or moves.
Step 4
Slide the chassis into the rack, pushing it back until the brackets meet the mounting strips or posts on both sides of the rack.
Step 5
Keeping the brackets flush against the posts or mounting strips, align the holes in the brackets with the holes on the rack or mounting strip.
Step 6
For each bracket, insert and tighten two 12-24 x 0.5-inch screws to the rack.
This completes the procedure for installing the chassis in the rack. Proceed to the "Attaching a Chassis Ground Connection" section to continue the installation.
Attaching a Chassis Ground Connection
Before you connect power or turn on power to your router, we strongly recommend that you provide an adequate chassis ground (earth) connection for the router chassis. Chassis grounding connectors are provided on each Cisco 7304 router chassis.
To ensure the chassis grounding connection that you provide is adequate, you will need the following parts and tools:
•
One grounding lug—Must have two number-10 screw holes that have a 0.63-inch (16.002-mm) spacing between them, and a wire receptacle large enough to accept a 6-AWG multistrand, copper wire. (See Figure 2-8.) This grounding lug is not available from Cisco Systems; electrical-connector vendors provide this type of grounding lug.
•
Two Phillips machine screws with locking washers—M5 (metric), 0.031-inch (0.8-mm) pitch, 0.315-inch (8-mm) length. These screws are not available from Cisco Systems; they are available from a commercial hardware vendor.
•
One grounding wire—6-AWG, 0.162-inch (4.115-mm) diameter, with approximately 0.108-inch (2.743-mm) insulation, for a total wire diameter of approximately 0.27 inches (6.858 mm). The wire length is dependent on your router location and site environment. This wire is not available from Cisco Systems; it is available from a commercial cable vendor.
•
Number 2 Phillips screwdriver
•
Crimping tool large enough to accommodate the diameter of the wire receptacle on your grounding lug
•
Wire stripper
Use the following procedure to attach the grounding lug to the chassis grounding connectors on your router chassis:
Step 1
Locate the chassis grounding connectors on your router chassis.
The chassis grounding connectors that provide a chassis ground connection for ESD equipment or a two-hole grounding lug are located on the side of the router, near the rear.
Warning
When installing the unit, the chassis ground connection must always be made first and disconnected last.
Figure 2-8 Attaching a Grounding Lug to the Chassis Grounding Connectors
Step 2
Use the wire stripper to strip one end of the 6-AWG wire approximately 0.75 inches (19.05 mm).
Step 3
Insert the 6-AWG wire (4) into the wire receptacle on the grounding lug.
Step 4
Use the crimping tool, approved for use with the lug, to carefully crimp the wire receptacle around the wire; this step is required to ensure a proper mechanical connection.
Step 5
Locate the chassis ground connectors (1) on the side of the router. The chassis grounding connectors that provide a chassis ground connection for ESD equipment or a two-hole grounding lug are located on the side of the router, near the rear.
Step 6
Insert the two screws (3) through the holes in the grounding lug (2).
Step 7
Use a Number 2 Phillips screwdriver to carefully tighten the screws until the grounding lug is held firmly to the chassis. Do not overtighten the screws.
Step 8
Connect the opposite end of the grounding wire to the appropriate grounding point at your site to ensure an adequate chassis ground.
This completes the procedure for attaching a chassis ground connection. Go to the following cabling sections for information on attaching cables.
Connecting Line Card Cables
The instructions for connecting the cables for the line cards or PCI port adapters installed in the Cisco 7304 router are contained in the respective configuration notes for each line card and PCI port adapter.
Connecting I/O Cables
This section contains connection equipment and pinout information for the Fast Ethernet, Gigabit Ethernet, console, and auxiliary ports.
The NSE-100, NSE-150, and NPE-G100 are the three processing engines available for the Cisco 7304 router. Each processing engine has a different number of Gigabit Ethernet interfaces and different Gigabit Ethernet Gigabit Interface Converter port types (GBIC or SFP). In addition, the NSE-100 and NSE-150 each have a Fast Ethernet management port; the NSE-G100 does not. The console port and auxiliary port are the same on all three processors.
This section provides information about processing engine cables and ports and attaching the router to the network. Use the information about the NPE-G100, NSE-100, or the NSE-150, whichever is appropriate, for your installation.
Connecting Console and Auxiliary Port Cables
The Cisco 7304 router has a DCE-mode console port for connecting a console terminal, and a DTE-mode auxiliary port for connecting a modem or other DCE device (such as a CSU/DSU or other router) to your router.
Note
Both the console and the auxiliary ports are asynchronous serial ports; any devices connected to these ports must be capable of asynchronous transmission. (Asynchronous is the most common type of serial device; for example, most modems are asynchronous devices.
The Cisco 7304 router uses RJ-45 ports for both the auxiliary and console ports.
Before connecting a terminal to the console port, configure the terminal to match the router console port as follows: 9600 baud, 8 data bits, no parity, 2 stop bits (9600 8N2). After you establish normal router operation, you can disconnect the terminal.
For console and auxiliary port pinouts for the RJ-45 connector, see the "Console and Auxiliary Port Signals and Pinouts" section.
Figure 2-9 Console and Auxiliary Port RJ-45 Connections
Console port
Cable to console terminal or DTE
Auxiliary port
Cable to modem or DCE
RJ-45 connector
In the Cisco 7304 router, both the console and auxiliary ports use crossover or straight-through cables with RJ-45 connectors.
Adapters are available for connection to modems and other external communications equipment. (See Table 2-1.)
Table 2-1 Asynchronous Device Cabling Options
Crossover
RJ-45-to-DB-25M
Terminal or DTE
Crossover
RJ-45-to-DB-9M
Terminal or DTE
Straight-through
RJ-45-to-DB-25F
Modem or DCE
You can identify a rollover cable by comparing the two RJ-45 connectors at each end of the cable. When you hold the connectors side-by-side with the tab at the back, the wire connected to the pin on the outside of the left connector should be the same color as the pin on the outside of the right connector. A crossover cable reverses pins 1 and 8, 2 and 7, 3 and 6, and 4 and 5. (See Figure 2-10.)
Figure 2-10 Identifying a Crossover Cable
For console and auxiliary port pinouts, see "Specifications," the "Console and Auxiliary Port Signals and Pinouts" section.
Connecting Gigabit Ethernet Cables on the NSE-100
The NSE-100 has two Gigabit Ethernet (1000 Mbps) ports.
Note
See "Starting and Configuring," the "Configuring the Fast Ethernet Interface" section, for information on configuring and troubleshooting the Gigabit Ethernet and Fast Ethernet/Ethernet interfaces.
NSE-100 Multimode and Single-Mode Optical Fiber Cables
For information on the GBICs that are supported on the NSE-100, see the "GBIC Ethernet GBIC Port and Cabling Specifications" section of the Cisco 7304 Network Services Engine Installation and Configuration Guide.
Connecting the GBIC Interface Cables on the NSE-100
The Gigabit Interface Converter (GBIC) port is a 1000-Mbps optical interface in the form of an SC-type duplex port that supports IEEE 802.3z interfaces compliant with the 1000BASEX standard.
After you install the GBIC in the Gigabit Ethernet port, you must attach the cables to the GBIC. The instructions that follow apply to all supported platforms.
See "Specifications," for more information on the Gigabit Ethernet port.
Note
Optical fiber cables are commercially available; they are not available from Cisco Systems.
Figure 2-11 GBIC Port Connections on the NSE-100
To external 1000BASEX network
2 simplex connectors
1 duplex connector (TX and RX)
RX
To external 1000BASEX network
TX
Attach the appropriate optical fiber cable directly to the SC-type receptacle on the GBIC. You can use either simplex or duplex connectors for most devices. (Figure 2-11 shows a GBIC installed in GE slot 0.)
•
Remove the plug from the GBIC before attaching the cables. Save the plug for reuse.
•
For simplex connectors, two cables are required, one cable for transmit (TX) and a second cable for receive (RX).
•
For duplex connectors, only one cable that has both TX and RX connectors is required.
CautionIf you plan to use a GBIC-LX/LH at distances greater than 984.25 feet (300 meters) over 50/125-micron or 62.5/125-micron multimode fiber, you must use the mode-conditioning patch cord to prevent data transmission problems. (See the "Attaching the Mode-Conditioning Patch Cord for the NSE-100, NSE-150, or NPE-G100" section.)
A mode-conditioning patch cord can be used with the GBIC-LX/LH to allow reliable laser transmission between the single-mode laser source on the GBIC and a multimode optical fiber cable. See the "Attaching the Mode-Conditioning Patch Cord for the NSE-100, NSE-150, or NPE-G100" section for installation instructions.
Connecting the Fast Ethernet 10/100 Cable to the Fast Ethernet Management Port on the NSE-100 and NSE-150
The NSE-100 and NSE-150 each have a Fast Ethernet management port; the NPE-G100 does not.
The Fast Ethernet port supports IEEE 802.3 (Ethernet), and IEEE 802.3u (Fast Ethernet) interfaces compliant with 10BASET and 100BASETX specifications.
The Fast Ethernet port supports standard straight-through and crossover Category 5 unshielded twisted-pair (UTP) cables with RJ-45 connectors. Cisco Systems does not supply Category 5 UTP cables; these cables are available commercially.
See "Specifications," for Fast Ethernet RJ-45 port specifications.
Figure 2-12 Attaching the Fast Ethernet Management Port 10/100 Cable (NSE-100 Example)
Attach a Fast Ethernet 10/100 cable to the Fast Ethernet management port.
Warning
To avoid electric shock, do not connect safety extra-low voltage (SELV) circuits to telephone-network voltage (TNV) circuits. LAN ports contain SELV circuits, and WAN ports contain TNV circuits. Some LAN and WAN ports both use RJ-45 connectors. Use caution when connecting cables.
Connecting Gigabit Ethernet Cables on the NPE-G100 and the NSE-150
The NPE-G100 has three Gigabit Ethernet (1000 Mbps) interfaces, and six ports; three SFP module ports and three RJ-45 ports. Any combination of three ports can be used at any one time.
The Gigabit Ethernet SFP port is a 1000-Mbps optical interface in the form of an LC-type duplex port that supports IEEE 802.3z interfaces compliant with the 1000BASEX standard.
Intra-Building Lightning Protection
Shielded cables, which are grounded at both ends, are required to be used on the 10/100/1000 Ethernet/Fast Ethernet /Gigabit Ethernet (RJ-45) port in order to be in compliance with requirement R4-11 in GR-1089-Core for a Central Office environment. This is not a requirement for customer premise installations.
Figure 2-13 Attaching the RJ-45 Port Gigabit Ethernet Cables
Attach one, two, or three Gigabit Ethernet 10/100/1000 cables to the Gigabit Ethernet RJ-45 port 0, port 1, or port 2.
NPE-G100 Multimode and Single-Mode Optical Fiber Cables
For information on the SFPs that are supported on the NPE-G100, see the "SFP Port and Cabling Information" section of the Cisco 7304 Network Processing Engine Installation and Configuration Guide.
NSE-150 Multimode and Single-Mode Optical Fiber Cables
For information on the SFPs that are supported on the NSE-150, see the "SFP Port and Cabling Information" section of the Cisco 7304 Network Services Engine Installation and Configuration Guide.
About SFP Modules
Before powering up the router, install any Gigabit Ethernet SFP modules and cables.
The Gigabit Ethernet SFP port is a 1000-Mbps optical interface in the form of an LC-type duplex port that supports that supports IEEE 802.3z interfaces compliant with the 1000BASEX standard..
Figure 2-14 Types of SFP Module Latches
Note
The Gigabit Ethernet SFP module must be installed before you connect the cables to it.
•
The Gigabit Ethernet SFP module has three types of latches, which are also the removal mechanisms. See Figure 2-14. The type of latching mechanism has nothing to do with the SFP module technology type.
•
You must use a Cisco-supported Gigabit Ethernet SFP module in an NSE-150 or an NPE-G100 Gigabit Ethernet port.
•
Always read the label on the SFP module to determine the technology type. For example, Gigabit Ethernet SFPs have SX, LH, or ZX on the label.
•
You can install and remove SFP modules with power on to the system.
•
Disconnect all cables before removing or installing an SFP module. We strongly recommend that you do not install or remove the SFP module with optical fiber cables attached to it.
•
SFP modules are keyed to prevent incorrect insertion.
Connecting the Gigabit Ethernet SFP Module and Cables
Figure 2-15 Inserting a Gigabit Ethernet SFP Module (NPE-G100 Example)
Use the following procedure to install an SFP module:
Step 1
Attach an ESD-preventive wrist strap between you and an unpainted chassis surface.
Step 2
Locate the label on the Gigabit Ethernet SFP module and turn the SFP module so the label is on top and the alignment groove is down.
Note
The SFP module is keyed so that it cannot be inserted incorrectly.
Step 3
Insert the Gigabit Ethernet SFP module into SFP slot 0, 1, or 2. The SFP module snaps into place when you have completely and properly inserted it.
Step 4
Repeat Step 2 and Step 3 if you are inserting a second or third SFP module.
Note
Do not remove the plug from the SFP optical bores until you are ready to install the network interface optical fiber cable. Save the plug for future use.
This completes the SFP module installation procedure.
Figure 16 Inserting the Gigabit Ethernet Optical Fiber Cable in the SFP Module (NPE-G100 Example)
To external 1000BASEX network
Gigabit Ethernet SFP slot 1
Duplex connector (TX and RX)
TX (Gigabit Ethernet SFP slot 1)
Gigabit Ethernet SFP module
RX (Gigabit Ethernet SFP slot 1)
Step 1
Remove the plug from the SFP module so that you can insert the cables. Keep the plug for use should you ever disconnect the optical fiber cables.
Warning
Because invisible laser radiation may be emitted from the aperture of the port when no fiber cable is connected, avoid exposure to laser radiation and do not stare into open apertures.
Step 2
Attach the appropriate optical fiber cable directly to the SFP module. You can use either simplex or duplex connectors for most devices.
•
For simplex connectors, two cables are required, one cable for transmit (TX) and a second cable for receive (RX).
•
For duplex connectors, only one cable that has both TX and RX connectors is required.
CautionIf you plan to use a GLC-LH-SM at distances greater than 984.25 feet (300 meters) over 50/125-micron or 62.5/125-micron multimode fiber, you must use the mode-conditioning patch cord to prevent data transmission problems. (See the "Attaching the Mode-Conditioning Patch Cord for the NSE-100, NSE-150, or NPE-G100" section.)
Attaching the Mode-Conditioning Patch Cord for the NSE-100, NSE-150, or NPE-G100
Figure 2-17 GBIC Mode-Conditioning Patch Cord
Beige color identifier
Multimode bar
To GE interface
Single-mode bar
RX
Offset
TX
To cable plant
Blue color identifier
To use the mode-conditioning patch cord, follow these steps:
Step 1
Attach the patch cord to the SC-type receptacle on the GBIC. (See Figure 2-11.) (GBIC mode-conditioning shown.) SFP mode-conditioning patch cords have LC type connectors.
Step 2
Attach the network ends of your patch cord to the appropriate 1000BASEX equipment in your building cable plant.
Ensure that you connect the TX and RX ports on one end of the patch cord to the RX and TX ports (respectively) on the other end. Connect TX to RX and RX to TX.
Step 3
If appropriate, thread the cables through the cable-management brackets.
This completes the procedures for connecting the I/O cables.
Securing the Line Card and I/O Cables
Figure 2-18 Securing Interface Cables Through the Cable-Management Brackets
If you have not already done so, run the line card or PCI port adapter interface cables and input/output cables through the cable-management brackets.
This completes the procedure for securing line card interface cables and input/output cables in the cable-management brackets. Proceed to the "Removing and Replacing a Power Supply" section for information on connecting power cables and powering on the router.
Removing and Replacing a Processing Engine
The Cisco 7304 router has three processing engine options: the NSE-100, the NSE-150, and the NPE-G100. You can install one or two processors in one chassis. If you install two processors in a single Cisco 7304 router, the two processors must be identical (either two NSE-100s, two NSE-150s, or two NPE-G100s).
For a complete description of the processing engines, functions, and features, see "Overview." For information on high availability, see the Cisco 7304 Network Processing Engine Installation and Configuration document.
Note
If you have difficulty removing or installing a processing engine in the lowest slot of a Cisco 7304 router that is rack-mounted, remove the line cards, port adapter carrier cards, and processing engine from the chassis and reinstall them. Install a processing engine in the lowest slot first, then populate the slots above it, in a bottom-to-top order.
Removing a Processing Engine
To remove and replace the NSE-100, NSE-150, or NPE-G100, follow these steps:
Step 1
Power down the router and disconnect the input power cable. Refer to the "Powering Down the Router and Disconnecting Input Power" section, then return to this section.
Step 2
Attach an ESD-preventive wrist strap between you and an unfinished chassis surface.
Step 3
Remove any I/O cables.
Figure 2-19 Cisco 7304 NPE-G100 Captive Installation Screws and Levers
Step 4
Using a number 2 Phillips or a 3/16-inch flat-blade screwdriver, loosen the two captive installation screws on the faceplate of the processing engine. (See Figure 2-19.)
If the router is not installed in a standard 19-inch, four-post or two-post rack, skip to Step 8. If the router is installed in a rack, determine if any permanent rack fixtures, such as a power strip, are obstructing access to the front of the router. If a rack fixture is obstructing access to the router, proceed with Step 5.
Step 5
Using a 3/16-inch flat-blade screwdriver, loosen the screws that secure the router to the front mounting strips of the rack.
Step 6
Position at least one person in front of the rack to support the front underside of the router.
Step 7
From the front of the rack, carefully push the front of the router out of the rack until there is enough clearance to remove the processing engine.
Note
If you have difficulty installing a processor engine in the lowest slot of a Cisco 7304 router that is rack-mounted, remove the line cards, port adapter carrier cards, and processor engine from the chassis and reinstall them. Install a processor engine in the lowest slot first, then populate the slots above it, in a bottom-to-top order.
Step 8
Pull the processing engine locking levers outwards and carefully pull the processing engine from its chassis slot.
CautionHandle the processing engine by the carrier edges only; never touch the printed circuit board components or connector pins.
Step 9
Place the processing engine on an antistatic surface with its printed circuit board components facing upward, or in a static shielding bag. If you are returning the processing engine to the factory, immediately place it in a static shielding bag.
This completes the procedure for removing an installed processing engine.
•
To prepare the chassis for installing a second processing engine, go to the "Removing the Slot Divider for a Redundant Configuration" section.
•
To replace a single processing engine or network services engine, go to the "Inserting a Processing Engine" section.
Removing the Slot Divider for a Redundant Configuration
You must remove the slot divider in slot 2 in order to install a second processing engine in a Cisco 7304 router. See Figure 2-20.
Figure 2-20 Cisco 7304 Slot Designation
Figure 2-21 Slot Divider Retaining Mechanism
To remove the slot divider from the router, complete the following steps:
Step 1
Grasp the slot divider and lift upwards (see Figure 2-21).
Figure 2-22 Removing the Slot Divider
Step 2
Slide the slot divider from the router (see Figure 2-22).
This completes the procedure for removing a slot divider from a Cisco 7304 router.
To install the slot divider, slide the slot divider into the router until it clicks into the slot divider retaining mechanism.
Inserting a Processing Engine
The processing engine should be installed in slot 0. For high availability, install a second processing engine in slot 2.
Online insertion and removal (OIR) of the standby processing engine is supported. If two processing engines are installed, and one fails, whether primary or secondary, the failed processing engine can be removed without powering off the router, and a new processing engine installed.
CautionTwo NPE-G100s, two NSE-100s, or two NSE-150s are supported in the Cisco 7304. You cannot use two different processors in the same Cisco 7304 router.
To install a processing engine in the router, complete the following steps:
Step 1
Ensure that the router is powered down and the input power cable is disconnected from the router and the power source. See the "Powering Down the Router and Disconnecting Input Power" section.
Step 2
Attach an ESD-preventive wrist strap between you and an unfinished chassis surface.
Step 3
Remove the new processing engine from its static shielding bag.
CautionHandle the processing engine by the carrier edges and handle only; never touch the printed circuit board components or connector pins.
Figure 2-23 Aligning the NPE-G100 In the Slot Guides in a Cisco 7304 Router
Note
If you have difficulty installing a processor engine in the lowest slot of a Cisco 7304 router that is rack-mounted, remove the line cards, port adapter carrier cards, and processing engine from the chassis and reinstall them. Install a processing engine in the lowest slot first, then populate the slots above it, in a bottom-to-top order.
Step 4
Position the locking levers at a 45-degree angle before installing the processing engine (see Figure 2-23).
Step 5
Align the processing engine in the slot guides (see Figure 2-23).
Step 6
Gently slide the processing engine all the way into its chassis slot until you feel the connectors seat with the router midplane. Push the locking levers to lock the processing engine in place.
Step 7
Seat the processing engine in the router midplane by tightening its captive installation screws with a number 2 Phillips or a 3/16-inch flat-blade screwdriver.
Note
The processing engine is not fully seated in the router midplane until you tighten its captive installation screws.
Step 8
If you removed power supplies from the router, replace the power supplies. (See the "Reconnecting AC-Input Power and Powering Up the Router" section or the "Reconnecting DC-Input Power and Powering Up the Router" section when replacing a power supply in a Cisco 7304 router.)
Step 9
If you slid the front of the router out of the rack, slowly guide the router back into the rack.
Step 10
Use a 3/16-inch flat-blade screwdriver to tighten the screws that secure the router to the front mounting strips of the rack.
This completes the procedure for inserting the processing engine in a Cisco 7304 router.
For information on reconnecting the cables, see the "Connecting Gigabit Ethernet Cables on the NPE-G100 and the NSE-150" section and the "Connecting the Fast Ethernet 10/100 Cable to the Fast Ethernet Management Port on the NSE-100 and NSE-150" section.
For information on reconnecting input power and powering on the router, go to the "Reconnecting AC-Input Power and Powering Up the Router" section or the "Reconnecting DC-Input Power and Powering Up the Router" section.
For complete information about the NPE-G100, see the Cisco 7304 Network Processing Engine Installation and Configuration document. For complete information about the NSE-100 and NSE-150, see the Cisco 7304 Network Services Engine Installation and Configuration document.
Power Supply Overview
A Cisco 7304 router comes equipped with at least one AC-input or DC-input power supply that can supply 540W of power to the router. A Cisco 7304 router, however, can operate two power supplies in a single chassis. The additional power supplies can serve one of two functions: to supply additional power to the router that can be used for power load-sharing or to supply a hot-swappable, redundant power supply. The power supplied by the additional power supply helps ensure uptime; because the power load can be distributed between the power supplies in a dual power supply configuration, neither power supply operates near its maximum capacity and the possibility of power failure for the router is greatly reduced.
Redundant power is also useful as a failover; if a situation occurs where one power supply is down (for instance, a power supply fails or a new power supply needs to be installed), the router can continue to run properly using the other power supply.
Each power supply has fans that cool the power supply and the internal components of the router. These fans need to be operating on both sides of the router to properly cool the router's internal components, and a dual power supply configuration provides these fans on each side of the router. In single power supply configurations, however, a fan module is required in the chassis without the second power supply to ensure the router's internal components remain at a proper working temperature. Filler plates are not available and should not be used for Cisco 7304 routers.
The faceplates of both power supplies have a green INPUT OK LED, a green FAN OK LED, a red OUTPUT FAIL LED, a handle, an on/standby switch, and two captive installation screws (refer to Figure 2-24 and Figure 2-25). An AC-input power receptacle is available on the AC-input power supply and a DC-input terminal block is available on the DC-input power supply.
A single power supply (in a single power supply configuration) can supply up to 540W output voltage (+12 VDC at 44.6A and +3.3 VDC at 1.5A) to the router's internal components through the router midplane. A dual power supply configuration can provide up to 970W output power.
Warning
AC and DC power should not be mixed in the same router.
Figure 2-24 Cisco 7304 AC-Input Power Supply Faceplate
Figure 2-25 Cisco 7304 DC-Input Power Supply Faceplate
LEDs
LEDs are used to monitor the input power sources, the power supply's outputs, and fan status. Both AC-input and DC-input power supplies have a green INPUT OK LED, a green FAN OK LED, and a red OUTPUT FAIL LED.
The INPUT OK LED is used to monitor the status of the input voltage. If the AC input voltage is greater than 85 VAC on an AC-input power supply, then the green INPUT OK LED is illuminated. If the AC input voltage is between 70VAC and 85 VAC, then the green INPUT OK LED can be on, off, or blinking. If the input voltage is less than 70 VAC, the INPUT OK LED will not illuminate.
On a DC-input power supply, the INPUT OK LED is illuminated when the DC input voltage is greater than -38 VDC. If the DC input voltage is between -33.0 VDC to -38 VDC, the INPUT OK LED can be on, off, or blinking. If the DC input voltage is less than -33 VDC, the INPUT OK LED will not illuminate.
On both the AC-input and DC-input power supplies, the FAN OK LED is used to monitor the status of the power supply fans. When the fans operate properly, the FAN OK LED is illuminated. If the green FAN OK LED is not illuminated, at least one fan in the power supply is operating at less than 60% of its desired performance.
Note
Simple Network Management Protocol (SNMP) and the router's environment monitor are used to monitor the activity of the power supplies. In most cases when a power supply problem occurs, an SNMP trap is sent in SNMP and the environment monitor message is posted on the router's CLI.
The OUTPUT FAIL LED is used to monitor the power supply DC output voltages used to power the router. The normal operating ranges for the 12 VDC output voltage is between 10V and 13.8V. If the output voltages are within normal operating ranges, the red OUTPUT FAIL LED is not illuminated. If the 12 VDC output voltages are above (more than 13.8V) or below (less than 10V) normal ranges, the red OUTPUT FAIL LED is illuminated.
Use the following tables for LED status information.
Power Supply Specifications
The following table lists the AC-input and DC-input power supply specifications for the Cisco 7304 router:
Table 2-6 Cisco 7304 Power Supply Specifications
AC-input power
800 VA maximum (single supply configuration)
AC-input voltage rating
100-240 VAC1 wide input with power factor correction
AC-input current rating
Rated for 8A when Vin = 100 VAC or 4A when Vin = 200 VAC
AC-input frequency rating
50-60 Hz2
AC-input cable
18 AWG3 three-wire cable, with a three-lead IEC-320 receptacle on the power supply end, and a country-dependent plug on the power source end
DC-input power
750 VA maximum configuration
DC-input voltage ratings
-48 VDC4 nominal, maximum range -48 VDC to -60 VDC (-40.5 to
-72 VDC supply tolerance)DC-input current ratings
16A at -48 VDC (18.5A at -40.5 VDC, 10.4A at -72 VDC supply tolerance)
DC-input cable
12 AWG only
1 VAC = volts alternating current
2 Hz = hertz
3 AWG = American Wire Gauge
4 VDC = volts direct current
Note
For AC-input power, we recommend powering Cisco 7304 routers from a 120 VAC, 15A receptacle U.S. (240 VAC, 10A international) at the power source.
Note
This product relies on the building's installation for short-circuit (overcurrent) protection. Ensure that a listed and certified fuse or circuit breaker, 20A maximum 60 VDC, is used on all current-carrying conductors. Site wiring and circuit breakers need to be sized to accommodate the maximum values (noted in the preceding table) for safety reasons.
Removing and Replacing a Power Supply
The procedures for removing and replacing the AC-input or DC-input power supply are explained in the following sections:
•
Powering Down the Router and Disconnecting Input Power
•
Reconnecting AC-Input Power and Powering Up the Router
•
Reconnecting DC-Input Power and Powering Up the Router
Note
The instructions in this document for replacing a power supply apply to both single and dual power supply configurations. In Cisco 7304 routers, instructions for replacing a dual power supply configuration are nearly identical to replacing a single power supply configuration. Exceptions are noted in the text.
Powering Down the Router and Disconnecting Input Power
The following sections describe how to remove power from an AC-input power supply and a DC-input power supply:
•
Powering Down an AC-Input Power Supply
•
Powering Down a DC-Input Power Supply and Removing the DC-Input Leads
Powering Down an AC-Input Power Supply
To power down the AC-input power supply to the Cisco 7304 router, complete the following steps:
Note
Before powering down the router, use the copy running-config startup-config command to save the router's running configuration to nonvolatile random-access memory (NVRAM).
Step 1
Place the on/standby switch to the standby position.
Note
When powering off the router, wait a minimum of 30 seconds before power it on or off again.
Step 2
Observe the following items:
•
The green INPUT OK LED and FAN OK LED on the power supply turn off.
•
The fans in the power supply stop operating.
•
The LEDs on the line cards turn off.
Step 3
Remove the cable from the AC-input power receptacle.
Note
When powering off the router, wait a minimum of 30 seconds before power it on or off again.
This completes the procedure for powering down an AC-input power supply on a Cisco 7304 router.
If you are removing an AC-input power supply, proceed to the "Removing the Power Supply" section.
Powering Down a DC-Input Power Supply and Removing the DC-Input Leads
Warning
Before completing any of the following steps, and to prevent short-circuit or shock hazards, ensure that power is removed from the DC circuit. To ensure that all power to the power supply is OFF, locate the circuit breaker on the panel board that services the DC circuit, switch the circuit breaker to the OFF position, and tape the switch handle of the circuit breaker in the OFF position.
Note that the power to the power supply should be off, not necessarily all power to the router. A DC-Input power supply can be running when another power supply or fan module is being removed or replaced.
Warning
The DC return connection to this system should remain isolated from the system frame and chassis (DC-I).
Warning
When installing the unit, the ground connection must always be made first and disconnected last.
Note
Before powering down the router, use the copy running-config startup-config command to save the router's running configuration to NVRAM.
To power down the DC-input power supply to the Cisco 7304 router and remove the DC-input power leads from the DC-input power supply, complete the following steps:
Step 1
Place the on/standby switch on the DC-input power supply in the standby position.
Note
When powering off the router, wait a minimum of 30 seconds before power it on or off again.
Step 2
Ensure that power is removed from the DC circuit by turning off the circuit breaker or switch providing power to the DC-input power supply.
Step 3
If necessary, remove the cable tie that secures the DC-input power line input leads and ground lead to the power supply faceplate. Save the cable tie.
Step 4
Using a 1/8-inch flat-blade screwdriver, loosen the screw above the - DC power line input lead receptacle and pull the lead from the connector. Repeat this step for the + DC power line input lead and the ground lead.
Note
The color coding of the DC-input power supply leads depends on the color coding of the DC power source at your site. Typically, green or green/yellow is used for ground. Make certain the lead color coding you choose for the DC-input power supply matches lead color coding used at the DC power source.
This completes the procedure for disconnecting DC-input power and removing the DC-input power leads from the DC-input power supply. Proceed to the ""Removing the Power Supply" section.
Removing the Power Supply
To remove the AC-input or DC-input power supply from the Cisco 7304 router, complete the following steps:
Step 1
Using a number 2 Phillips or a 3/16-inch flat-blade screwdriver, loosen the two captive installation screws on the faceplate of the power supply. (See Figure 2-26.)
If the router is not installed in a standard four-post or 2-post rack, skip to Step 5. If the router is installed in a rack, determine if any permanent rack fixtures, such as a power strip, are obstructing access to the power supply. If a rack fixture is obstructing access to the power supply, proceed to Step 2.
Figure 2-26 Captive Installation Screws and Handle on the Power Supply
Step 2
Using a 3/16-inch flat-blade screwdriver, loosen the screws that secure the router to the front mounting strips of the rack.
Step 3
Position at least one person in front of the rack to support the front underside of the router. From the rear of the rack, carefully push the front of the router out of the rack until there is enough clearance to remove the power supply.
Step 4
Grasp the power supply handle and pull the power supply from the router.
CautionEach power supply has fans that cool the internal components of the router. These fans need to be operating on both sides of the router to properly cool the router's internal components. Therefore, a fan module is required in the chassis in single power supply configurations to ensure the router's internal components remain at a proper working temperature. There are no fan module filler plates available for Cisco 7304 routers.
This completes the procedure for removing the power supply from a Cisco 7304 router.
Replacing the Power Supply
CautionDo not mix AC-input and DC-input power supplies in the same router.
To install a new power supply into a Cisco 7304 chassis, complete the following steps:
Step 1
Grasp the power supply handle with one hand and place your other hand underneath the power supply for support (see Figure 2-27).
Figure 2-27 Holding the Power Supply
Step 2
Align the power supply to the chassis.
Step 3
Slide the power supply completely into the power supply chassis until its faceplate is flush with the router's rear panel.
CautionWhen inserting a power supply into the router, do not use unnecessary force; slamming the power supply into the chassis can damage the connectors on the rear of the power supply and on the router midplane.
Step 4
Seat the power supply in the router by tightening the captive installation screws with a number 2 Phillips or a 3/16-inch flat-blade screwdriver.
Note
The power supply is not fully seated in the router midplane until you tighten its captive installation screws.
Step 5
If you pushed the router from the rack, slowly guide the router back into the rack.
Step 6
Use a 3/16-inch flat-blade screwdriver to tighten the screws that secure the router to the front mounting strips of the rack.
CautionEach power supply has fans that cool the internal components of the router. These fans needs to be operating on both sides of the router to properly cool the router's internal components. Therefore, a fan module is required in the chassis without the power supply in single power supply configurations to ensure the router's internal components remain at a proper working temperature.
There are no filler plates available for Cisco 7304 routers.
This completes the procedures for replacing a power supply in a Cisco 7304 router.
Reconnecting AC-Input Power and Powering Up the Router
The following procedures explain how to reconnect AC-input power to a Cisco 7304 router, power up the router, and verify a successful system boot.
If you are reconnecting DC-input power, proceed to the "Reconnecting DC-Input Power and Powering Up the Router" section.
Warning
Read the installation instructions before you connect the system to its power source.
To reconnect AC-input power to the Cisco 7304 router, complete the following steps:
Step 1
Check for the following:
•
Each line card or blank line card is inserted in its slot, its locking thumbscrews are tightened, and its respective line card locking levers are in the locked position.
•
The processing engine is inserted in its respective slot, and the captive installation screws on the processing engine are tightened.
•
All network interface cables are connected to the line cards.
•
At least one CompactFlash Disk is installed in its appropriate slot.
•
The console terminal is turned on.
Step 2
Plug the AC-input power cable into the AC-input power receptacle on the AC-input power supply.
Note
We recommend powering Cisco 7304 routers from a 120 VAC, 15A receptacle U.S. (240 VAC, 10A international) at the power source.
Step 3
Plug the AC power supply cable into the AC power source.
Step 4
Turn the on/standby switch to the on (|) position.
Step 5
Repeat Step 2 through Step 4 if you have a second power supply.
Note
When powering off the router, wait a minimum of 30 seconds before power it on or off again.
Step 6
Listen for the fans; you should immediately hear them operating.
Step 7
Verify that the power supply is operating properly and providing power to the router.
If another power source was not running before installing the AC-input power source, observe the router's initialization process. When the system boot is complete (a few seconds), the processing engine begins to initialize the line cards. During this initialization, the LEDs on each line card behave differently (most flash on and off). The STATUS LED on each line card goes on when initialization is completed, and the console screen displays a script and system banner.When another power source was already configured, ensure that the new AC-input power source is operating effectively by checking the INPUT OK LED and the FAN OK LED on the power supply and ensuring that the power supply is properly aligned and the captive installation screws are tightened. The INPUT OK LED and FAN OK LED should illuminate shortly after the power supply is connected.
Note
The INPUT OK LED and the FAN OK LED can illuminate when the power supply is not correctly inserted in the chassis. Therefore, it is important to ensure that the power supply is properly placed and secured in the chassis when power supply problems occur.
This completes the steps for reconnecting the AC-input power supply to a Cisco 7304 router.
Reconnecting DC-Input Power and Powering Up the Router
The following procedures explain how to reconnect DC-input power to a Cisco 7304 router, power up the router, and verify a successful system boot.
Warning
Read the installation instructions before you connect the system to its power source.
Note
The color coding of the DC-input power supply leads depends on the color coding of the DC power source at your site. Typically, green or green/yellow is used for ground. Make certain the lead color coding you choose for the DC-input power supply matches lead color coding used at the DC power source.
Warning
Before completing any of the following steps, and to prevent short-circuit or shock hazards, ensure that power is removed from the DC circuit. To ensure that all power to the power supply is OFF, locate the circuit breaker on the panel board that services the DC circuit, switch the circuit breaker to the OFF position, and tape the switch handle of the circuit breaker in the OFF position.
Note that the power to the power supply should be off, not necessarily all power to the router. A DC-Input power supply can be running when another power supply or fan module is being removed or replaced.
Warning
The DC return connection to this system should remain isolated from the system frame and chassis (DC-I).
Warning
When installing the unit, the ground connection must always be made first and disconnected last.
To reconnect DC-input power to the Cisco 7304 router, complete the following steps:
Step 1
Ensure that the DC power line input leads are disconnected from the power source.
Step 2
If necessary, use a wire stripper to strip approximately 0.55 inch (14 mm) from the DC power line input and ground leads. (See Figure 2-28.)
Figure 2-28 Stripping the DC-Input Leads
Step 3
Insert the stripped end of the ground lead (the lead on the far right of the DC terminal block) all the way into the ground lead receptacle and tighten the receptacle screw using the 1/8-inch flat-blade screwdriver. Repeat Step 3 for the + DC and - DC power line input leads.
Note
Do not use soft-soldering to consolidate the strands. Use 12 AWG (2.5 mm) copper wire only.
CautionMake sure the entire stripped end of each lead is inserted all the way into its receptacle. If any exposed wire at the stripped end of a lead is visible after inserting the lead into its receptacle, remove the lead from the receptacle, use the wire stripper to cut the stripped end of the lead, and repeat Step 2 and Step 3.
Figure 2-29 Connecting DC-Input Power
Step 4
After tightening the receptacle screw for the ground and DC power line input leads, use a cable tie to secure the three leads to the power supply receptacle.
Note
When securing the ground and DC power line input leads to the power supply faceplate, leave a small service loop in the ground lead to ensure that it is the last lead to disconnect from the power supply if a great deal of strain is placed on all three leads (refer to Figure 2-29).
Step 5
Connect the ground and DC power line input leads to the power source.
Note
This product relies on the building's installation for short-circuit (overcurrent) protection. Ensure that a listed and certified fuse or circuit breaker, 20A maximum 60 VDC, is used on all current-carrying conductors. Site wiring and circuit breakers need to be sized to accommodate the maximum values for safety reasons.
Step 6
Turn the on/standby switch to the on position.
Note
When powering off the router, wait a minimum of 30 seconds before power it on or off again.
Step 7
Listen for the fans; you should immediately hear them operating.
Step 8
Verify the power supply is operating properly and providing power to the router.
If another power source was not running before installing the DC-input power source, observe the router's initialization process. When the system boot is complete (a few seconds), the processing engine begins to initialize the line cards. During this initialization, the LEDs on each line card behave differently (most flash on and off). The STATUS LED on each line card goes on when initialization is completed, and the console screen displays a script and system banner.When another power source was already configured, ensure that the new DC-input power source is operating effectively by checking the INPUT OK LED and the FAN OK LED on the power supply and ensuring that the power supply is properly aligned and the captive installation screws are tightened. The INPUT OK LED and FAN OK LED should illuminate shortly after the power supply is connected.
Note
The INPUT OK LED and the FAN OK LED can illuminate when the power supply is not correctly inserted in the chassis. Therefore, it is important to ensure that the power supply is properly placed and secured in the chassis when power supply problems occur.
This completes the steps for reconnecting DC-input power to a Cisco 7304 router.
Fan Module Overview
The fan module on a Cisco 7304 router contains two internal fans. The fan module is powered by the + 12V DC-input power from the 540W single power supply, which provides power to the internal components of the Cisco 7304 router. The purpose of the fan module is to cool the interior components of the router.
A Cisco 7304 router can be ordered with a fan module and at least one AC-input or DC-input power supply. The Cisco 7304 router requires fans in both sides of the chassis to cool all of the router's internal components, and the fan module is used to cool the router components on the side opposite of the power supply. If two power supplies are configured in the Cisco 7304 router, the fans in the power supplies provide sufficient cooling for the router's internal components, making the fan module unnecessary.
A fan module is required if a Cisco 7304 router is running from a single power supply. Filler plates are not available for Cisco 7304 routers and should not be used.
Figure 2-30 Cisco 7304 Fan Module
LEDs
The INPUT OK LED monitors the input voltage used to power the fan. Under normal system operation, the power supply supplies +12V to the router's internal components, including the fan module, and the INPUT OK LED on the fan module is illuminated. If the router's internal components are receiving +9.6V or less, the INPUT OK LED will not illuminate. The INPUT OK LED will blink if the router's internal components are receiving between +9.6V and +10.8V.
The green FAN OK LED is used to monitor fan effectiveness. The green FAN OK LED should be illuminated when the fan module is functioning properly and off when a fan failure occurs. A fan failure occurs when the actual speed of one or both fans is less than 60% of its maximum performance level. When a fan failure occurs, the environment monitor will send an error message to the router console indicating which fan is not functioning properly. An SNMP trap indicating that the fan is not functioning properly is also sent. A fan failure is often audible and can be verified by visually checking that the fan is not rotating or is rotating slowly.
Removing and Replacing the Fan Module
The following sections explains how to remove and replace a fan module in a Cisco 7304 router:
Removing the Fan Module
To remove the fan module from a Cisco 7304 router, complete the following steps:
Note
A fan module can be removed and replaced when power is connected to the router.
Step 1
Using a number 2 Phillips or a 3/16-inch flat-blade screwdriver, loosen the two captive installation screws on the faceplate of the fan module. (See Figure 2-30.)
If the router is not installed in a standard four-post or 2-post rack, skip to Step 5. If the router is installed in a rack, determine if any permanent rack fixtures, such as a power strip, are obstructing access to the fan module. If a rack fixture is obstructing access to the fan module, proceed to Step 2.
Step 2
Using a 3/16-inch flat-blade screwdriver, loosen the screws that secure the router to the front mounting strips of the rack.
Step 3
Position at least one person in front of the rack to support the front underside of the router.
Step 4
From the rear of the rack, carefully push the front of the router out of the rack until there is enough clearance to remove the fan module.
Step 5
Grasp the fan module handle and remove it from the router.
This completes the procedure for removing the fan module from a Cisco 7304 router.
Replacing the Fan Module
To replace a fan module in a Cisco 7304 router, complete the following steps:
Step 1
Grasp the fan module with one hand and place your other hand underneath the fan module for support (refer to Figure 2-31).
Step 2
Align the fan module to the chassis.
Figure 2-31 Holding the Fan Module
Step 3
Slide the fan module completely into the chassis until its faceplate is flush with the router's rear panel.
CautionWhen inserting a fan module into the router, do not use unnecessary force; slamming the fan module into the chassis can damage the connectors on the rear of the fan module and on the router midplane.
Step 4
Seat the fan module in the router by tightening its captive installation screws with a number 2 Phillips or a 3/16-inch flat-blade screwdriver.
Note
The fan module is not fully seated in the router midplane until you tighten its captive installation screws.
Step 5
If you pushed the router from the rack, slowly guide the router back into the rack.
Step 6
Use a 3/16-inch flat-blade screwdriver to tighten the screws that secure the router to the front mounting strips of the rack.
This completes the procedures for replacing a fan module in the router.