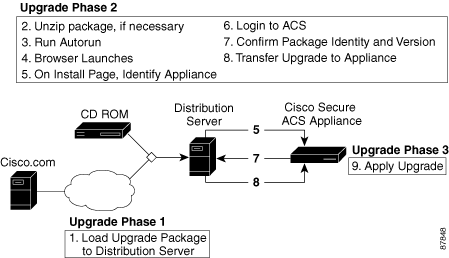-
User Guide for Cisco Secure ACS Solution Engine 4.0
-
Preface
-
Overview
-
Deployment Considerations
-
Interface Configuration
-
Network Configuration
-
Shared Profile Components
-
User Group Management
-
User Management
-
System Configuration: Basic
-
System Configuration: Advanced
-
System Configuration: Authentication and Certificates
-
Logs and Reports
-
Administrators and Administrative Policy
-
User Databases
-
Posture Validation
-
Network Access Profiles
-
Unknown User Policy
-
User Group Mapping and Specification
-
Troubleshooting
-
TACACS+ Attribute-Value Pairs
-
RADIUS Attributes
-
VPDN Processing
-
RDBMS Synchronization Import Definitions
-
Internal Architecture
-
Index
-
Table Of Contents
Determining the Status of ACS Services
Stopping, Starting, or Restarting Services
Setting Service Log File Parameters
Configuring Local Password Management
Performing a Manual ACS Backup
Disabling Scheduled ACS Backups
Restoring ACS from a Backup File
Setting the Cisco Secure ACS Host and Domain Names
Viewing or Downloading Diagnostic Logs
About Appliance Upgrades and Patches
Distribution Server Requirements
Transferring an Upgrade Package to an Appliance
System Configuration: Basic
This chapter addresses the basic features in the System Configuration section of the web interface for the Cisco Secure Access Control Server Release 4.0 Solution Engine, hereafter referred to as ACS.
This chapter contains the following topics:
•
ACS Active Service Management
•
VoIP Accounting Configuration
Service Control
ACS uses several services. The Service Control page provides basic status information about the services. You use this page to configure the service log files, and to stop or restart the services. For more information about ACS services, see Chapter 1, "Overview."
Tip
You can configure ACS service logs. For more information, see Configuring Service Logs, page 11-19.
This section contains the following topics:
•
Determining the Status of ACS Services
•
Stopping, Starting, or Restarting Services
•
Setting Service Log File Parameters
Determining the Status of ACS Services
You can determine whether ACS services are running or stopped by accessing the Service Control page.
To determine the status of ACS services:
Step 1
In the navigation bar, click System Configuration.
Step 2
Click Service Control.
The status of the services appears in ACS on hostname table, where hostname is the name of the ACS.
Stopping, Starting, or Restarting Services
You can stop, start, or restart ACS services as needed. Stopping, starting, or restarting ACS services from within the interface achieves the same result as starting and stopping ACS services from the serial console. This procedure stops, starts, or restarts the ACS services; except for CSAdmin.
Tip
If you need to restart the CSAdmin service, you can use the stop and start commands on the serial console; however, you should use the web interface to restart services because the order in which the services are started matters.
Note
You cannot control the CSAgent service by using the Service Control page. To enable or disable the CSAgent service, see Enabling or Disabling CSAgent.
To stop, start, or restart ACS services:
Step 1
In the navigation bar, click System Configuration.
Step 2
Click Service Control.
The status of the services appears in ACS on hostname table, where hostname is the name of the ACS.
If the services are running, the Restart and Stop buttons appear at the bottom of the page.
If the services are stopped, the Start button appears at the bottom of the page.
Step 3
Click Stop, Start, or Restart, as applicable.
The status of ACS services changes to the state according to which button that you clicked.
Setting Service Log File Parameters
To configure the parameters for the service log file and directory management, use this page. For detailed option descriptions, see Configuring Service Logs, page 11-19.
Step 1
Complete the following:
The level of detail.
The schedule to generate log files.
How long to keep log files.
Step 2
Click Restart.
ACS restarts its services and implements the service log settings that you specified.
Note
Ensure that you have enough disk space in which to store your log files. Consult the logs if any problems occur.
Logging
You can configure ACS to generate logs for administrative and accounting events, depending on the protocols and options that you enable. Log files are stored in the drive:\install_dir\service_name\Logs directory. For example, in C:\CiscoSecureACS\CSAuth\Logs. For details on service logs and gathering information for troubleshooting, see Service Logs, page 11-19.
Date Format Control
ACS supports two possible date formats in its logs, reports, and administrative interface. You can choose a month/day/year format or a day/month/year format.
Tip
Using a comma-separated value (CSV) file might not work well in different countries; for example, when imported into programs such as Word or Excel. You might need to replace the commas(,) with semicolons (;) if necessary.
Setting the Date Format
Note
If you have reports that were generated before you changed the date format, you must move or rename them to avoid conflicts. For example, if you are using the month/day/year format, ACS assigns the name 2001-07-12.csv to a report that was generated on July 12, 2001. If you subsequently change to the day/month/year format, on December 7, 2001, ACS creates a file also named 2001-07-12.csv and overwrites the existing file.
To set the date format:
Step 1
In the navigation bar, click System Configuration.
Step 2
Click Date Format Control.
ACS displays the Date Format Selection table.
Step 3
Select a date format option.
Step 4
Click Submit & Restart.
ACS restarts its services and implements the date format that you selected.
Note
For the new date format to be seen in the web interface reports, you must restart the connection to the ACS. Click the X in the upper-right corner of the browser window to close it.
Local Password Management
Use the Local Password Management page to configure settings that manage user passwords that were in the ACS internal database.
Note
Validation options do not apply to the ACS admin password. ACS administrator accounts have no correlation with ACS user accounts, or username and password authentication. ACS stores accounts that were created for authentication of network service requests and those that were created for ACS administrative access in separate internal databases.
The Local Password Management page contains these sections:
•
Password Validation Options—You use these settings to configure validation parameters for user passwords. ACS enforces these rules when an administrator changes a user password in the ACS internal database and when a user attempts to change passwords by using the Authentication Agent applet.
Note
Password validation options apply only to user passwords that are stored in the ACS internal database. They do not apply to passwords in user records in external user databases; nor do they apply to enable or admin passwords for Cisco IOS network devices.
The password validation options are:
–
Password length between X and Y characters—Enforces that password lengths adhere to the values specified in the X and Y boxes, inclusive. ACS supports passwords up to 32 characters long.
–
Password may not contain the username—Requires that a user password does not contain the username.
–
Password is different from the previous value—Requires that a new user password to be different from the previous password.
–
Password must be alphanumeric—Requires that a user password contain letters and numbers.
•
Remote Change Password—You use these settings to configure whether a Telnet password change is enabled and, if so, whether ACS immediately sends the updated user data to its replication partners.
The remote change password options are:
–
Disable TELNET Change Password against this ACS and return the following message to the users telnet session—When selected, this option disables the ability to perform password changes during a Telnet session that a Terminal Access Controller Access Control System (TACACS+) Authentication, Authorization, and Accounting (AAA) client hosts. Users who submit a password change receive the text message that you enter in the corresponding box.
–
Upon remote user password change, immediately propagate the change to selected replication partners—This setting determines whether ACS sends its replication partners any passwords that are changed during a Telnet session that is hosted by a TACACS+ AAA client, the Authentication Agent, or the User-Changeable Passwords web interface. The ACSs that were configured as the replication partners of this ACS appear below this check box.
This feature depends on the Database Replication feature being configured properly; however, replication scheduling does not apply to propagation of changed password information. ACS sends changed password information immediately, regardless of replication scheduling.
Changed password information is replicated only to ACSs that are properly configured to receive replication data from this ACS. The automatically triggered cascade setting for the Database Replication feature does not cause ACSs that receive changed password information to send it to their replication partners.
For more information about Database Replication, see ACS Internal Database Replication, page 9-1.
Configuring Local Password Management
To configure password validation options for user account passwords:
Step 1
In the navigation bar, click System Configuration.
Step 2
Click Local Password Management.
The Local Password Management page appears.
Step 3
Under Password Validation Options:
a.
In Password length between X and Y characters, enter the minimum valid number of characters for a password in the X box. While the X box accepts two characters, passwords can only be between
1 and 32 characters in length.b.
In Password length between X and Y characters, enter the maximum valid number of characters for a password in the Y box. While the Y box accepts two characters, passwords can only be between
1 and 32 characters in length.c.
If you want to disallow passwords that contain the username, check the Password may not contain the username check box.
d.
If you want to require that a user password be different than the previous user password, check the Password is different from the previous value check box.
e.
If you want to require that passwords must contain letters and numbers, check the Password must be alphanumeric check box.
Step 4
Under Remote Change Password:
a.
If you want to enable user password changes in Telnet sessions, clear the Disable TELNET Change Password against this ACS and return the following message to the users telnet session check box.
b.
If you want to disable user password changes in Telnet sessions, check the Disable TELNET Change Password against this ACS and return the following message to the users telnet session check box.
c.
In the box below the Disable TELNET Change Password against this ACS and return the following message to the users telnet session check box, enter a message that users should see when attempting to change a password in a Telnet session and when the Telnet password change feature has been disabled (Step b).
d.
If you want ACS to send changed password information immediately after a user has changed a password, check the Upon remote user password change, immediately propagate the change to selected replication partners check box.
Tip
The ACSs that receive the changed password information appear below the Upon remote user password change, immediately propagate the change to selected replication partners check box.
Step 5
Click Submit.
ACS restarts its services and implements the settings that you specified.
ACS Backup
This section provides information about the ACS Backup feature, including procedures for implementing this feature.
CautionAs with previous versions of ACS, you must not perform backups, restores, or replication between different versions of ACS.
This section contains the following topics:
•
Performing a Manual ACS Backup
•
Disabling Scheduled ACS Backups
About ACS Backup
The ACS Backup feature backs up ACS system information to a file that ACS sends to an FTP server that you specify. You can manually back up the ACS system. You can also establish automated backups that occur at regular intervals, or at selected days of the week and times.
Maintaining backup files can minimize downtime if system information becomes corrupt or is misconfigured. We recommend that you copy the files from the FTP server to another computer in case the hardware fails on the FTP server.
Note
ACS determines the filename given to a backup. For more information about filenames that are assigned to backup files generated by ACS, see Filenames and Locations.
For information about using a backup file to restore ACS, see ACS System Restore.
Note
We do not support backup and restore features between different versions of ACS.
Components Backed Up
The ACS System Backup feature backs up the ACS user database that is relevant to ACS. The user database backup includes all user information, such as username, password, and other authentication information, including server certificates and the certificate trust list.
If your ACS for Windows logs information to a remote ACS server, both ACS versions must have identical release, build, and patch numbers; or the logging might fail.
As with previous versions of ACS, you must not perform backups, restores, or replication between different versions of ACS.
Reports of ACS Backups
When a system backup occurs, whether it was manually generated or scheduled, the event is logged in the Administration Audit report, and the ACS Backup and Restore report. You can view recent reports in the Reports and Activity section of ACS.
For more information about ACS reports, see Chapter 1, "Overview".
Backup Options
The ACS System Backup Setup page contains:
•
Manually—ACS does not perform automatic backups. When this option is selected, you can only perform a backup by following the steps in Performing a Manual ACS Backup.
•
Every X minutes—ACS performs automatic backups on a set frequency. The unit of measurement is minutes, with a default backup frequency of 60 minutes.
•
At specific times—ACS performs automatic backups at the time that is specified in the day-and-hour graph. The minimum interval is one hour, and the backup occurs on the hour that you selected.
•
FTP Server—The IP address or hostname of the FTP server to which you want to send the backup files. If you specify a hostname, you must enable DNS on your network.
•
Login—A valid username that enables ACS to access the FTP server.
•
Password—The password for the username provided in the Login box.
•
Directory—The directory to which ACS writes the backup file. You must specify the directory relative to the FTP root directory. To specify the FTP root directory, enter a single period (.).
•
Encrypt Backup File—Determines whether ACS encrypts the backup file.
•
Encryption Password—The password used to encrypt the backup file. If the you click the Encrypt backup file option, you must provide a password.
Note
If you use an encrypted backup file to restore ACS data, you must provide the exact password that you entered in the Encryption Password box when the you created the backup.
Performing a Manual ACS Backup
You can back up ACS whenever you want, without scheduling the backup.
To perform an immediate backup of ACS:
Step 1
In the navigation bar, click System Configuration.
Step 2
Click ACS Backup.
The ACS System Backup Setup page appears. At the top of the page, information about the last backup appears, including:
•
Whether the last backup succeeded.
•
The IP address of the FTP server used for the backup.
•
The directory used to store the backup.
•
The filename of the backup file that was created.
Step 3
In the FTP Server box under FTP Setup, enter the IP address or hostname of the FTP server to which you want ACS to send the backup file.
Step 4
In the Login box under FTP Setup, enter a valid username to enable ACS to access the FTP server.
Step 5
In the Password box under FTP Setup, enter the password for the username that you provided in the Login box.
Step 6
In the Directory box under FTP Setup, enter the relative path to the directory on the FTP server to which you want to send the backup file.
Step 7
If you want to encrypt the backup file:
a.
Check the Encrypt backup file check box.
b.
In the Encryption Password box, enter the password that you want to use for encryption of the backup file.
Note
If you use an encrypted backup file to restore ACS data, you must provide the exact password that you entered in the Encryption Password box when the backup was created.
Step 8
Click Backup Now.
ACS immediately begins a backup.
Note
ACS determines the backup filename. For more information about filenames assigned to backup files generated by ACS, see Filenames and Locations.
Scheduling ACS Backups
You can schedule ACS backups to occur at regular intervals, or on selected days of the week and times.
To schedule the times at which ACS performs a backup:
Step 1
In the navigation bar, click System Configuration.
Step 2
Click ACS Backup.
The ACS System Backup Setup page appears.
Step 3
To schedule backups at regular intervals, under ACS Backup Scheduling, select the Every X minutes option and, in the X box, enter the length of the interval at which ACS should perform backups.
Note
Because ACS is momentarily shut down during backup, if the backup interval is too frequent (that is, the setting is too low), users might be unable to authenticate.
Step 4
To schedule backups at specific times:
a.
Under ACS Backup Scheduling, select the At specific times option.
b.
In the day-and-hour graph, click the times at which you want ACS to perform a backup.
Tip
Clicking times of day on the graph selects those times; clicking again clears them. At any time, you can click Clear All to clear all hours, or you can click Set All to select all hours.
Step 5
In the FTP box under FTP Setup, enter the IP address or hostname of the FTP server to which you want ACS to send the backup file.
Step 6
In the Login box under FTP Setup, enter a valid username to enable ACS to access the FTP server.
Step 7
In the Password box under FTP Setup, enter the password for the username that you provided in the Login box.
Step 8
In the Directory box under FTP Setup, enter the relative path to the directory on the FTP server to which you want to write the backup file.
Step 9
If you want to encrypt the backup file:
a.
Check the Encrypt backup file check box.
b.
In the Encryption Password box, enter the password that you want to use to encrypt the backup file.
Note
If you use an encrypted backup file to restore ACS data, you must provide the exact password that you entered in the Encryption Password box when the backup was created.
Step 10
Click Submit.
ACS implements the backup schedule that you configured.
Disabling Scheduled ACS Backups
You can disable scheduled ACS backups without losing the schedule itself. You can use this method to end scheduled backups and resume them later without having to recreate the schedule.
To disable a scheduled backup:
Step 1
In the navigation bar, click System Configuration.
Step 2
Click ACS Backup.
The ACS System Backup Setup page appears.
Step 3
Under ACS Backup Scheduling, select the Manual option.
Step 4
Click Submit.
ACS does not continue any scheduled backups. You can still perform manual backups as needed.
ACS System Restore
This section provides information about the ACS System Restore feature, including procedures for restoring your ACS from a backup file.
CautionAs with previous versions of ACS, you must not perform backups, restores, or replication between different versions of ACS.
This section contains the following topics:
•
Restoring ACS from a Backup File
About ACS System Restore
You use the ACS System Restore feature to restore your user and group databases, and your ACS system configuration information from backup files that the ACS Backup feature generates. This feature helps you to minimize downtime if ACS system information becomes corrupted or is misconfigured.
The ACS System Restore feature only works with backup files that ACS generates when running an identical ACS version and patch level.
If you restore onto a physically different server, it must have the same IP address as the original server; otherwise, replication will not work correctly because the network configuration has a hidden record that contains details of the ACS server.
Filenames and Locations
The ACS System Restore feature restores the ACS user database and other ACS configuration data from a backup file that was created by the ACS Backup feature. You can restore ACS from a backup file on any FTP server. You can restore your system from the latest backup file; or, if you suspect that the latest backup was incorrect, you can restore from an earlier backup file.
ACS sends backup files to an FTP server that you specify on the ACS System Backup Setup page. On the FTP server, backup files are written to the directory that you specify when you schedule backups or perform a manual backup. The FTP server uses the following locations. For:
•
Windows FTP servers,
FTPROOTdir/user_specified_dir•
Unix FTP servers, the FTP user home directory is
FTPROOTby defaultACS creates backup files by using the date and time format:
dd-mmm-yyyy hh-nn-ss.dmpwhere:
•
dd is the date the backup started
•
mmm is the month, abbreviated in alphabetic characters
•
yyyy is the year
•
hh is the hour, in 24-hour format
•
nn is the minute
•
ss is the second at which the backup started
For example, if ACS started a backup on October 13, 1999, 11:41:35 a.m., ACS would generate a backup file named:
13-Oct-1999 11-41-35.dmp
If you are uncertain of the location of the latest backup file, check your scheduled backup configuration on the ACS Backup page.
If you chose to encrypt the backup file, the backup filename includes the lowercase letter e just before the .dmp file extension. If the previous example was an encrypted backup file, the file name becomes:
13-Oct-1999 11-41-35e.dmp
If you are not certain of the FTP server and directory that was used to create the latest backup file, check the ACS System Restore Setup page. Information about the most recent backup and restore, if any, appears at the top of the page.
Components Restored
You can select the components to restore: user and group databases, system configuration, or both.
Reports of ACS Restorations
When an ACS system restoration occurs, the event is logged in the Administration Audit report, and the ACS Backup and Restore report. You can view recent reports in the Reports and Activity section of ACS.
For more information about ACS reports, see Chapter 1, "Overview."
Restoring ACS from a Backup File
You can perform a system restoration of ACS whenever needed.
Note
Using the ACS System Restore feature restarts all ACS services and logs out all administrators.
To restore ACS from a backup file that the ACS Backup feature generated:
Step 1
In the navigation bar, click System Configuration.
Step 2
Click ACS Restore.
The ACS System Restore Setup page appears.
With the exception of the Decryption Password box, the boxes under Select Backup To Restore From contain the values that were used for the most recent successful backup, as configured on the ACS System Backup Setup page.
Step 3
If you want to accept the default values for the FTP Server, Login, Password, Directory, and File boxes, proceed to step 5.
Step 4
If you want to change any of the values in the FTP Server, Login, Password, Directory, and File boxes:
a.
In the FTP Server box under FTP Setup, enter the IP address or hostname of the FTP server from which you want ACS to get the backup file.
b.
In the Login box under FTP Setup, enter a valid username to enable ACS to access the FTP server.
c.
In the Password box under FTP Setup, enter the password for the username that your provided in the Login box.
d.
In the Directory box under FTP Setup, enter the relative path to the directory on the FTP server that contains the backup file.
e.
Click Browse.
After a pause to retrieve a file list from the FTP server, a dialog box lists the ACS backup files found in the specified directory. Encrypted backup files include the lowercase letter e before the .dmp filename extension.
Tip
If no files are found or the FTP server could not be accessed, click Cancel to close the dialog box, and repeat Step 4.
f.
Click the filename of the backup file that you want to use to restore ACS.
The filename that you select appears in the File box, and the dialog box closes.
Step 5
If the backup file specified the File box is encrypted, enter the same password that was used to encrypt the backup file in the Decryption Password box.
Note
The decryption password must exactly match the password that you specified in the Encryption Password box on the ACS System Backup Setup page.
Step 6
To restore user and group database information, select the User and Group Database check box.
Step 7
To restore system configuration information, select the ACS System Configuration check box.
Step 8
Click Restore Now.
ACS displays a confirmation dialog box indicating that performing the restoration will restart ACS services and log out all administrators.
Step 9
To continue with the restoration, click OK.
ACS restores the system components that you specified by using the backup file that you selected. The restoration should require several minutes to finish, depending on the components that you selected to restore and the size of your database.
When the restoration is complete, you can log in to ACS again.
ACS Active Service Management
ACS Active Service Management is an application-specific service-monitoring tool that is tightly integrated with ACS. The two features that comprise ACS Active Service Management are described in this section.
This section contains the following topics:
System Monitoring
You use ACS system monitoring to determine how often ACS tests its authentication and accounting processes, and to determine what automated actions to take if the tests detect a failure of these processes. ACS performs system monitoring with the CSMon service. For more information about the CSMon service, see CSMon, page F-3.
System Monitoring Options
The options for configuring system monitoring are:
•
Test login process every X minutes—Controls whether ACS tests its login process. The value in the X box defines, in minutes, how often ACS tests its login process. The default frequency is once per minute, which is also the most frequent testing interval possible.
When you enable this option, at the interval defined, ACS tests authentication and accounting. If the test fails, after four unsuccessful retries ACS performs the action identified in the If no successful authentications are recorded list and logs the event.
•
If no successful authentications are recorded—Specifies what action ACS takes if it detects that its test login process failed. This list contains several built-in actions and actions that you define. The items beginning with asterisks (*) are predefined actions:
–
*Restart All—Restart all ACS services.
–
*Restart RADIUS/TACACS+—Restart only the Proxy Remote Access Dial-In User Service (RADIUS) and TACACS+ services.
–
*Reboot—Reboot ACS.
–
Take No Action—Leave ACS operating as is.
•
Generate event when an attempt is made to log in to a disabled account—Specifies whether ACS generates a log entry when a user attempts to log in to your network by using a disabled account.
•
Email notification of event—Specifies whether ACS sends an e-mail notification for each event.
–
To—The e-mail address to which a notification is sent; for example, joeadmin@company.com.
–
SMTP Mail Server—The simple mail transfer protocol (SMTP) server that ACS should use to send notification e-mail. You can identify the SMTP server by its hostname or IP address.
Setting Up System Monitoring
To set up ACS System Monitoring:
Step 1
In the navigation bar, click System Configuration.
Step 2
Click ACS Service Management.
The ACS Active Service Management Setup page appears.
Step 3
To have ACS test the login process:
a.
Select the Test login process every X minutes check box.
b.
Use the X box to enter the interval (up to 3 characters) between each login process test.
c.
From the If no successful authentications are recorded list, select the action that ACS should take when the login test fails five successive times.
Step 4
To generate a Windows event when a user tries to log in to your network by using a disabled account, check the Generate event when an attempt is made to log in to a disabled account check box.
Step 5
If you want to set up event logging, see Setting Up Event Logging.
Step 6
If you are finished setting up ACS Service Management, click Submit.
ACS implements the service-management settings that you made.
Event Logging
You use the Event Logging feature to configure whether ACS logs events to the Windows event log and ACS generates an e-mail when an event occurs. ACS uses the System Monitoring feature to detect the events to be logged. For more information about system monitoring, see System Monitoring Options.
Setting Up Event Logging
To set up ACS event logging:
Step 1
In the navigation bar, click System Configuration.
Step 2
Click ACS Service Management.
The ACS Active Service Management Setup page appears.
Step 3
To have ACS send an e-mail when an event occurs:
a.
Check the Email notification of event check box.
b.
In the To box, enter the e-mail address (up to 200 characters) to which ACS should send event notification e-mail.
Note
Do not use underscores (_) in the e-mail addresses that you enter in this box.
c.
In the SMTP Mail Server box, enter the hostname (up to 200 characters) of the sending e-mail server.
Note
The SMTP mail server must be operational and must be available from the ACS.
Step 4
If you want to set up system monitoring, see Setting Up System Monitoring.
Step 5
If you are finished setting up ACS Service Management, click Submit.
ACS implements the service-management settings that you made.
VoIP Accounting Configuration
You use the voice over IP (VoIP) Accounting Configuration feature to specify which accounting logs receive VoIP accounting data. The options for VoIP accounting are:
•
Send to RADIUS and VoIP Accounting Log Targets—ACS appends VoIP accounting data to the RADIUS accounting data and logs it separately to a CSV file. To view the data, you can use RADIUS Accounting or VoIP Accounting under Reports and Activity.
•
Send only to VoIP Accounting Log Targets—ACS only logs VoIP accounting data to a CSV file. To view the data, you can use VoIP Accounting under Reports and Activity.
•
Send only to RADIUS Accounting Log Targets—ACS only appends VoIP accounting data to the RADIUS accounting data. To view the data, you can use RADIUS Accounting under Reports and Activity.
Configuring VoIP Accounting
Note
The VoIP Accounting Configuration feature does not enable VoIP accounting. To enable VoIP accounting, see Chapter 1, "Overview".
To configure VoIP accounting:
Step 1
In the navigation bar, click System Configuration.
Step 2
Click VoIP Accounting Configuration.
Note
If this feature does not appear, choose Interface Configuration > Advanced Options. Then, check the Voice-over-IP (VoIP) Accounting Configuration check box.
The VoIP Accounting Configuration page appears. The Voice-over-IP (VoIP) Accounting Configuration table displays the options for VoIP accounting.
Step 3
Select the VoIP accounting option that you want.
Step 4
Click Submit.
ACS implements the VoIP accounting configuration that you specified.
Appliance Configuration
You use the Appliance Configuration page to set the ACS hostname, domain names, system date, and time. If you are using an appliance base image that incorporates the Cisco Security Agent (CSA) or have applied a CSA update to ACS, you can use the Appliance Configuration page to enable and disable the CSAgent service.
This section contains the following topics:
•
Setting the Cisco Secure ACS Host and Domain Names
•
Enabling or Disabling CSAgent
Configuring SNMP Support
To configure the SNMP Agent, choose System Configuration > Appliance Configuration from the navigation bar.
To configure SNMP Agent settings:
Step 1
Check the SNMP Agent Enabled check box. The default is enabled.
Step 2
In the SNMP Communities box, enter the community strings for SNMP. With the exception of the comma(,), all characters are valid. You must use a comma (,) separator between community strings.
Step 3
In the SNMP Port box, enter the connectivity port number.
Step 4
In the Contact box, enter the name of the network administrator.
Step 5
In the Location box, enter the location of the device.
Step 6
Check the Accept SNMP packets from select hosts check box if you want to restrict the requests that the SNMP agent accepts to a list of specific SNMP client host addresses.
Step 7
In the Host Addresses box, enter the specific SNMP client host addresses. You must use a comma (,) delimiter between host addresses.
Setting System Time and Date
Use this procedure to set the system time and date from the web interface. In addition, you can use this procedure to maintain the system time and date by using a network time protocol (NTP) server that the system can use to automatically synchronize time and date.
Tip
You can also use the serial console to perform this procedure. For details, see the Installation and Setup Guide for Cisco Secure ACS Solution Engine.
To set the system date and time:
Step 1
In the navigation bar, click System Configuration.
Step 2
Click Appliance Configuration.
ACS displays the Appliance Configuration page.
Note
If the system does not display the Appliance Configuration page, check connectivity to ACS.
Step 3
From the Time Zone list, select the system time zone.
Step 4
In the Time box, enter the system time in the format hh:mm:ss.
Step 5
From the Day list, select the day of the month.
Step 6
From the Month list, select the month.
Step 7
From the Year list, select the year.
Step 8
Perform the following substeps only if you want to set up the NTP server to automatically synchronize time and date.
a.
Check the NTP Synchronization Enabled check box.
b.
In the NTP Server(s) box, enter the IP address or addresses of the NTP server(s) that you want the system to use. If you enter more than one, separate the IP addresses with a space.
Note
Be sure that the IP addresses that you specify belong to valid NTP servers. Incorrect IP addresses or incorrectly operating NTP servers can greatly slow the NTP synchronization process.
Step 9
Click Submit.
The system time and date are set.
Setting the Cisco Secure ACS Host and Domain Names
Use this procedure to configure ACS host and domain names.
Note
This procedure requires that you reboot the ACS. You should perform this procedure during off hours to minimize disruption of users.
To set the ACS host and domain names:
Step 1
In the navigation bar, click System Configuration.
Step 2
Click Appliance Configuration.
ACS displays the Appliance Configuration page.
Note
If the system does not display the Appliance Configuration page, check connectivity to ACS.
Step 3
In the Host Name box, enter the hostname.
Step 4
In the Domain Name box, enter the domain name.
Step 5
At the bottom of the page, click Reboot.
Enabling or Disabling CSAgent
You enable or disable the protection and restrictions imposed by CSA on an appliance by enabling or disabling CSAgent. Disabling CSAgent is necessary for:
•
Upgrading or applying patches to ACS.
•
Allowing the appliance to respond to ping requests.
Note
When CSAgent is disabled, the appliance is not protected by CSA. For information CSA protection, see CSA Policies, page 1-17.
When you disable CSAgent, it remains disabled until you explicitly reenable it. Rebooting the appliance does not restart a disabled CSAgent service.
To enable or disable CSAgent on the appliance:
Step 1
In the navigation bar, click System Configuration.
Step 2
Click Appliance Configuration.
ACS displays the Appliance Configuration page.
Note
If the system does not display the Appliance Configuration page, check connectivity to the ACS.
Step 3
Check or clear the CSA Enabled check box, as applicable.
Step 4
Click Submit.
ACS enables or disables CSAgent.
Support Page
You use the Support page for two purposes:
•
To package system state information into a file that can be forwarded to the Cisco Technical Assistance Center.
•
To monitor the state of ACS services.
Each of these activities is detailed in the following sections:
•
Monitoring System Information
Running Support
You can use the Support page to package system information for forwarding to your Technical Assistance Center (TAC) representative. When you perform this procedure, ACS automatically packages all current logs.
You also have the options to package:
•
The user database.
•
System logs for the number of preceding days that you specify.
Support information is packaged in a cabinet file, which has the file extension .cab. Cabinet files are compressed so that you can more easily send the support information.
Note
AAA services are briefly suspended when you run the Support procedure. We recommend that you perform this procedure during periods of least AAA activity to minimize user impact.
To package system state information into a file for the Cisco Technical Assistance Center:
Step 1
In the navigation bar, click System Configuration.
Step 2
Click Support.
The Support page appears.
Step 3
If you want to include the ACS internal database in the support file, check the Collect User Database check box in the Details to collect table.
Step 4
If you want to include archived system logs:
a.
Check the Collect Previous X Days logs check box.
b.
In the X box, enter the number of preceding days for which you want logs collected. The maximum number of preceding days is 9999.
Step 5
Click Run Support Now.
The File Download dialog box appears.
Step 6
On the File Download dialog box, click Save.
The Save As dialog box appears.
Step 7
Use the Save As dialog box to specify the path and filename for the cabinet file. Then click Save.
ACS briefly suspends normal services while a support file is generated and saved. When the download is complete, a ACS displays the Download Complete dialog box.
Step 8
You should make note of the name and location of the support file, and then click Close.
A current cabinet file of support information is written to the location that you specified. You can forward it as needed to a TAC representative or other Cisco support personnel.
Monitoring System Information
You use this procedure to monitor the status and distribution of ACS resources. The top row in the Resource Usage table displays CPU idle resource percentage and available memory space. The remainder of the Resource Usage table shows the following allocations for each service:
•
CPU—The percentage of CPU cycles being used. In the System category, ACS numbers the CPUs, starting with zero (0). If there is more than one CPU, the System category displays CPU information for each CPU.
•
Memory—The amount of memory allocated by each service.
•
Handle count—The number of system handles (that is, resources) allocated by each service.
•
Thread count—The number of threads spawned by each service.
To monitor the status of the ACS services:
Step 1
In the navigation bar, click System Configuration.
Step 2
Click Support.
ACS displays the Support page.
Step 3
Read system information in the Resource Usage table.
Tip
The first row of the Resource Usage table, marked System, displays the percentage of CPU cycles that are idle. Other rows indicate the percentage of CPU cycles used by each service. The total is 100 percent.
Viewing or Downloading Diagnostic Logs
ACS records diagnostic logs whenever you apply upgrades or patches to the software that is running on the appliance. ACS also creates a diagnostic log if you use the recovery CD to restore the appliance to its original state.
In addition, if you are using an appliance base image that incorporates the Cisco Security Agent (CSA) or have applied a CSA update to ACS, the View Diagnostic Logs page provides access to two logs created by CSA.
To view or download an appliance diagnostic log:
Step 1
In the navigation bar, click System Configuration.
Step 2
Click View Diagnostic Logs.
ACS displays the View Diagnostic Logs page:
•
In the Log File column, the log files are listed by name.
•
In the File Size column, the size of each log file appears (in kilobytes).
If ACS failed to create an expected log file, a
Log file is not createdmessage appears in the File Size column.Step 3
If you want to download a diagnostic log, right click on the log filename and use the applicable browser feature to save the log.
A copy of the log file is now available for viewing in a third-party application, such as Microsoft Excel or a text editor. If requested, you can also send the diagnostic log file to Cisco support technicians.
Step 4
If you want to view a diagnostic log, click on the log filename.
ACS displays the contents of the diagnostic log.
Appliance Upgrade Status
This section contains the following topics:
•
About Appliance Upgrades and Patches
•
Distribution Server Requirements
•
Transferring an Upgrade Package to an Appliance
About Appliance Upgrades and Patches
All upgrades and patches for ACS are packaged using the upgrade mechanism. Upgrading or patching an ACS requires the following three-phase process:
•
Phase One—You obtain an upgrade package and load it onto a computer designated as a distribution server for ACS upgrade distribution. You can obtain the upgrade package as a CD-ROM or as a file that you download from Cisco.com.
•
Phase Two—You transfer installation package files from the distribution server to the appliance. File transfer is performed by the HTTP server that is part of the installation package. The upgrade files are signed and the signature is verified after uploading to ensure that the files have not been corrupted.
•
Phase Three—You apply the upgrade to the appliance. Before the upgrade files are applied to the appliance, ACS verifies the digital signature on the files to ensure their authenticity and to verify that they are not corrupt.
Note
While you apply the upgrade, ACS cannot provide AAA services. If it is not critical to immediately apply an upgrade package, you should consider performing this phase when ACS downtime will have the least impact on users.
Figure 8-1 summarizes the process.
Figure 8-1 Appliance Upgrade Process
Distribution Server Requirements
The distribution server must meet the following requirements:
•
The distribution server must be able to run the Sun Java Runtime Environment (JRE) 1.3.1. For system requirements of JRE 1.3.1, go to http://java.sun.com. Upgrade package support for JRE 1.3.1 varies according to the following characteristics of the operating system on the distribution server:
–
If the distribution server uses Microsoft Windows, the distribution server does not require installation of JRE 1.3.1. The upgrade package includes JRE 1.3.1, which is used if the JRE is not found on the distribution server.
Note
Using the JRE in the upgrade package does not install the JRE on the distribution server.
–
If the distribution server uses Solaris, JRE 1.3.1 must be installed on the distribution server.
•
For support, the distribution server must use an English-language version of one of the following operating systems:
–
Windows Server 2003, Enterprise Edition
–
Windows 2000 Server with Service Pack 3 installed
–
Windows XP Professional with Service Pack 1 installed
–
Solaris 2.8
Note
While the upgrade process may succeed by using an unsupported operating system, the list reflects the operating systems that we used to test the upgrade process. We do not support upgrades from distribution servers that use untested operating systems.
•
If you acquire the upgrade package on CD, the distribution server must have a CD-ROM drive or be able to use the CD-ROM drive on another computer that you can access.
•
TCP port 8080 should not be in use on the distribution server. The upgrade process requires exclusive control of port 8080.
Tip
We recommend that no other web server runs on the distribution server.
•
A supported web browser should be available on the distribution server. If necessary, you can use a web browser on a different computer than the distribution server. For a list of supported browsers, see the Release Notes for Cisco Secure ACS Solution Engine 4.0. The most recent revision to the Release Notes is posted on Cisco.com.
Gateway devices between the distribution server and any appliance that you want to upgrade must permit HTTP traffic to the distribution server on port 8080. They must also permit an ACS remote administrative session; therefore, they must permit HTTP traffic to the appliance on port 2002 and the range of ports allowed for administrative sessions. For more information, see HTTP Port Allocation for Administrative Sessions, page 1-18.
Upgrading an Appliance
Use the information in this section to upgrade the appliance software.
Before You Begin
Always back up ACS before upgrading. For information on backing up ACS, see ACS Backup.
To upgrade an appliance:
Step 1
Acquire the upgrade package. Acquisition of an upgrade package differs depending on the type of upgrade package and service agreement. For:
•
Commercial upgrade packages—Contact your Cisco sales representative.
•
Maintenance contracts—You may be able to download upgrade packages from Cisco.com. Contact your Cisco sales representative.
•
Upgrade packages that apply patches for specific issues—Contact your TAC representative.
Step 2
Choose a computer to use as the distribution server. The distribution server must meet the requirements discussed in Distribution Server Requirements.
Step 3
If you have acquired the upgrade package in a compressed file format, such as a
.zipor.gz:a.
If you have not already done so, copy the upgrade package file to a directory on the distribution server.
b.
Use the appropriate file decompression utility to extract the upgrade package.
Tip
Consider extracting the upgrade package in a new directory that you create for the contents of the upgrade package.
Step 4
If you have acquired the upgrade package on CD, do not insert the CD in a CD-ROM drive until instructed to do so. The CD contains autorun files, and if the distribution server uses Microsoft Windows, the CD-ROM drive can prematurely start the autorun process.
Step 5
Transfer the upgrade package to an appliance. For detailed steps, see Transferring an Upgrade Package to an Appliance.
The upgrade package is now on the appliance and ready to be applied.
Step 6
If CSA is running on the appliance, disable CSA. For detailed steps, see Enabling or Disabling CSAgent.
Step 7
Apply the upgrade package to the appliance. For detailed steps, see Applying an Upgrade.
ACS applies the upgrade and runs using the upgraded software.
Step 8
If you want CSA to protect the appliance, enable it. For detailed steps, see Enabling or Disabling CSAgent.
Note
System restarts performed during the upgrade do not reenable CSAgent.
Transferring an Upgrade Package to an Appliance
Use this procedure to transfer an upgrade package from a distribution server to an appliance.
Note
After you have performed this procedure, you must still apply the upgrade for it to become effective. For information on applying the upgrade, see Applying an Upgrade. For more general information about the upgrade process, see About Appliance Upgrades and Patches.
Before You Begin
You must have acquired the upgrade package and selected a distribution server. For more information, see Upgrading an Appliance.
To transfer an upgrade to your appliance:
Step 1
If the distribution server uses Solaris, go to Step 2. If the distribution server uses Microsoft Windows:
a.
If you have acquired the upgrade package on CD, insert the CD in a CD-ROM drive on the distribution server.
Tip
You can also use a shared CD drive on a different computer. If you do so and autorun is enabled on the shared CD drive, the HTTP server included in the upgrade package starts on the other computer. For example, if computer A and computer B share a CD drive, and you use the CD drive on computer B where autorun is also enabled, the HTTP server starts on computer B.
b.
If either of the following conditions is true:
•
You have acquired the upgrade package as a compressed file.
•
autorun is not enabled on the CD-ROM drive.
Locate the autorun.bat file on the CD or in the directory to which you extracted the compressed upgrade package, and start the autorun.
c.
The HTTP server starts, messages from autorun.bat appear in a console window, and ACS displays the following two browser windows:
•
Use Appliance Upgrade to enter the appliance hostname or IP address.
•
Use New Desktop to start transfers to other appliances.
Step 2
If the distribution server uses Sun Solaris:
a.
If you have acquired the upgrade package on CD, insert the CD in a CD-ROM drive on the distribution server.
b.
Locate the autorun.sh file on the CD or in the directory to which you extracted the compressed upgrade package.
c.
Run autorun.sh.
Tip
If autorun.sh has insufficient permissions, enter chmod +x autorun.sh and repeat step c.
d.
The HTTP server starts, messages from autorun.bat appear in a console window, and the following two browser windows appear:
•
Use Appliance Upgrade to enter the appliance hostname or IP address.
•
Use New Desktop to start transfers to other appliances.
Step 3
If no web browser opens after you have run the autorun file, start a web browser on the distribution server and open the following URL:
http://127.0.0.1:8080/install/index.html
Tip
You can access the HTTP server on the distribution server from a web browser on a different computer using the following URL: http://IP address:8080/install/index.html, where IP address is the IP address of the distribution server.
Step 4
In the Appliance Upgrade browser window, enter the appliance IP address or hostname in the Enter appliance hostname or IP address box, and click Install.
The ACS login page for the specified appliance appears.
Step 5
Log in to the ACS web interface:
a.
In the Username box, enter a valid ACS administrator name.
b.
In the Password box, enter the password for the ACS administrator.
c.
Click Login.
Step 6
In the navigation bar, click System Configuration.
Step 7
Click Appliance Upgrade Status.
ACS displays the Appliance Upgrade page.
Step 8
Click Download.
ACS displays the Appliance Upgrade Form page. This page contains the Transfer Setup table, which enables you to identify the distribution server.
Step 9
In the Install Server box, enter the hostname or IP address of the distribution server.
Step 10
Click Connect.
The Appliance Upgrade Form page displays the Software Install table, which details the version and name of the upgrade available from the distribution server.
Step 11
Examine the Software Install table to confirm that the version, name, and condition of the upgrade is satisfactory, and click Download Now.
ACS displays the Appliance Upgrade page and the upgrade file is downloaded from the distribution server to the appliance. ACS displays the status of the download below the Appliance Versions table.
Tip
On the Appliance Upgrade page, the system displays the message
Distribution Download in Progress, followed by the number of downloaded kilobytes.Step 12
If you want to update the transfer status message, click Refresh. Refresh exhibits the following behavior:
Tip
During the transfer, you can click Refresh as often as necessary to update the status message.
•
If you click Refresh while the transfer is in progress, ACS displays the number of downloaded kilobytes.
•
If you click Refresh after the transfer is complete, ACS displays the Apply Upgrade button and the transfer progress text is replaced with a message indicating that an upgrade package is available on the appliance.
Step 13
To ensure that the download was successful and the upgrade is ready to be applied, confirm that the following message appears on the Appliance Upgrade page:
Ready to Upgrade toversion, where version is the version of the upgrade package you have transferred to the appliance.The upgrade package is now successfully transferred to the appliance.
Step 14
If you want to transfer the upgrade package to another appliance, access the browser window titled New Desktop, click Install Next, and return to Step 4.
Tip
If you know the URL for the web interface of another appliance, you can enter it in the browser location box and return to Step 5 to transfer the upgrade package to that appliance.
Step 15
If you are finished transferring upgrade packages to appliances, access the browser window titled New Desktop and click Stop Distribution Server.
The HTTP server stops and the distribution server releases the resources used by the HTTP server.
Step 16
If you want to apply the upgrade, perform the steps in Applying an Upgrade. Alternatively, you can use the upgrade command by using the serial console. For more information about the upgrade command, see Installation and Setup Guide for Cisco Secure ACS Solution Engine.
Applying an Upgrade
You use this procedure to apply an upgrade package to an ACS.
Note
As as alternative, you can apply an upgrade package by using the upgrade command on the serial console. For more information, see the Installation and Setup Guide for Cisco Secure ACS Solution Engine.
Before You Begin
Before you apply the upgrade, be sure to:
•
Transfer the upgrade package to the appliance. For detailed steps, see Transferring an Upgrade Package to an Appliance. For the steps required to upgrade an appliance, see Upgrading an Appliance.
•
Back up ACS. For information about backing up ACS, see ACS Backup.
•
Disable the CSAgent service. Application of the upgrade will fail if CSAgent is running. For detailed steps, see Enabling or Disabling CSAgent.
Note
During the upgrade, ACS cannot provide AAA services. If it is not critical to immediately apply an upgrade package, consider performing this procedure when ACS downtime will have the least impact on users.
To apply an upgrade to an ACS:
Step 1
In the navigation bar, click System Configuration.
Step 2
Click Appliance Upgrade Status.
ACS displays the Appliance Upgrade page.
Step 3
Verify that the message
Ready to Upgrade toversion appears, where version is the version of the upgrade package that is available on the appliance.Step 4
Click Apply Upgrade.
ACS displays the Apply Upgrade Message table. This table displays messages about the upgrade process.
Step 5
For each message that ACS displays, you should carefully read the message and click the appropriate button.
CautionYou might receive a warning message that an upgrade package is not verified. Before applying an upgrade or patch, ACS attempts to verify that the upgrade or patch is certified by Cisco. Some valid upgrade packages might not pass this verification, such as patches distributed for an urgent fix. Do not apply an upgrade package if you have unresolved concerns about the validity of the upgrade package.
After you have answered all confirmation prompts, ACS applies the upgrade. You should be aware of the following important points:
•
During an upgrade, ACS services and the web interface are not available. When the upgrade is complete, the ACS services and the web interface become available.
•
Application of an upgrade can take several minutes. A full upgrade of ACS takes longer if the ACS internal database contains a large number of user profiles.
•
Upgrade of ACS usually requires the appliance to restart itself once or twice. Smaller patches might not require restarts.
•
If the browser window is open and the web interface is not available, wait for the appliance to resume normal operation. Then close the original browser window, open a new browser window, and log in to ACS.
CautionDo not reset the appliance during application of an upgrade unless the TAC directs you to do so.
Step 6
After application of the upgrade, go to the Appliance Upgrade page and verify the versions of the software on the appliance. The Appliance Versions table lists the versions of software running on the appliance. Table entries should reflect the upgrade package that you applied.
Note
If the browser window is open and the web interface is not available, wait for the appliance to resume normal operation. Then close the original browser window, open a new browser window, and log in to ACS.

 Feedback
Feedback