Sobre o aplicativo de área de trabalho virtual Cisco Webex Meetings
O aplicativo de área de trabalho virtual Cisco Webex Meetings otimiza o áudio e o vídeo para o ambiente de área de trabalho virtual usando um thin client. Com as versões suportadas do Cisco Webex para Windows, Linux, Unicon eLux e HP ThinPro, os hosts podem se conectar a reuniões e gerenciar o lobby a partir de suas áreas de trabalho virtuais (HVD) hospedadas, assegurando uma ótima experiência para os hosts e participantes. O software roteia todos os fluxos de áudio e vídeo diretamente entre o thin client e o servidor de reuniões sem passar pelas HVD.
 Observação |
Os anfitriões podem iniciar reuniões a partir do Aplicativo de área de trabalho virtual Webex Meetings, se o site for gerenciado no Cisco Webex Control Hub ou se o site for gerenciado na administração do site do Webex e vinculado ao Hub de controle. Para obter mais informações, consulte Vincular sites do Cisco Webex ao Hub de controle. |
Este documento fornece informações sobre os seguintes tópicos:
A arquitetura do aplicativo de área de trabalho virtual Cisco Webex Meetings
O Aplicativo de área de trabalho virtual Webex Meetings fornece os mesmos componentes de arquitetura, semelhantes a um dispositivo de vídeo.
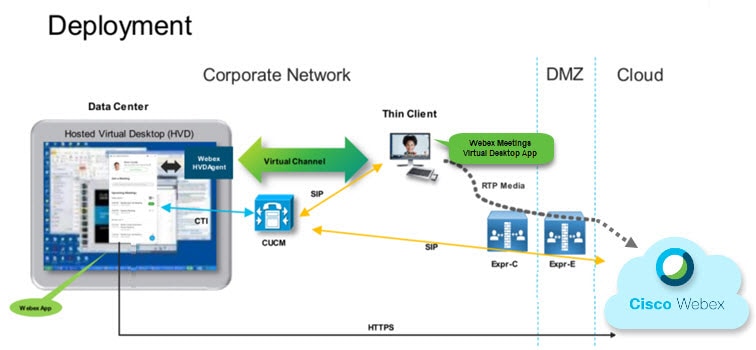
Requisitos
Antes de implantar o Aplicativo de área de trabalho virtual Webex Meetings versão WBS39.3, assegure-se de que os seguintes requisitos são atendidos:
-
Autenticar o usuário no Aplicativo de área de trabalho virtual Webex Meetings
-
Usuário com uma conta no site do WebEx gerenciado pelo Hub de controle Webex ou vinculado ao Hub de controle WebEx
-
O Cisco Unified Communications Manager (CUCM) e o Cisco Expressway atendem aos requisitos mínimos de versão
-
Versão do CUCM:
-
10.5(2) e posterior (mínimo)
-
11.5(1) SU3 ou posterior (recomendado)
-
-
Cisco Expressway C e E versão X8.10.1 e posterior
-
|
Componente |
Requisitos |
||||
|---|---|---|---|---|---|
|
Hardware de Thin Client baseado em Microsoft Windows |
|
||||
|
SO do Thin Client baseado no Microsoft Windows |
|
||||
|
Hardware de Thin Client baseado em Windows Embedded Standard |
|
||||
|
SO de área de trabalho virtual hospedada (lado do servidor) |
|
||||
|
SO thin client baseado em Windows Embedded Standard |
|
||||
|
Agente de conexão para a área de trabalho virtual hospedada |
|
||||
|
Windows Server |
|
||||
|
Windows Embedded |
|
||||
|
Gerente de Comunicações Unificadas da Cisco |
|
||||
|
Acessórios |
Para ver uma lista completa de acessórios de áudio e vídeo suportados, consulte Unified Communications Endpoint and Client Accessories.
|
|
Componente |
Requisitos |
|---|---|
| Thin clients do Ubuntu — Hardware |
O hardware a seguir é compatível com o Ubuntu 14.04 de 32 bits LTS:
|
|
Ubuntu — Hardware |
|
|
SO de área de trabalho virtual hospedada (lado do servidor) |
|
|
Agente de conexão para a área de trabalho virtual hospedada |
|
|
Citrix Receiver ou VMware Horizon Client 2 1(Instalado no Thin Client)
|
|
|
Gerente de Comunicações Unificadas da Cisco |
|
|
Acessórios |
Para ver uma lista completa de acessórios de áudio e vídeo suportados, consulte Unified Communications Endpoint and Client Accessories.
|
O Citrix Receiver ou o VMware Horizon Client 2 fornece uma interface de usuário para o agente de conexão correspondente.
(PCoIP e Blaster)
|
Componente |
Requisitos |
|---|---|
|
Thin clients do Unicon eLux — Hardware |
Os requisitos mínimos de hardware para thin clients são:
O hardware de cliente a seguir é testado com eLux RP 5.7.0:
|
|
SO de área de trabalho virtual hospedada (lado do servidor) |
|
|
Agente de conexão para a área de trabalho virtual hospedada |
|
|
Citrix Receiver ou VMware Horizon Client 2(Instalado no Thin Client) |
|
|
Gerente de Comunicações Unificadas da Cisco |
|
|
Acessórios |
Para ver uma lista completa de acessórios de áudio e vídeo suportados, consulte Unified Communications Endpoint and Client Accessories.
|
O Citrix Receiver ou VMware Horizon Client fornece uma interface de usuário para o agente de conexão correspondente.
(PCoIP e Blaster)
|
Componente |
Requisitos |
|---|---|
|
HP ThinPro 6.2 - Hardware |
Os requisitos mínimos de hardware para thin clients são:
Dispositivos suportados, Thin Client com HP ThinPro 6.2
|
|
Imagem da plataforma HP ThinPro |
HP ThinPro 6.2: T7X62022 |
|
SO de área de trabalho virtual hospedada (lado do servidor) |
|
|
Agente de conexão para a área de trabalho virtual hospedada |
|
|
Citrix Receiver ou VMware Horizon Client 2 3(Instalado no Thin Client)
|
Para HP ThinPro 6.2 A imagem do HP ThinPro inclui o Citrix e VMware:
|
|
Gerente de Comunicações Unificadas da Cisco |
|
|
Acessórios |
Para ver uma lista completa de acessórios de áudio e vídeo suportados, consulte Unified Communications Endpoint and Client Accessories.
|
O Citrix Receiver ou o VMware Horizon Client 2 fornece uma interface de usuário para o agente de conexão correspondente.
(PCoIP e Blaster)
Requisitos de porta
O cliente usa as portas e os protocolos listados na tabela a seguir. Se você planeja implantar um firewall entre o cliente e o servidor, configure o firewall para dar permissão a essas portas e protocolos.
 Observação |
O instalador do cliente do Aplicativo de área de trabalho virtual Webex Meetings não adiciona regras de firewall. Desative o Firewall do Windows nos dispositivos ou adicione uma exceção para permitir o Aplicativo de área de trabalho virtual Webex Meetings. |
Portas e protocolos
A tabela a seguir lista as portas e os protocolos usados pelo cliente. Se você planeja implantar um firewall entre o cliente e o servidor, configure o firewall para dar permissão a essas portas e protocolos.
|
Porta |
Protocolo da camada de aplicação |
Protocolo da camada de transporte |
Descrição |
|---|---|---|---|
|
Configuração |
|||
|
6970 |
HTTP |
TCP |
Conecte ao servidor TFTP para baixar os arquivos de configuração de cliente. |
|
6972 |
HTTPS |
TCP |
Conecta ao servidor TFTP para baixar os arquivos de configuração de cliente com segurança da versão 11.0 e versões posteriores do Cisco Unified Communications Manager. |
|
53 |
DNS |
UDP |
Resolução do nome do host. |
|
3804 |
CAPF |
TCP |
Emite certificados significativos localmente (LSC) para telefones IP. Essa porta é a porta de escuta para a inscrição da função de proxy de autoridade de certificação (CAPF) do Cisco Unified Communications Manager. |
|
8443 |
HTTPS |
Tráfego para o Cisco Unified Communications Manager. |
|
|
Sinalização do gerenciador de comunicação |
|||
|
2748 |
CTI |
TCP |
Computer Telephony Interface (CTI) usado para controle de telefone de mesa. |
|
5060 |
SIP |
TCP |
Oferece sinalização de chamada do Protocolo de Iniciação de Sessão (SIP). |
|
5061 |
SIP sobre TLS |
TCP |
SIP sobre TCP oferece sinalização de chamada SIP segura. (Usado se a SIP segura estiver ativada para o dispositivo). |
|
5070 a 6070 |
BFCP |
UDP |
Protocolo de controle de piso binário (BFCP) para recursos de compartilhamento de tela por vídeo. |
|
Intercâmbio de mídia de voz ou vídeo |
|||
|
16384 a 32766 |
RTP/SRTP |
UDP |
Intervalo de portas de mídia do Cisco Unified Communications Manager usadas para áudio, vídeo e compartilhamento de área de trabalho de vídeo BFCP. |
|
Aplicativo de área de trabalho virtual Cisco Webex Meetings |
|||
|
443 |
HTTPS |
TCP |
Conecta ao Cisco Webex Meetings para reuniões. |
Requisitos de porta aberta
Instale o cliente do aplicativo de área de trabalho virtual Webex Meetings em Thin Client. Em seguida, abra a lista de portas em Configuração, Sinalização do gerenciador de comunicação e Intercâmbio de mídia de voz ou vídeo.
Instale o aplicativo de área de trabalho virtual Webex Meetings e o agente em HVD. Em seguida, abra a lista de portas em Configuração e Aplicativo de área de trabalho virtual Webex Meetings.
|
Direção |
Protocolo de transporte |
Porta de destino |
Objetivo |
|---|---|---|---|
|
Rede externa => UAG |
TCP/UDP |
443 |
Transmissão extrema |
|
4172 |
PCoIP |
||
|
8443 |
Transmissão de HTML |
||
|
Rede interna (Administração) => UAG |
TCP |
9443 |
API REST |
|
TCP |
80/443 |
Edge Gateway |
|
|
UAG => Rede interna (VDI) |
TCP |
443 |
Servidor de conexão |
|
TCP/UDP |
4172 |
PCoIP |
|
|
TCP |
32111 |
Redirecionamento de USB |
|
|
TCP/UDP |
22443 |
Transmissão extrema |
|
|
TCP |
9427 |
MMR/CDR |
|
|
TCP/UDP |
53 |
Consulta DNS |
|
Rede externa => NetScaler |
TCP |
80 |
Conexão do Citrix Receiver |
|
TCP/UDP |
443 |
||
|
Rede interna => NetScaler |
TCP |
80 |
Conexão do Citrix Receiver |
|
TCP/UDP |
443 |
Retorno de chamada de autenticação do StoreFront Server/conexão do Citrix Receiver |
|
|
TCP |
22 |
Administração do NetScaler |
|
|
80 |
|||
|
443 |
|||
|
3010 |
|||
|
3008 |
|||
|
NetScaler => Rede interna (VDI) |
TCP/UDP |
53 |
Consulta DNS |
|
UDP |
123 |
NTP |
|
|
TCP |
389 |
Consultas LDAP: |
|
|
636 |
|||
|
TCP |
443 |
Citrix StoreFront Server |
|
|
80 |
|||
|
808 |
|||
|
TCP |
80 |
Citrix Delivery Controller |
|
|
443 |
|||
|
TCP/UDP |
1494 |
HDX ICA |
|
|
2598 |
|||
|
UDP |
16500-16509 |
||
|
3224-3324 |
Codecs suportados
|
Codec de áudio |
Codec de vídeo |
|---|---|
|
G.722 |
H.264/AVC |
|
G.722.1 (24 e 32k) G.722.1 é compatível com o Cisco Unified Communications Manager 8.6.1 ou posterior. |
|
|
G.711 A-law |
|
|
G.711 U-law |
|
|
G.729a |
|
|
Opus O Opus é compatível com o Cisco Unified Communications Manager 11.0 ou posterior. |
Cisco Expressway
A solução Cisco Expressway é composta por Core (Expressway-C) e Edge (Expressway-E). Expressway C e E permitem que clientes de redes móveis e vídeo remotos se comuniquem com uma plataforma de comunicações privada sem uma rede virtual privada.
Implante o Expressway C e E usando o CUCM para se comunicar com o WebEx, independentemente dos dispositivos estarem registrados no CUCM. Para saber mais sobre a configuração do Cisco Expressway, consulte Acesso móvel e remoto através do Cisco Expressway.
Ativação do Cisco Unified Communications Manager (CUCM)
-
Baixe um arquivo COP. cmterm-WebexVDI-install-181129.k3.cop.sgn a partir de Cisco.com.
-
Digite os detalhes do local do software e clique em Seguinte.
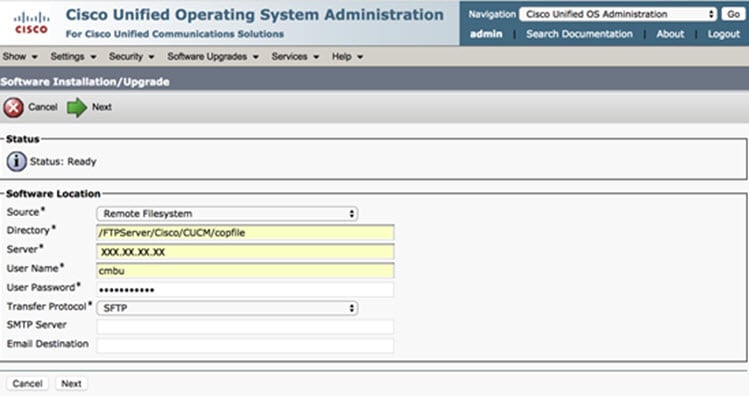
-
Digite o nome do arquivo COP em Opções/atualização.
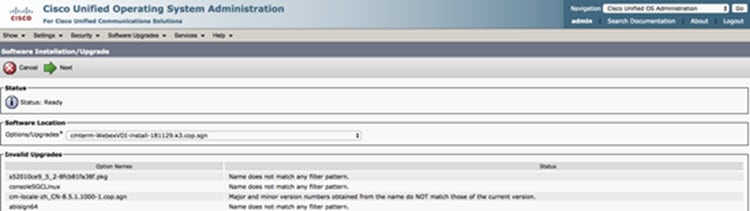
-
Selecione o Servidor e clique em Ir no Centro de controle. Em seguida, reinicie os serviços: Cisco Unified CM, Cisco CTI Manager e Cisco TFTP.
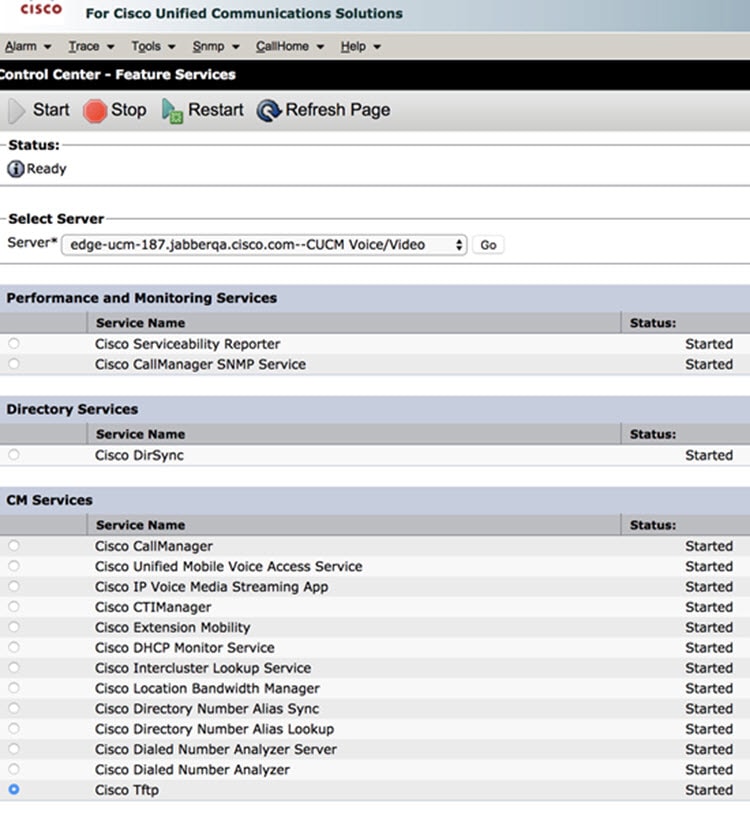
-
-
Adicione um novo dispositivo WSF para o usuário com o modo de dispositivo Cisco Webex VDI SVC Framework.

Observação
As etapas para adicionar o dispositivo WSF são as mesmas que as etapas para adicionar um dispositivo CSF.
-
Selecione a caixa de seleção Permitir controle do dispositivo do CTI para este dispositivo.
-
Adicione permissão CTI na página de usuário final
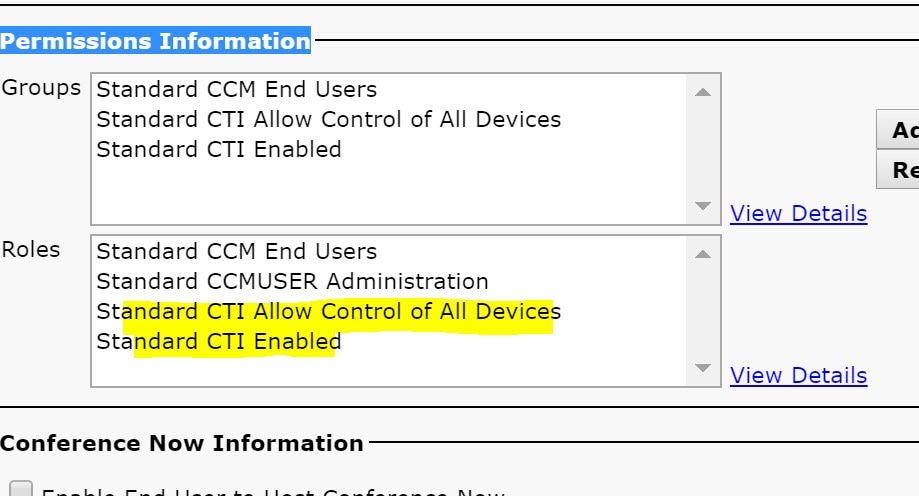
-
Autenticação de usuários para se conectar ao CUCM
As credenciais do local da reunião e do CUCM são criptografadas e, em seguida, armazenadas em cache em um armazenamento local. A cada reinicialização, o Aplicativo de área de trabalho virtual Webex Meetings sempre tenta primeiro a credencial em cache. Em seguida, solicita a autenticação novamente, se a credencial em cache se tornar inválida.
 Observação |
Todas as configurações ou credenciais são armazenadas em cache apenas em HVD e não em Thin Client. |
|
Implantação |
Experiência do usuário |
|---|---|
|
O local da reunião e o CUCM são ativados para logon único |
|
|
O local da reunião é ativado para logon único, mas o CUCM não |
|
|
O local da reunião não está ativado para logon único, mas o CUCM pode ser ativado para logon único ou não |
|
Fluxo de trabalho para implantação e instalação do aplicativo de área de trabalho virtual Cisco Webex Meetings
Pré-requisitos:
Certifique-se de que instala o CUCM e que ele está operacional.
 Observação |
Se o CUCM não estiver instalado, consulte Guia de instalação do Cisco Unified Communications Manager para obter instruções de instalação. |
-
Consulte as notas de versão do Aplicativo de área de trabalho virtual Webex Meetings para obter informações sobre as limitações ou restrições que podem afetar sua implantação.
-
Consulte os requisitos do sistema para confirmar se são atendidos por todo o hardware e software necessário.

Observação
A incapacidade de atender a todos os requisitos pode resultar em uma implantação não funcional.
-
Reveja os requisitos de porta.
-
Configure registros SRV no servidor DNS. Se o administrador não configurar os registros SRV no DNS, instale o Webex Meetings na linha de comando para configurar os argumentos. Para obter mais informações, consulte Implantação dos registros SRV no servidor DNS.
-
Configure o CUCM (instale o arquivo COP, reinicie os serviços: Cisco Unified CM, Cisco CTI Manager, Cisco TFTP, adicione usuários e dispositivos WSF). Para obter mais informações sobre a configuração do CUCM, consulte Ativação do Cisco Unified Communications Manager (CUCM).

Observação
Crie um número de diretório dedicado para o dispositivo WSF.
-
Crie e configure áreas de trabalho virtuais hospedadas no centro de dados. Assegure-se de que as áreas de trabalho virtuais hospedadas (HVD) estão prontas para que você instale o Aplicativo de área de trabalho virtual Webex Meetings. Para obter mais informações, consulte Configuração do fluxo de trabalho de áreas de trabalho virtuais hospedadas.
-
Configure os Thin Clients. Para obter mais informações, consulte a documentação disponível do Thin Client OEM.
-
Instale os componentes do cliente do aplicativo de área de trabalho virtual Webex Meetings em Thin Clients e na área de trabalho virtual hospedada. Para obter mais informações, consulte Instalação do fluxo de trabalho de componentes. Depois de instalar o Agente do Aplicativo de área de trabalho virtual Webex Meetings e outro software necessário em HVD, você pode clonar HVD.
Configuração do fluxo de trabalho de áreas de trabalho virtuais hospedadas
-
Inicie a sessão no Microsoft Windows HVD como um novo usuário, com direitos de administração.
-
Ingresse em HVD para o domínio corporativo.

Observação
Você precisa de direitos de administração de domínio.
-
Configure o acesso do Citrix ou VMware para HVDs.
-
Instale o Aplicativo de área de trabalho virtual Webex Meetings em HVD.

Observação
O Aplicativo de área de trabalho virtual Webex Meetings suporta o sistema operacional em inglês na versão atual. Se você estiver usando um sistema operacional diferente do inglês, instale o Aplicativo de área de trabalho Webex Meetings usando a linha de comando:
msiexec.exe /i CiscoWebexMeetingsSetup.msi CLEAR=1
-
Instale o Agente do Aplicativo de área de trabalho virtual Webex Meetings em HVD.
-
Clone a imagem de HVD.

Observação
Para obter mais informações sobre as práticas recomendadas para clonagem das imagens do Microsoft Windows HVD, consulte a documentação do seu produto Citrix ou VMware.
Instalação do fluxo de trabalho de componentes
-
Baixe o Aplicativo de área de trabalho virtual Webex Meetings.
-
Baixe o Agente e o Cliente do Aplicativo de área de trabalho virtual Webex Meetings.
-
Instale o cliente do Aplicativo de área de trabalho virtual Webex Meetings para HVD em Thin Client.

Observação
Ao instalar o cliente de área de trabalho virtual Webex Meetings em Thin Client, desconecte a conexão com HVD.
-
Instale o Aplicativo de área de trabalho virtual Webex Meetings em HVD.

Observação
O Aplicativo de área de trabalho virtual Webex Meetings suporta o sistema operacional em inglês na versão atual. Se você estiver usando um sistema operacional diferente do inglês, instale o Aplicativo de área de trabalho virtual Webex Meetings usando a linha de comando:
msiexec.exe /i CiscoWebexMeetingsSetup.msi CLEAR=1
-
Instale o Agente do Aplicativo de área de trabalho virtual Webex Meetings em HVD.
Implantação dos registros SRV no servidor DNS
O cliente consulta registros em servidores de nomes no domínio de serviços.
Implante Registros SRV em cada zona DNS para esses domínios de serviço, se sua organização tiver vários subconjuntos de usuários que usam domínios de serviço diferentes.
Crie os seguintes registros SRV (conforme necessário):
-
_cisco-uds._tcp.example.com (no DNS interno)
-
_collab-edge._tls.example.com (no DNS externo)
Registros internos
A tabela a seguir lista os registros SRV que você pode provisionar em servidores de nomes internos para que o cliente possa descobrir serviços:
|
Registro de serviço |
Descrição |
||
|---|---|---|---|
|
_cisco-uds |
Fornece o local do CUCM versão 10 e superior.
|
 Observação |
Use o nome de domínio totalmente qualificado (FQDN) como o nome do host no registro SRV. |
Este é um exemplo do registro _cisco-uds SRV:
_cisco-uds._tcp.example.com SRV service location:
priority = 1
weight = 5
port = 8443
svr hostname = cucm1.example.com
_cisco-uds._tcp.example.com SRV service location:
priority = 2
weight = 20
port = 8443
svr hostname = cucm2.example.comRegistros externos
A tabela a seguir lista o registro SRV para provisionar em servidores de nomes externos como parte da configuração do Acesso móvel e remoto do Expressway:
|
Registro de serviço |
Descrição |
||
|---|---|---|---|
|
_collab-edge |
Fornece o local do servidor Cisco VCS Expressway ou Cisco Expressway-E. Use o nome de domínio totalmente qualificado (FQDN) como o nome do host no registro SRV.
|
Veja a seguir um exemplo do registro _collab-edge SRV:
_collab-edge._tls.example.com SRV service location:
priority = 3
weight = 7
port = 8443
svr hostname = vcse1.example.com
_collab-edge._tls.example.com SRV service location:
priority = 4
weight = 8
port = 8443
svr hostname = vcse2.example.comInstalação
Instalar o aplicativo de área de trabalho virtual Webex Meetings no Windows
Procedimento
| Etapa 1 |
Baixe e instale o Webex Windows e o agente do Aplicativo de área de trabalho virtual Webex Meetings em seu HVD. |
| Etapa 2 |
Baixe e instale o Aplicativo de área de trabalho virtual Webex Meetings em seu Thin Client. |
| Etapa 3 |
Inicie o Aplicativo de área de trabalho virtual Webex Meetings em HVD. |
Instalar o aplicativo de área de trabalho virtual Webex Meetings no Ubuntu
Procedimento
| Etapa 1 |
Baixe e instale o Webex Windows e o agente do Aplicativo de área de trabalho virtual Webex Meetings em seu HVD. |
| Etapa 2 |
Baixe o pacote Debian (.pkg) do Cliente do Aplicativo de área de trabalho virtual Webex Meetings e instale-o no Ubuntu. |
| Etapa 3 |
Inicie o Aplicativo de área de trabalho virtual Webex Meetings em HVD. |
Instalar o aplicativo de área de trabalho virtual Webex Meetings no Unicon eLux
Procedimento
| Etapa 1 |
Baixe o Webex Windows e o agente do Aplicativo de área de trabalho virtual Webex Meetings em seu HVD. |
| Etapa 2 |
Baixe o Cliente do Aplicativo de área de trabalho virtual Webex Meetings. Use a ferramenta Elias para criar uma imagem que contém o Cliente do Aplicativo de área de trabalho virtual Webex Meetings. Implante a imagem para os Thin Clients. Para obter mais informações sobre como criar uma imagem ou como atualizar o Thin Client, consulte a documentação do Elias disponível no site do Unicon. |
| Etapa 3 |
Inicie o Aplicativo de área de trabalho virtual Webex Meetings em HVD. |
Instalar o aplicativo de área de trabalho virtual Webex Meetings no HP ThinPro
Procedimento
| Etapa 1 |
Baixe e instale o Webex Windows e o agente do Aplicativo de área de trabalho virtual Webex Meetings em seu HVD. |
| Etapa 2 |
Obtenha o pacote Debian (.deb) do Cliente do Aplicativo de área de trabalho virtual Webex Meetings e o arquivo <xx.x.x> -pre-reqs.xar do Aplicativo de área de trabalho virtual Cisco Webex Meetings da HP. A variável <xx.x.x> no nome do arquivo é número de versão do Aplicativo de área de trabalho virtual Webex Meetings. Para obter ajuda para localizar arquivos no site da HP, entre em contato com o suporte da HP. |
| Etapa 3 |
Para instalar manualmente o Cliente do Aplicativo de área de trabalho virtual Webex Meetings no Thin Client, copie os arquivos para um stick USB. |
| Etapa 4 |
No Thin Client, instale os arquivos do Aplicativo de área de trabalho virtual Webex Meetings na seguinte ordem, seja manualmente a partir de um stick USB ou use o Gerenciador de dispositivos HP para implantações em massa. Ordem de instalação:
Para obter mais informações sobre a implantação em massa, consulte a documentação do HP Device Manager 4.7, disponível na HP. |
| Etapa 5 |
Inicie o Aplicativo de área de trabalho virtual Webex Meetings em HVD. |
Instalação do aplicativo de área de trabalho virtual Cisco Webex Meetings a partir da linha de comando
Antes de começar, faça login com direitos administrativos locais.
-
Abra uma janela de linha de comando.
-
Digite o seguinte comando:
msiexec.exe /i CiscoWebexMeetingsSetup.msi -
Especifique argumentos de linha de comando como parâmetro = pares de valores.
-
msiexec. exe/i CiscoWebexMeetingsSetup. msiArgument = Value -
Execute o comando para instalar o Aplicativo de área de trabalho virtual Webex Meetings.
Exemplo de comandos de instalação
Para instalar o Aplicativo de área de trabalho virtual Webex Meetings, consulte os seguintes exemplos: msiexec.exe /I CiscoWebexMeetingsSetup.msi CLEAR=1 VOICE_SERVICES_DOMAIN=voiceservice.domain.com
CLEAR=1 — exclui qualquer arquivo de bootstrap existente.
|
Argumento |
Valor |
Descrição |
|---|---|---|
|
TFTP |
Endereço IP Nome FQDN do host |
Especifica o endereço do servidor TFTP. Defina uma das opções a seguir como o valor:
|
|
CTI |
Endereço IP Nome FQDN do host |
Define o endereço do servidor CTI. Especifique esse argumento, se você definir o Cisco Unified Communications Manager como o autenticador. |
|
CCMCIP |
Endereço IP Nome FQDN do host |
Define o endereço do seu servidor do CCMCIP. Especifique este argumento se:
|
|
VOICE_SERVICES_DOMAIN |
Domínio |
Se essa configuração for especificada, o cliente usará o valor de VOICE_SERVICES_DOMAIN para pesquisar os seguintes registros DNS para fins de Service Discovery e Edge Detection:
|
|
IDIOMA |
LCID em decimal |
Define o ID da localização (LCID), em decimal, do idioma que o Cisco Jabber para Windows usa. O valor é um LCID em decimal que corresponde a um idioma suportado. Por exemplo, você pode especificar uma das seguintes opções:
Consulte o tópico LCID para idiomas para obter uma lista completa dos idiomas que você pode especificar. Esse argumento é opcional. Se você não especificar um valor, o Aplicativo de área de trabalho virtual Webex Meetings usará o idioma regional para o usuário atual como padrão. O idioma regional é definido no . |
Iniciação do aplicativo de área de trabalho virtual Cisco Webex Meetings
Inicie o Aplicativo de área de trabalho virtual Webex Meetings em HVD. O agente em HVD e no cliente em Thin Client é iniciado automaticamente.
 Feedback
Feedback