ハードウェア フロー テレメトリ エクスポートのための ACI インバンド管理の設定
このドキュメントでは、Cisco Tetration ハードウェアセンサー用に Cisco ACI インバンド管理を設定する手順を示します。
ハードウェア フロー テレメトリ エクスポートのための Cisco ACI インバンド管理の設定の前提条件
ハードウェア フロー テレメトリ用に Cisco Application Centric Infrastructure(ACI)インバンド管理を設定するための前提条件を次に示します。
サポート対象ハードウェアおよびソフトウェア
サポート対象の ACI ハードウェアスイッチ、ACI ソフトウェアバージョン、Cisco Tetration ソフトウェアバージョンについては、Cisco Tetration プラットフォームのデータシート(https://www.cisco.com/c/en/us/products/collateral/data-center-analytics/tetration-analytics/datasheet-c78-737256.html)を参照してください。
mgmt テナントに inb VRF が必要
ハードウェアエージェントでハードコードされているため、mgmt テナントで inb VRF を使用する必要があります。
-
Cisco APIC システムで、mgmt テナントのブリッジドメインのページに移動します。
-
[ブリッジドメイン - inb(Bridge Domain - inb)] ページで、[ポリシー(Policy)] タブをクリックします。
[ポリシー(Policy)] タブの [一般(General)] サブタブが自動的に選択されます。
-
[VRF(VRF)] フィールドを見つけ、mgmt テナントに対して inb VRF が選択されていることを確認します。
スパイン ハードウェア センサーにはハードウェアエージェントのゲートウェイとして必ずブリッジドメインサブネットを使用
スパイン ハードウェア センサーの場合、ハードウェアエージェントのゲートウェイとしてブリッジドメインサブネットを使用する必要があります。これは、テレメトリコレクタに到達するために L3Out も必要であることを意味します。スパインスイッチではノードのインバンド管理 IP アドレスの ARP が適用されないためです。
次の図は、この構成の例を示しています。
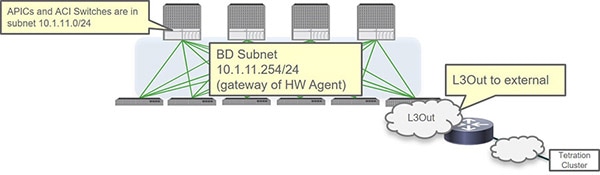
インバンドとアウトオブバンドについての考慮事項
-
外部接続にアウトオブバンドとインバンドの両方を使用する場合、APIC から送信されるパケット(VMM 統合など)には、デフォルトではインバンドが優先して使用されます。
-
Cisco APIC では、次の転送ロジックが使用されます。
-
パケットは受信したインターフェイスと同じインターフェイスから出力される
-
直接接続ネットワークを宛先とする Cisco APIC から送信されたパケットは、直接接続されたインターフェイスから出力される
-
リモートネットワークを宛先とする Cisco APIC から送信されたパケットには、アウトオブバンドよりもインバンドが優先して使用される
-
-
外部接続にアウトオブバンドを優先して使用する場合は、次の場所に移動します。
次に、[外部接続に使用するインターフェイス(Interface to use for external connections)] フィールドで [アウトオブバンド(ooband)] を選択します。
ポッドポリシーの設定
インバンド管理を設定する前に、まずポッドポリシーを設定する必要があります。ポッドポリシーの設定は、次のタスクで構成されます。
-
BGP ルートリフレクタの設定
-
NTP の設定
-
Cisco APIC での HTTP の有効化
手順
|
ステップ 1 |
APIC システムで使用されているポッドポリシーグループを確認します。 |
|
ステップ 2 |
ポッドポリシーグループで使用されている BGP ルートリフレクタ、日付と時刻、および管理アクセスの各ポリシーを見つけます。 |
|
ステップ 3 |
BGP ルートリフレクタを設定します。 ACI ファブリックのルート リフレクタは、マルチプロトコル BGP(MP-BGP)を使用してファブリック内に外部ルートを配布します。ACI ファブリックでルート リフレクタをイネーブルにするには、ファブリックの管理者がルート リフレクタになるスパイン スイッチを選択して、自律システム(AS)番号を提供する必要があります。ルート リフレクタが ACI ファブリックで有効になれば、管理者は、外部ネットワークへの接続を設定できます。 |
|
ステップ 4 |
NTP を設定します。 |
|
ステップ 5 |
HTTP を有効にします。 スイッチは HTTP を介して APIC からハードウェアエージェントをダウンロードするため、HTTP を有効にする必要があります。 Cisco APIC 6.0(1) 以前のリリース: Cisco APIC 6.0(2) 以降のリリース: |
次のタスク
ハードウェア フロー テレメトリのための Cisco ACI インバンド管理の設定
以下の手順では、次のトポロジを構成例として使用します。
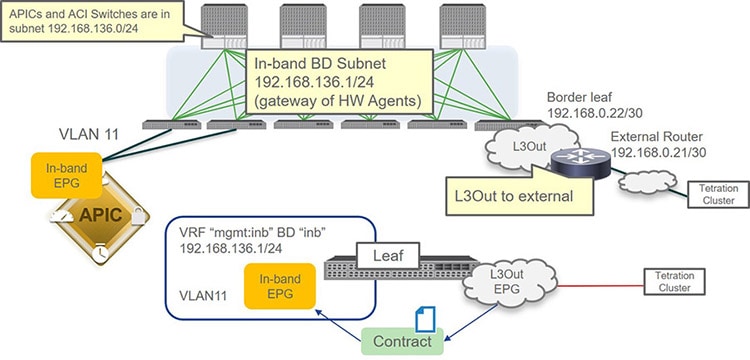
始める前に
-
ハードウェア フロー テレメトリ エクスポートのための Cisco ACI インバンド管理の設定の前提条件 に記載されている情報を確認し、それに従っていることを確認します。
-
ポッドポリシーの設定 に記載されている情報を使用して、ポッドポリシーが正しく設定されていることを確認します。
手順
|
ステップ 1 |
VLAN プールを設定します。 |
|
ステップ 2 |
物理ドメインと AEP を設定します。 |
|
ステップ 3 |
Cisco APIC に接続しているインターフェイスにアクセスポリシーを適用します。 |
|
ステップ 4 |
インバンド管理 EPG を設定します。 |
|
ステップ 5 |
リーフスイッチとスパインスイッチにインバンド管理 IP アドレスを割り当てます。 |
|
ステップ 6 |
APIC にインバンド管理 IP アドレスを割り当てます。 |
|
ステップ 7 |
inb ブリッジドメインサブネットを設定します。 |
|
ステップ 8 |
これまでの設定が正常に完了したことを確認します。 |
|
ステップ 9 |
L3Out EPG を設定します。 |
|
ステップ 10 |
L3Out EPG とインバンド管理 EPG の間のコントラクトを作成します。 |
|
ステップ 11 |
L3Out の inb ブリッジドメインを設定します。 |
|
ステップ 12 |
スイッチからテレメトリコレクタの IP アドレスに ping を実行できることを確認します。 |
|
ステップ 13 |
テレメトリコレクタでハードウェアエージェント(RPM)をダウンロードします。
|
|
ステップ 14 |
ハードウェアエージェントを APIC にアップロードします。 |
|
ステップ 15 |
分析のためのリーフスイッチの有効化に関する以降の手順を確認します。 これらの手順の以降のいくつかの手順に進む前に、実行する内容とその理由を理解しておくと役立ちます。
次の図は、以降の手順で設定するコンポーネントが相互にどのように関連するかを示しています。 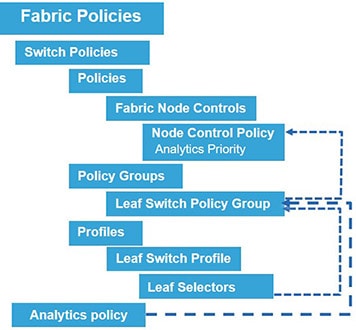
|
|
ステップ 16 |
ファブリックノード制御ポリシーを設定します。 |
|
ステップ 17 |
分析ポリシーを作成します。 |
|
ステップ 18 |
リーフスイッチとスパインスイッチのポリシーグループを作成します。 |
|
ステップ 19 |
リーフスイッチとスパインスイッチのプロファイルを作成します。 |
|
ステップ 20 |
設定が正しく設定されていることを確認します。 |
|
ステップ 21 |
設定を確認します。 |
 フィードバック
フィードバック