Cisco Secure Workload でサポートされているアップグレードパス
|
差出人 |
宛先 |
|---|---|
|
3.7.1.39 3.7.1.51 |
3.8.1.1 |
|
3.7.1.5 3.7.1.22 3.7.1.39 |
3.7.1.51 |
|
3.7.1.5 3.7.1.22 |
3.7.1.39 |
|
3.7.1.5 |
3.7.1.22 |
|
3.6.x |
3.7.1.5 |
|
3.6.1.x |
3.6 後期のパッチ |
|
3.5.1.x (Tetration のブランディング) |
3.6.1.5 |
|
3.6 より前のバージョン。 |
3.6 より前のすべてのバージョン。 こちらで入手可能な『Cisco Tetration Upgrade Guide』(英語)の詳細を参照してください。 |
(オプション)デュアルスタックモード(IPv6 サポート)の要件と制限事項
物理ハードウェア上で実行される Cisco Secure Workload クラスタは、クラスタへの特定の通信とクラスタからの特定の通信に、IPv4 だけでなく IPv6 も使用するように設定できます。
 (注) |
3.6.1.5 リリースと 3.7.1.5 リリースをインストールまたはアップグレードする場合は、デュアルスタックモード(IPv6 サポート)機能を使用できますが、パッチリリースをインストールまたはアップグレードする場合は、この機能は使用できません。 |
制限事項
デュアルスタックモードの有効化を考慮している場合は、次の点に注意してください。
-
IPv6 接続は、初期展開時またはメジャーリリースへのアップグレード時にのみ有効にできます(パッチアップグレード時にはこの機能は有効にできません)。
-
デュアルスタックモードは、物理ハードウェア/ベアメタルクラスタでのみサポートされます。
-
IPv6 専用モードはサポートされていません。
-
クラスタでデュアルスタックモードを有効化した後は、IPv4 専用モードに戻すことはできません。
-
デュアルスタック接続が有効な場合、データのバックアップと復元(DBR)はサポートされません。
-
フェデレーションが設定されているクラスタでは、デュアルスタックモードを有効にしないでください。
-
次の機能では常に IPv4 のみを使用します(IPv6 が有効になっている場合も IPv4 は常に有効になっています)。
-
(リリース 3.7.1.5 と 3.6.x に適用)AIX エージェントでの適用
-
(リリース 3.6.x に適用)クラスタとのハードウェアエージェント通信
-
(リリース 3.6.x に適用)フローの取り込み、インベントリの強化、またはアラート通知用のコネクタ
-
要件
-
FQDN の A および AAAA DNS レコードの両方を設定する必要があります。クラスタに対してデュアルスタックモードを有効にする前に、これを構成する必要があります。
-
NTP、SMTP、DNS などの外部サービスは、冗長性のために IPv4 と IPv6 の両方で使用できる必要があります。
-
クラスタにデュアルスタックモードを構成するには、次の手順を実行します。
-
2 つのクラスタリーフスイッチには、冗長性を確保するため、異なる 2 つのネットワーク上のルーティング可能な IPv6 アドレスをそれぞれ割り当てる必要があります。また、各ネットワークにデフォルトゲートウェイを提供する必要があります。
-
39RU クラスタの場合、少なくとも 29 個のホストアドレス用のスペースを持つ、サイトでルーティング可能な IPv6 ネットワークが必要です。
-
8RU クラスタの場合、少なくとも 20 個 のホストアドレス用のスペースを持つ、サイトでルーティング可能な IPv6 ネットワークが必要です。
-
サイトでルーティング可能な IPv6 ネットワークの最初の 3 つのホストアドレスは、Cisco Secure Workload クラスタ HSRP 設定用に予約されています。他のデバイスでは使用しないでください。
-
その他の情報
エージェントは、IPv6 を使用するように設定しない限り、IPv4 を使用してクラスタと通信します。手順については、Cisco Secure Workload Web ポータルから入手可能なユーザーガイドを参照してください。
Cisco Secure Workload リリース 3.8.1.1 へのアップグレード
始める前に
 注意 |
いずれかのノードが現在稼働停止状態にあるか、サービスが正常でない場合は、アップグレードしないでください。続行する前に、Cisco Technical Assistance Center に問い合わせて問題を修正してください。 |
次の点に注意してください。
-
Kubernetes AKS 外部オーケストレータ:アップグレード後、AKS 外部オーケストレータは読み取り専用になります。アップグレード後に変更を加える場合は、新しい Azure コネクタを作成し、Managed Kubernetes サービスオプションを有効にします。
-
FMC 外部オーケストレータ:アップグレード後、FMC 外部オーケストレータはコネクタに移行されます。
-
「カスタマーサポート」レベルのアカウントで、トラブルシューティングのために SSH キーがアップロードされていることを確認します。
-
サイト管理者権限またはカスタマーサポート権限を持つユーザーとして次の手順を実行する必要があります。
-
このアップグレードでサポートされるブラウザは Google Chrome と Microsoft Edge です。
-
ISE コネクタが構成されている場合は、それらの TLS 証明書にサブジェクト別名(SAN)セクションがあることを確認します。アップグレード後、ISE コネクタは、従来の CN 専用 TLS 証明書を提示する ISE エンドポイントに接続しません。ISE TLS 証明書が SAN 拡張で再生成されるまではアップグレードを続行しないでください。
-
ライセンシング
-
Cisco Secure Workload 展開に現在有効な Cisco Smart License がない(または評価期間内でない) 場合は、アップグレードする前に有効なライセンスを登録する必要があります。
-
ライセンスを管理するには、サイト管理権限が必要です。
-
ライセンスのステータスを表示するには、Cisco Secure Workload Web ポータルで を選択します。クラスタライセンスの登録がコンプライアンスに違反している場合は、UI にバナーが表示されます。ライセンスの取得と登録については、Cisco Secure Workload Web ポータルで、 を選択し、スマートライセンスを探します。
-
手順
|
ステップ 1 |
Cisco.com からの展開に適用可能な RPM ファイルをダウンロードします。 |
||
|
ステップ 2 |
システムの正常性を確認します。正常でないサービスがある場合は、アップグレードを実行できません。 |
||
|
ステップ 3 |
左側のナビゲーションウィンドウで、 をクリックします。 |
||
|
ステップ 4 |
[アップグレード(Upgrade)] タブで、画面に表示される手順を実行します。どの手順もスキップしないでください。
|
||
|
ステップ 5 |
[アップグレードリンクの送信(Send Upgrade Link)] をクリックします。 サイト管理者またはカスタマーサポートのロールでログインしたユーザーには、アップグレードの実行に使用する必要があるハイパーリンクが記載された電子メールが送信されます。電子メールの件名は次のようになります。 電子メールを開き、[クラスタのアップグレード(Upgrade Cluster)] の URL をコピーします。 または、 をクリックし、次の情報を入力してアップグレード URL を取得できます。
|
||
|
ステップ 6 |
ブラウザで、アップグレード URL をアドレスフィールドに貼り付け、Enter キーを押します。 Cisco Secure Workload Setup ポータルが表示されます。アップグレードでサポートされているブラウザは Google Chrome と Microsoft Edge であることに注意してください。 |
||
|
ステップ 7 |
Cisco Secure Workload Setup ポータルで、設定に応じて特定の順序で RPM をアップグレードする必要があります。RPM ファイルをアップロードするには、次のアクションを実行します。 8-RU または 39-RU システムの場合は、次のファイルを指定された順序でアップロードします。
仮想システムの場合は、次のファイルを指定された順序でアップロードします。
|
||
|
ステップ 8 |
[続行(Continue)] をクリックします。 [サイト構成(Site Config)] ポータルが表示されます。
|
||
|
ステップ 9 |
(オプション) [全般(General)] で、SSH 公開キーを変更し、[次へ(Next)] をクリックします。 |
||
|
ステップ 10 |
(オプション) [電子メール(Email)] で、UI 管理者または管理者の電子メールアドレスを変更し、[次へ(Next)] をクリックします。 |
||
|
ステップ 11 |
(オプション)[L3] で、アップグレード後に特定のクラスタ接続のためにクラスタが IPv4 に加えて IPv6 アドレスを使用できるようにします。IPv6 を有効にするには、次の手順を実行します。
このページで IPv6 を有効にする場合は、次の手順で説明するように [ネットワーク(Network)] ページで IPv6 フィールドも構成する必要があります。
|
||
|
ステップ 12 |
[ネットワーク(Network)] で、次の手順を実行します。 |
||
|
ステップ 13 |
(オプション) [サービス(Service)] で、NTP と SMTP の値を変更し、[次へ(Next)] をクリックします。 |
||
|
ステップ 14 |
[セキュリティ(Security)] で、[エージェント接続用の強力な SSL 暗号(Strong SSL Ciphers for Agent Connections)] を有効または無効にして [次へ(Next)] をクリックします。 [UI] タブ、[詳細設定(Advanced)] タブ、および [復旧(Recovery)] タブの値は変更できません。 クラスタがスタンバイクラスタとして構成されている場合、[復旧(Recovery)] タブではクラスタはスタンバイモードで展開されますが、このモードに含まれている機能は制限されています(ウォームスタンバイモードのみをサポートする)。 |
||
|
ステップ 15 |
[続行(Continue)] をクリックします。 アップグレードプロセス中に次のチェックが確認のために実行されます。
クラスタスイッチをアップグレードする必要がある場合、このチェックには数分から 1 時間かかることがあります。チェックが完了すると、 |
||
|
ステップ 16 |
Cisco Secure Workload Setup ポータルで、トークンを [検証トークン(Validation Token)] フィールドに貼り付け、[続行(Continue)] をクリックします。
アップグレード プロセスが開始される。リリース 3.8.1.1 および 3.7.1.5 では、オーケストレータ VM が残りのコンポーネントの前にアップグレードされます。これには、進行状況バーが 0% から 100% になるまでに 30 ~ 60 分かかることがあります。オーケストレータのアップグレードが完了すると、残りのコンポーネントがアップグレードされ、進行状況バーが 0% から開始されます。緑色の進行状況バーが 100% に達すると、アップグレードが完了します。すべてのインスタンスのステータスが [展開済み(Deployed)] と表示されます。 |
||
|
ステップ 17 |
アップグレードを検証します。
|
次のタスク
アップグレード後、このリリースの拡張機能を活用するために変更を加えます。
-
IPv6 を有効にしている場合は、IPv4 アドレスまたは IPv6 アドレスを使用して Cisco Secure Workload Web インターフェイスにアクセスできます。デフォルトでは、エージェントは IPv4 を使用して引き続きクラスタに接続します。ソフトウェアエージェントが IPv6 を使用してクラスタと通信できるようにする場合は、次の手順を実行します。
-
Cisco Secure Workload ポータルの左ペインで、 を選択します。
-
Cisco Secure Workload Web ポータルで入手できるユーザーガイドの説明に従って、[センサー VIP FQDN(Sensor VIP FQDN)] の設定を構成します。
-
-
スコープ内で Kubernetes の通常のワークロードのクラスタリングを改善するには、リリース 3.8 および 3.7 へのアップグレード:ポリシー検出での Kubernetes ワークロードの改善されたクラスタリングの有効化を参照してください。
Cisco Secure Workload リリース 3.7.1.51 へのアップグレード
このリリースには、リリース 3.7.1.5、3.7.1.22、または 3.7.1.39 からアップグレードできます。
始める前に
 注意 |
いずれかのノードが現在稼働停止状態にあるか、サービスが正常でない場合は、アップグレードしないでください。続行する前に、Cisco Technical Assistance Center に問い合わせて問題を修正してください。 |
-
インストーラパッケージをダウンロードします。
ブラウザで、https://software.cisco.com/download/home/286309796/type/286309874/release/3.7.1.51 に移動します。
RPM(
tetration_os_patch_k9-3.7.1.51-1.noarch.rpm)をダウンロードします。 -
「カスタマーサポート」レベルのアカウントで、トラブルシューティングのために SSH キーがアップロードされていることを確認します。
-
サイト管理者権限またはカスタマーサポート権限を持つユーザーとして次の手順を実行する必要があります。
-
このアップグレードの部分でサポートされるブラウザは Google Chrome のみです。
手順
|
ステップ 1 |
システムの正常性を確認します。正常でないサービスがある場合は、アップグレードを実行できません。 |
|
ステップ 2 |
Secure Workload Web インターフェイスで、ウィンドウの左側にあるメニューから [プラットフォーム(Platform)] > [アップグレード/再起動/シャットダウン(Upgrade/Reboot/Shutdown)] をクリックします。 |
|
ステップ 3 |
表示される手順に従います。 続行する前に、事前チェックで見つかった問題に対処します。 [パッチアップグレード(Patch Upgrade)] が選択されていることを確認します。(これはパッチアップグレードです)。 [アップグレードリンクの送信(Send Upgrade Link)] をクリックします。 |
|
ステップ 4 |
次の件名の電子メール メッセージを探します。 このメッセージには、アップグレードを実行するために使用する必要があるハイパーリンクが含まれています。 |
|
ステップ 5 |
電子メールのメッセージで、[パッチアップグレード <クラスタ>(Patch Upgrade <Cluster>)] リンクをクリックして Secure Workload セットアップ ユーザー インターフェイスを開きます。Google Chrome ブラウザを使用する必要があります。 |
|
ステップ 6 |
[ファイルの選択(Choose File)] をクリックします。 |
|
ステップ 7 |
上記でダウンロードしたパッチ RPM に移動して選択し、[開く(Open)] をクリックします。 |
|
ステップ 8 |
[アップロード(Upload)] をクリックします。 RPM をアップロードすると、アップグレードが開始されます。 このプロセスの間、セットアップ ユーザー インターフェイスへの接続が一時的に失われます。 |
|
ステップ 9 |
Web インターフェイスにアクセスしてアップグレード結果が表示できるようになるまで数分待ちます。 アップグレードに問題がある場合は、赤いバナーが表示されます。本の画像をクリックしてログを表示します。 |
|
ステップ 10 |
アップグレードを検証します。
|
|
ステップ 11 |
アップグレードが成功した場合は、[パッチアップグレードリンクを無効にする(Disable Patch Upgrade Link)] をクリックします。 |
Cisco Secure Workload リリース 3.7.1.39 へのアップグレード
このリリースには、リリース 3.7.1.5 または 3.7.1.22 からアップグレードできます。
始める前に
 注意 |
いずれかのノードが現在稼働停止状態にあるか、サービスが正常でない場合は、アップグレードしないでください。続行する前に、Cisco Technical Assistance Center に問い合わせて問題を修正してください。 |
-
インストーラパッケージをダウンロードします。
ブラウザで、https://software.cisco.com/download/home/286309796/type/286309874/release/3.7.1.39 に移動します。
RPM(
tetration_os_patch_k9-3.7.1.39-1.noarch.rpm)をダウンロードします。 -
「カスタマーサポート」レベルのアカウントで、トラブルシューティングのために SSH キーがアップロードされていることを確認します。
-
サイト管理者権限またはカスタマーサポート権限を持つユーザーとして次の手順を実行する必要があります。
-
このアップグレードの部分でサポートされるブラウザは Google Chrome のみです。
手順
|
ステップ 1 |
システムの正常性を確認します。正常でないサービスがある場合は、アップグレードを実行できません。 |
|
ステップ 2 |
Secure Workload Web インターフェイスで、ウィンドウの左側にあるメニューから [プラットフォーム(Platform)] > [アップグレード/再起動/シャットダウン(Upgrade/Reboot/Shutdown)] をクリックします。 |
|
ステップ 3 |
表示される手順に従います。 続行する前に、事前チェックで見つかった問題に対処します。 [パッチアップグレード(Patch Upgrade)] が選択されていることを確認します。(これはパッチアップグレードです)。 [アップグレードリンクの送信(Send Upgrade Link)] をクリックします。 |
|
ステップ 4 |
次の件名の電子メール メッセージを探します。 このメッセージには、アップグレードを実行するために使用する必要があるハイパーリンクが含まれています。 |
|
ステップ 5 |
電子メールのメッセージで、[パッチアップグレード <クラスタ>(Patch Upgrade <Cluster>)] リンクをクリックして Secure Workload セットアップ ユーザー インターフェイスを開きます。Google Chrome ブラウザを使用する必要があります。 |
|
ステップ 6 |
[ファイルの選択(Choose File)] をクリックします。 |
|
ステップ 7 |
上記でダウンロードしたパッチ RPM に移動して選択し、[開く(Open)] をクリックします。 |
|
ステップ 8 |
[アップロード(Upload)] をクリックします。 RPM をアップロードすると、アップグレードが開始されます。 このプロセスの間、セットアップ ユーザー インターフェイスへの接続が一時的に失われます。 |
|
ステップ 9 |
Web インターフェイスにアクセスしてアップグレード結果が表示できるようになるまで数分待ちます。 アップグレードに問題がある場合は、赤いバナーが表示されます。本の画像をクリックしてログを表示します。 |
|
ステップ 10 |
アップグレードを検証します。
|
|
ステップ 11 |
アップグレードが成功した場合は、[パッチアップグレードリンクを無効にする(Disable Patch Upgrade Link)] をクリックします。 |
Cisco Secure Workload リリース 3.7.1.22 へのアップグレード
このリリースには、リリース 3.7.1.5 からアップグレードできます。
始める前に
 注意 |
いずれかのノードが現在稼働停止状態にあるか、サービスが正常でない場合は、アップグレードしないでください。続行する前に、Cisco Technical Assistance Center に問い合わせて問題を修正してください。 |
-
インストーラパッケージをダウンロードします。
ブラウザで、https://software.cisco.com/download/home/286309796/type/286309874/release/3.7.1.22 に移動します。
RPM(
tetration_os_patch_k9-3.7.1.22-1.noarch.rpm)をダウンロードします。 -
「カスタマーサポート」レベルのアカウントで、トラブルシューティングのために SSH キーがアップロードされていることを確認します。
-
サイト管理者権限またはカスタマーサポート権限を持つユーザーとして次の手順を実行する必要があります。
-
このアップグレードの部分でサポートされるブラウザは Google Chrome のみです。
手順
|
ステップ 1 |
システムの正常性を確認します。正常でないサービスがある場合は、アップグレードを実行できません。 |
|
ステップ 2 |
Secure Workload Web インターフェイスで、ウィンドウの左側にあるメニューから [プラットフォーム(Platform)] > [アップグレード/再起動/シャットダウン(Upgrade/Reboot/Shutdown)] をクリックします。 |
|
ステップ 3 |
表示される手順に従います。 続行する前に、事前チェックで見つかった問題に対処します。 [パッチアップグレード(Patch Upgrade)] が選択されていることを確認します。(これはパッチアップグレードです)。 [アップグレードリンクの送信(Send Upgrade Link)] をクリックします。 |
|
ステップ 4 |
次の件名の電子メール メッセージを探します。 このメッセージには、アップグレードを実行するために使用する必要があるハイパーリンクが含まれています。 |
|
ステップ 5 |
電子メールのメッセージで、[パッチアップグレード <クラスタ>(Patch Upgrade <Cluster>)] リンクをクリックして Secure Workload セットアップ ユーザー インターフェイスを開きます。Google Chrome ブラウザを使用する必要があります。 |
|
ステップ 6 |
[ファイルの選択(Choose File)] をクリックします。 |
|
ステップ 7 |
上記でダウンロードしたパッチ RPM に移動して選択し、[開く(Open)] をクリックします。 |
|
ステップ 8 |
[アップロード(Upload)] をクリックします。 RPM をアップロードすると、アップグレードが開始されます。 このプロセスの間、セットアップ ユーザー インターフェイスへの接続が一時的に失われます。 |
|
ステップ 9 |
Web インターフェイスにアクセスしてアップグレード結果が表示できるようになるまで数分待ちます。 アップグレードに問題がある場合は、赤いバナーが表示されます。本の画像をクリックしてログを表示します。 |
|
ステップ 10 |
アップグレードを検証します。
|
|
ステップ 11 |
アップグレードが成功した場合は、[パッチアップグレードリンクを無効にする(Disable Patch Upgrade Link)] をクリックします。 |
Cisco Secure Workload リリース 3.7.1.5 へのアップグレード
始める前に
 注意 |
いずれかのノードが現在稼働停止状態にあるか、サービスが正常でない場合は、アップグレードしないでください。続行する前に、Cisco Technical Assistance Center に問い合わせて問題を修正してください。 |
次の点に注意してください。
-
Kubernetes AKS 外部オーケストレータ:アップグレード後、AKS 外部オーケストレータは読み取り専用になります。アップグレード後に変更を加える場合は、新しい Azure コネクタを作成し、Managed Kubernetes サービスオプションを有効にします。
-
「カスタマーサポート」レベルのアカウントで、トラブルシューティングのために SSH キーがアップロードされていることを確認します。
-
サイト管理者権限またはカスタマーサポート権限を持つユーザーとして次の手順を実行する必要があります。
-
このアップグレードでサポートされるブラウザは Google Chrome のみです。
-
ISE コネクタが構成されている場合は、それらの TLS 証明書にサブジェクト別名(SAN)セクションがあることを確認します。アップグレード後、ISE コネクタは、従来の CN 専用 TLS 証明書を提示する ISE エンドポイントに接続しません。ISE TLS 証明書が SAN 拡張で再生成されるまではアップグレードを続行しないでください。
-
ライセンシング
-
Cisco Secure Workload 展開に現在有効なライセンスがない(または評価期間内でない) 場合は、アップグレードする前に有効なライセンスを登録する必要があります。
-
ライセンスを管理するには、サイト管理権限が必要です。
-
ライセンスのステータスを表示するには、Cisco Secure Workload Web ポータルで を選択します。クラスタライセンスの登録がコンプライアンスに違反している場合は、[アクションの実行(Take action)] リンクを含むバナーが表示されます。ライセンスの取得と登録については、Cisco Secure Workload Web ポータルで、 を選択し、ライセンスを探します。
-
手順
|
ステップ 1 |
Cisco.com からの展開に適用可能な RPM ファイルをダウンロードします。 |
||
|
ステップ 2 |
システムの正常性を確認します。正常でないサービスがある場合は、アップグレードを実行できません。 |
||
|
ステップ 3 |
左側のナビゲーションメニューで、 を選択します。 |
||
|
ステップ 4 |
必要に応じて、[アップグレード(Upgrade)] タブをクリックします。 |
||
|
ステップ 5 |
画面に表示される手順を実行します。どの手順もスキップしないでください。 パッチ アップグレード オプションではなく、[アップグレード(Upgrade)] オプションを使用します。 |
||
|
ステップ 6 |
[アップグレードリンクの送信(Send Upgrade Link)] をクリックします。 サイト管理者またはカスタマーサポートのロールでログインしたユーザーには、アップグレードの実行に使用する必要があるハイパーリンクが記載された電子メールが送信されます。電子メールの件名は次のようになります。 電子メールを開き、[クラスタのアップグレード(Upgrade Cluster)] の URL をコピーします。 または、 ページから、次の情報を入力するとアップグレード URL を取得できます。
|
||
|
ステップ 7 |
Google Chrome で、アップグレード URL をアドレスフィールドに貼り付け、Enter キーを押します。 Cisco Secure Workload Setup ポータルが表示されます。アップグレードでサポートされている Web ブラウザは Google Chrome のみであることに注意してください。 |
||
|
ステップ 8 |
Cisco Secure Workload Setup ポータルで、設定に応じて特定の順序で RPM をアップグレードする必要があります。RPM ファイルをアップロードするには、次のアクションを実行します。 8-RU または 39-RU システムの場合は、次のファイルを指定された順序でアップロードします。
仮想システムの場合は、次のファイルを指定された順序でアップロードします。
|
||
|
ステップ 9 |
[続行(Continue)] をクリックします。 [サイト構成(Site Config)] ポータルが表示されます。
|
||
|
ステップ 10 |
(オプション) [全般(General)] で、SSH 公開キーを変更し、[次へ(Next)] をクリックします。 |
||
|
ステップ 11 |
(オプション) [電子メール(Email)] で、UI 管理者または管理者の電子メールアドレスを変更し、[次へ(Next)] をクリックします。 |
||
|
ステップ 12 |
(オプション)[L3] で、アップグレード後に特定のクラスタ接続のためにクラスタが IPv4 に加えて IPv6 アドレスを使用できるようにします。IPv6 を有効にするには、次の手順を実行します。
このページで IPv6 を有効にする場合は、次の手順で説明するように [ネットワーク(Network)] ページで IPv6 フィールドも構成する必要があります。
|
||
|
ステップ 13 |
[ネットワーク(Network)] で、次の手順を実行します。 |
||
|
ステップ 14 |
(オプション) [サービス(Service)] で、NTP と SMTP の値を変更し、[次へ(Next)] をクリックします。 syslog 値(ある場合)を変更する必要がある場合は、TAN アプライアンスを使用します。 |
||
|
ステップ 15 |
[セキュリティ(Security)] で、[エージェント接続用の強力な SSL 暗号(Strong SSL Ciphers for Agent Connections)] を有効または無効にして [次へ(Next)] をクリックします。 [UI] タブ、[詳細設定(Advanced)] タブ、および [復旧(Recovery)] タブの値は変更できません。 クラスタがスタンバイクラスタとして構成されている場合、[復旧(Recovery)] タブではクラスタはスタンバイモードで展開されますが、このモードに含まれている機能は制限されています(ウォームスタンバイモードのみをサポートする)。 |
||
|
ステップ 16 |
[続行(Continue)] をクリックします。 アップグレードプロセス中に次のチェックが確認のために実行されます。
クラスタスイッチをアップグレードする必要がある場合、このチェックには数分から 1 時間かかることがあります。チェックが完了すると、 |
||
|
ステップ 17 |
Cisco Secure Workload Setup ポータルで、トークンを [検証トークン(Validation Token)] フィールドに貼り付け、[続行(Continue)] をクリックします。
アップグレード プロセスが開始される。3.7.1.5 リリースでは、オーケストレータ VM が残りのコンポーネントの前にアップグレードされます。これには、進行状況バーが 0% から 100% になるまでに 30 ~ 60 分かかることがあります。オーケストレータのアップグレードが完了すると、残りのコンポーネントがアップグレードされ、進行状況バーが 0% から開始されます。緑色の進行状況バーが 100% に達すると、アップグレードが完了します。すべてのインスタンスのステータスが [展開済み(Deployed)] と表示されます。 |
||
|
ステップ 18 |
アップグレードを検証します。
|
||
|
ステップ 19 |
アップグレードが成功した場合は、[パッチアップグレードリンクを無効にする(Disable Patch Upgrade Link)] をクリックします。 |
次のタスク
アップグレード後、このリリースの拡張機能を活用するために変更を加えます。
-
次の作業 を参照してください。
-
スコープ内で Kubernetes の通常のワークロードのクラスタリングを改善するには、リリース 3.8 および 3.7 へのアップグレード:ポリシー検出での Kubernetes ワークロードの改善されたクラスタリングの有効化を参照してください。
リリース 3.8 および 3.7 へのアップグレード:ポリシー検出での Kubernetes ワークロードの改善されたクラスタリングの有効化
この機能は、通常の Kubernetes にのみ適用されます(オーケストレータ構成では、「K8s マネージャータイプ」は「なし」です)。
Kubernetes 外部オーケストレータをすでに構成している場合は、クラスタリングに Kubernetes ラベルメタデータを使用することにより、Kubernetes ワークロードの ADM クラスタリングの結果の精度を向上させるリリース 3.8 および 3.7 の拡張機能を有効にできます。
この拡張機能を有効にするには、アップグレード後に通常の Kubernetes オーケストレータごとに次の手順の両方を実行します。
-
通常の Kubernetes 外部オーケストレータ構成([管理(Manage)] > [外部オーケストレータ(External Orchestrators)] の下) で、[ポリシー検出クラスタリングに使用(Use for policy discovery clustering)] を有効にして、変更を保存します。
-
サービスアカウントにバインドされた ClusterRole に次の権限を追加します。
リソース
Kubernetes の動詞
replicationcontrollers
[get list watch]
replicasets
[get list watch]
deployments
[get list watch]
daemonsets
[get list watch]
statefulsets
[get list watch]
雇用
[get list watch]
cronjobs
[get list watch]
これらの権限を含むサンプル clusterrole.yaml(バージョンは若干異なる場合があります):
kind: ClusterRole apiVersion: rbac.authorization.k8s.io/v1 metadata: name: tetration.read.only rules: - apiGroups: - "" resources: - nodes - services - endpoints - namespaces - pods - replicationcontrollers - ingresses verbs: - get - list - watch - apiGroups: - extensions - networking.k8s.io resources: - ingresses verbs: - get - list - watch - apiGroups: - apps resources: - replicasets - deployments - statefulsets - daemonsets verbs: - get - list - watch - apiGroups: - batch resources: - jobs - cronjobs verbs: - get - list - watch
Cisco Secure Workload リリース 3.6.1.47 へのアップグレード
以前の 3.6 リリースからこのリリースにアップグレードできます。
始める前に
 注意 |
いずれかのノードが現在稼働停止状態にあるか、サービスが正常でない場合は、アップグレードしないでください。続行する前に、Cisco Technical Assistance Center に問い合わせて問題を修正してください。 |
-
インストーラパッケージをダウンロードします。
ブラウザで、https://software.cisco.com/download/home/286309796/type/286309874/release/3.6.1.47 に移動します。
RPM(
tetration_os_patch_k9-3.6.1.47-1.noarch.rpm)をダウンロードします。 -
アップグレードを実行する前に、システムをバックアップする必要があります。詳細については、アップグレードに関するサブセクションを含む、ユーザーガイドのデータのバックアップと復元(DBR)に関する情報を参照してください。
-
「カスタマーサポート」レベルのアカウントで、トラブルシューティングのために SSH キーがアップロードされていることを確認します。
-
サイト管理者権限またはカスタマーサポート権限を持つユーザーとして次の手順を実行する必要があります。
-
このアップグレードの部分でサポートされるブラウザは Google Chrome のみです。
手順
|
ステップ 1 |
システムの正常性を確認します。正常でないサービスがある場合は、アップグレードを実行できません。 |
|
ステップ 2 |
Secure Workload Web インターフェイスで、ウィンドウの左側にあるメニューから [プラットフォーム(Platform)] > [アップグレード/再起動/シャットダウン(Upgrade/Reboot/Shutdown)] をクリックします。 |
|
ステップ 3 |
表示される手順に従います。 続行する前に、事前チェックで見つかった問題に対処します。 [パッチアップグレード(Patch Upgrade)] が選択されていることを確認します。(これはパッチアップグレードです)。 [アップグレードリンクの送信(Send Upgrade Link)] をクリックします。 |
|
ステップ 4 |
次の件名の電子メール メッセージを探します。 このメッセージには、アップグレードを実行するために使用する必要があるハイパーリンクが含まれています。 |
|
ステップ 5 |
電子メールのメッセージで、[パッチアップグレード <クラスタ>(Patch Upgrade <Cluster>)] リンクをクリックして Secure Workload セットアップ ユーザー インターフェイスを開きます。Google Chrome ブラウザを使用する必要があります。 |
|
ステップ 6 |
[ファイルの選択(Choose File)] をクリックします。 |
|
ステップ 7 |
上記でダウンロードしたパッチ RPM に移動して選択し、[開く(Open)] をクリックします。 |
|
ステップ 8 |
[アップロード(Upload)] をクリックします。 RPM をアップロードすると、アップグレードが開始されます。 このプロセスの間、セットアップ ユーザー インターフェイスへの接続が一時的に失われます。 |
|
ステップ 9 |
Web インターフェイスにアクセスしてアップグレード結果が表示できるようになるまで数分待ちます。 アップグレードに問題がある場合は、赤いバナーが表示されます。本の画像をクリックしてログを表示します。 |
|
ステップ 10 |
アップグレードを検証します。
|
|
ステップ 11 |
アップグレードが成功した場合は、[パッチアップグレードリンクを無効にする(Disable Patch Upgrade Link)] をクリックします。 |
Cisco Secure Workload リリース 3.6.1.36 へのアップグレード
以前の 3.6 リリースからこのリリースにアップグレードできます。
始める前に
 注意 |
いずれかのノードが現在稼働停止状態にあるか、サービスが正常でない場合は、アップグレードしないでください。続行する前に、Cisco Technical Assistance Center に問い合わせて問題を修正してください。 |
-
インストーラパッケージをダウンロードします。
ブラウザで、https://software.cisco.com/download/home/286309796/type/286309874/release/3.6.1.36 に移動します。
RPM(
tetration_os_patch_k9-3.6.1.36-1.noarch.rpm)をダウンロードします。 -
アップグレードを実行する前に、システムをバックアップする必要があります。詳細については、アップグレードに関するサブセクションを含む、ユーザーガイドのデータのバックアップと復元(DBR)に関する情報を参照してください。
-
「カスタマーサポート」レベルのアカウントで、トラブルシューティングのために SSH キーがアップロードされていることを確認します。
-
サイト管理者権限またはカスタマーサポート権限を持つユーザーとして次の手順を実行する必要があります。
-
このアップグレードの部分でサポートされるブラウザは Google Chrome のみです。
手順
|
ステップ 1 |
システムの正常性を確認します。正常でないサービスがある場合は、アップグレードを実行できません。 |
|
ステップ 2 |
Secure Workload Web インターフェイスで、ウィンドウの左側にあるメニューから [プラットフォーム(Platform)] > [アップグレード/再起動/シャットダウン(Upgrade/Reboot/Shutdown)] をクリックします。 |
|
ステップ 3 |
表示される手順に従います。 続行する前に、事前チェックで見つかった問題に対処します。 [パッチアップグレード(Patch Upgrade)] が選択されていることを確認します。(これはパッチアップグレードです)。 [アップグレードリンクの送信(Send Upgrade Link)] をクリックします。 |
|
ステップ 4 |
次の件名の電子メール メッセージを探します。 このメッセージには、アップグレードを実行するために使用する必要があるハイパーリンクが含まれています。 |
|
ステップ 5 |
電子メールのメッセージで、[パッチアップグレード <クラスタ>(Patch Upgrade <Cluster>)] リンクをクリックして Secure Workload セットアップ ユーザー インターフェイスを開きます。Google Chrome ブラウザを使用する必要があります。 |
|
ステップ 6 |
[ファイルの選択(Choose File)] をクリックします。 |
|
ステップ 7 |
上記でダウンロードしたパッチ RPM に移動して選択し、[開く(Open)] をクリックします。 |
|
ステップ 8 |
[アップロード(Upload)] をクリックします。 RPM をアップロードすると、アップグレードが開始されます。 このプロセスの間、セットアップ ユーザー インターフェイスへの接続が一時的に失われます。 |
|
ステップ 9 |
Web インターフェイスにアクセスしてアップグレード結果が表示できるようになるまで数分待ちます。 アップグレードに問題がある場合は、赤いバナーが表示されます。本の画像をクリックしてログを表示します。 |
|
ステップ 10 |
アップグレードを検証します。
|
|
ステップ 11 |
アップグレードが成功した場合は、[パッチアップグレードリンクを無効にする(Disable Patch Upgrade Link)] をクリックします。 |
Cisco Secure Workload リリース 3.6.1.21 へのアップグレード
以前の 3.6 リリースからこのリリースにアップグレードできます。
始める前に
 注意 |
いずれかのノードが現在稼働停止状態にあるか、サービスが正常でない場合は、アップグレードしないでください。続行する前に、Cisco Technical Assistance Center に問い合わせて問題を修正してください。 |
-
インストーラパッケージをダウンロードします。
ブラウザで、https://software.cisco.com/download/home/286309796/type/286309874/release/3.6.1.21 に移動します。
RPM(
tetration_os_patch_k9-3.6.1.21-1.noarch.rpm)をダウンロードします。 -
アップグレードを実行する前に、システムをバックアップする必要があります。詳細については、アップグレードに関するサブセクションを含む、ユーザーガイドのデータのバックアップと復元(DBR)に関する情報を参照してください。
-
「カスタマーサポート」レベルのアカウントで、トラブルシューティングのために SSH キーがアップロードされていることを確認します。
-
サイト管理者権限またはカスタマーサポート権限を持つユーザーとして次の手順を実行する必要があります。
-
このアップグレードの部分でサポートされるブラウザは Google Chrome のみです。
手順
|
ステップ 1 |
システムの正常性を確認します。正常でないサービスがある場合は、アップグレードを実行できません。 |
|
ステップ 2 |
Secure Workload Web インターフェイスで、ウィンドウの左側にあるメニューから [プラットフォーム(Platform)] > [アップグレード/再起動/シャットダウン(Upgrade/Reboot/Shutdown)] をクリックします。 |
|
ステップ 3 |
表示される手順に従います。 続行する前に、事前チェックで見つかった問題に対処します。 [パッチアップグレード(Patch Upgrade)] が選択されていることを確認します。(これはパッチアップグレードです)。 [アップグレードリンクの送信(Send Upgrade Link)] をクリックします。 |
|
ステップ 4 |
次の件名の電子メール メッセージを探します。 このメッセージには、アップグレードを実行するために使用する必要があるハイパーリンクが含まれています。 |
|
ステップ 5 |
電子メールのメッセージで、[パッチアップグレード <クラスタ>(Patch Upgrade <Cluster>)] リンクをクリックして Secure Workload セットアップ ユーザー インターフェイスを開きます。Google Chrome ブラウザを使用する必要があります。 |
|
ステップ 6 |
[ファイルの選択(Choose File)] をクリックします。 |
|
ステップ 7 |
上記でダウンロードしたパッチ RPM に移動して選択し、[開く(Open)] をクリックします。 |
|
ステップ 8 |
[アップロード(Upload)] をクリックします。 RPM をアップロードすると、アップグレードが開始されます。 このプロセスの間、セットアップ ユーザー インターフェイスへの接続が一時的に失われます。 |
|
ステップ 9 |
Web インターフェイスにアクセスしてアップグレード結果が表示できるようになるまで数分待ちます。 アップグレードに問題がある場合は、赤いバナーが表示されます。本の画像をクリックしてログを表示します。 |
|
ステップ 10 |
アップグレードを検証します。
|
|
ステップ 11 |
アップグレードが成功した場合は、[パッチアップグレードリンクを無効にする(Disable Patch Upgrade Link)] をクリックします。 |
Cisco Secure Workload リリース 3.6.1.17 へのアップグレード
リリース 3.6.1.5 から 3.6.1.17 リリースにアップグレードできます。
始める前に
 注意 |
いずれかのノードが現在稼働停止状態にあるか、サービスが正常でない場合は、アップグレードしないでください。続行する前に、Cisco Technical Assistance Center に問い合わせて問題を修正してください。 |
-
インストーラパッケージをダウンロードします。
ブラウザで、https://software.cisco.com/download/home/286309796/type/286309874/release/3.6.1.17 に移動します。
RPM(
tetration_os_patch_k9-3.6.1.17-1.noarch.rpm)をダウンロードします。 -
アップグレードを実行する前に、システムをバックアップする必要があります。詳細については、アップグレードに関するサブセクションを含む、ユーザーガイドのデータのバックアップと復元(DBR)に関する情報を参照してください。
-
「カスタマーサポート」レベルのアカウントで、トラブルシューティングのために SSH キーがアップロードされていることを確認します。
-
サイト管理者権限またはカスタマーサポート権限を持つユーザーとして次の手順を実行する必要があります。
-
このアップグレードの部分でサポートされるブラウザは Google Chrome のみです。
手順
|
ステップ 1 |
システムの正常性を確認します。正常でないサービスがある場合は、アップグレードを実行できません。 |
|
ステップ 2 |
Secure Workload Web インターフェイスで、ウィンドウの左側にあるメニューから [プラットフォーム(Platform)] > [アップグレード/再起動/シャットダウン(Upgrade/Reboot/Shutdown)] をクリックします。 |
|
ステップ 3 |
表示される手順に従います。 続行する前に、事前チェックで見つかった問題に対処します。 [パッチアップグレード(Patch Upgrade)] が選択されていることを確認します。(これはパッチアップグレードです)。 [アップグレードリンクの送信(Send Upgrade Link)] をクリックします。 |
|
ステップ 4 |
次の件名の電子メール メッセージを探します。 このメッセージには、アップグレードを実行するために使用する必要があるハイパーリンクが含まれています。 |
|
ステップ 5 |
電子メールのメッセージで、[パッチアップグレード <クラスタ>(Patch Upgrade <Cluster>)] リンクをクリックして Secure Workload セットアップ ユーザー インターフェイスを開きます。Google Chrome ブラウザを使用する必要があります。 |
|
ステップ 6 |
[ファイルの選択(Choose File)] をクリックします。 |
|
ステップ 7 |
上記でダウンロードしたパッチ RPM に移動して選択し、[開く(Open)] をクリックします。 |
|
ステップ 8 |
[アップロード(Upload)] をクリックします。 RPM をアップロードすると、アップグレードが開始されます。 このプロセスの間、セットアップ ユーザー インターフェイスへの接続が一時的に失われます。 |
|
ステップ 9 |
Web インターフェイスにアクセスしてアップグレード結果が表示できるようになるまで数分待ちます。 アップグレードに問題がある場合は、赤いバナーが表示されます。本の画像をクリックしてログを表示します。 |
|
ステップ 10 |
アップグレードを検証します。
|
|
ステップ 11 |
アップグレードが成功した場合は、[パッチアップグレードリンクを無効にする(Disable Patch Upgrade Link)] をクリックします。 |
Cisco Secure Workload リリース 3.6.1.5 へのアップグレード
どの 3.5.1.x リリースからもこのリリースにアップグレードできますが、このリリースにアップグレードする前に、最新の 3.5.1.x パッチリリースにアップグレードすることをお勧めします。
これらの手順は、ハードウェア展開と仮想展開の両方に有効です。
始める前に
 注意 |
いずれかのノードが現在稼働停止状態にあるか、サービスが正常でない場合は、アップグレードしないでください。続行する前に、Cisco Technical Assistance Center(TAC)に問い合わせて問題を修正してください。 |
追加の前提条件:
-
ライセンシング
Tetration 展開に現在有効なライセンスがない(または評価期間内でない) 場合は、アップグレードする前に有効なライセンスを登録する必要があります。
ライセンスを管理するには、サイト管理権限が必要です。
ライセンスのステータスを表示するには、次の手順を実行します。
Tetration Web ポータルで、[モニタリング(Monitoring)] > [ライセンス(Licenses)] [管理(Manage)]> [ライセンス(Licenses)] を選択します。クラスタライセンスの登録がコンプライアンスに違反している場合は、[アクションの実行(Take action)] リンクを含むバナーが表示されます。
ライセンスの取得と登録については、次をクリックして、Tetration Web ポータルのユーザー ガイドを参照してください。
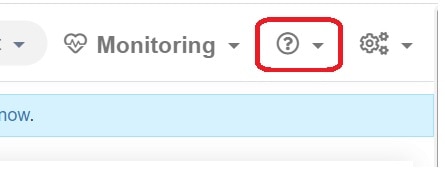
ユーザーガイドで「ライセンス」を検索します。
-
IPv6 サポート(デュアルスタックモード)
(オプション)物理ハードウェア上で実行される Cisco Secure Workload クラスタは、クラスタおよびクラスタ内の特定の通信に、IPv4 だけでなく IPv6 も使用するように設定できます。(Cisco Secure Workload は、ポリシー目的にかかわらず、すでに IPv6 トラフィックを処理しています。)
この機能は、初期展開時またはリリース 3.6.1.5 へのアップグレード時にのみ有効にできます。
デュアルスタック(IPv6)接続の有効化を検討している場合は、(オプション)デュアルスタックモード(IPv6 サポート)の要件と制限事項を参照してください。
-
その他の機能
アップグレード前にアクションが必要なる可能性がある機能固有の影響:
-
Firepower Management Center(FMC)の統合:
Cisco Secure Workload をアップグレードし、この統合を引き続き使用する場合は、最初に FMC を必要なバージョンにアップグレードする必要があります。
3.6 でのこの統合は、3.5 の実装とは大きく異なります。https://www.cisco.com/c/en/us/support/security/tetration/products-installation-and-configuration-guides-list.html から入手可能な『Cisco Secure Workload and Firepower Management Center Integration Guide』のバージョン 3.6 の説明と要件をよく読んでください。
Cisco Secure Workload のアップグレード後は、FMC のプレフィルタポリシーはアクセス コントロール ポリシーに変換され、インベントリフィルタは動的オブジェクトに変換されます。
-
AWS コネクタ:
既存の AWS コネクタはアップグレード時に削除されます。アップグレード後、新しい AWS クラウドコネクタを再作成する必要があります。必要に応じて、アップグレード前に構成された情報をメモしておきます。
-
Kubernetes EKS 外部オーケストレータ
アップグレード後、EKS 外部オーケストレータは読み取り専用になります。アップグレード後に変更を加える場合は、新しい AWS コネクタを作成し、[マネージド Kubernetes サービス(Managed Kubernetes services)] オプションを有効にします。
-
データエクスポートコネクタ:
データエクスポートコネクタ(Alpha 機能)のサポートはこのリリース以降、除外されています。データエクスポートコネクタを構成していた場合は、このリリースにアップグレードする前に無効化するか、または削除することをお勧めします。
-
詳細の変更:
アップグレード前にアクションを必要としない追加の動作変更については、https://www.cisco.com/c/en/us/support/security/tetration/products-release-notes-list.html から入手可能なバージョン 3.6.1.5 のリリースノートを参照してください。
-
-
このアップグレードでは、新しいパブリックルーティング可能な IP アドレスは必要ありません。
-
このアップグレードを実行するには、カスタマー サポートの権限が必要です。
-
カスタマーサポート権限のあるユーザーアカウントにはトラブルシューティングのための SSH キーがアップロードされていることを確認します。詳細については、Tetration Web ポータルから入手可能なユーザーガイドの「SSH 公開キーのインポート」を参照してください。
-
アップグレードを実行する前に、システムをバックアップする必要があります。詳細については、アップグレードに関するサブセクションを含む、ユーザーガイドのデータのバックアップと復元(DBR)に関する情報を参照してください。
-
Google Chrome は、このアップグレードの一部で必要となる専用ポータルである Cisco Secure Workload Setup ポータルでサポートされる唯一のブラウザです。
手順
|
ステップ 1 |
Cisco.com からの展開に適用可能な RPM ファイルをダウンロードします。 |
|
ステップ 2 |
システムの正常性を確認します。正常でないサービスがある場合は、アップグレードを実行できません。 |
|
ステップ 3 |
左側のナビゲーションメニューで、[メンテナンス(Maintenance)] > [アップグレード(Upgrade)] をクリックします。 |
|
ステップ 4 |
必要に応じて、[アップグレード(Upgrade)] タブをクリックします。 |
|
ステップ 5 |
画面に表示される手順を実行します。どの手順もスキップしないでください。 パッチ アップグレード オプションではなく、[アップグレード(Upgrade)] オプションを使用します。 |
|
ステップ 6 |
[アップグレードリンクの送信(Send Upgrade Link)] をクリックした後、結果の電子メールメッセージを探します。 サイト管理者またはカスタマーサポートロールでログインしたユーザーには、アップグレードの実行に使用する必要があるハイパーリンクが記載された電子メールが送信されます。電子メールの件名は次のようになります。
電子メールメッセージを開き、[クラスタのアップグレード(Upgrade Cluster)] の URL をコピーします。 または、[メンテナンス(Maintenance)] > [Explore] ページから、次の情報を入力するとアップグレード URL を取得できます。
|
|
ステップ 7 |
新しい Google Chrome ブラウザタブを開き、アップグレード URL をアドレスフィールドに貼り付けて Enter を押します。 これにより Cisco Secure Workload Setup ポータルが開きます。このポータルは、Google Chrome ブラウザでのみサポートされます。 |
|
ステップ 8 |
Cisco Secure Workload Setup ポータルで、設定に応じて特定の順序で RPM をアップグレードする必要があります。 8-RU または 39-RU システムの場合は、次のファイルを指定された順序でアップロードします。
仮想システムの場合は、次のファイルを指定された順序でアップロードします。
各 RPM をアップロードするためには、以下のサブステップを実行します。 |
|
ステップ 9 |
[Continue] をクリックします。 [サイト構成(Site Config)] ポータルが開きます。 |
|
ステップ 10 |
[全般(General)] タブで次の手順を実行します。 (オプション)SSH 公開キーを変更します。 |
|
ステップ 11 |
[次へ(Next)] をクリックします。 |
|
ステップ 12 |
[電子メール(Email)] タブで次の手順を実行します。 (オプション)UI 管理者の電子メールアドレスまたはアドミラルアラート電子メールアドレスを変更します。 |
|
ステップ 13 |
[次へ(Next)] をクリックします。 |
|
ステップ 14 |
[L3] タブで次の手順を実行します。 (オプション)アップグレード後の特定のクラスタ接続で、クラスタが IPv4 に加えて IPv6 を使用できるようにします。 重要:要件と制限については、この手順の前提条件にあるリンクを参照してください。 IPv6 を有効にするには、次の手順を実行します。
このページで IPv6 を有効にすると、次に示す [ネットワーク(Network)] ページで IPv6 フィールドも構成する必要があります。 |
|
ステップ 15 |
[次へ(Next)] をクリックします。 |
|
ステップ 16 |
[ネットワーク(Network)] タブで次の手順を実行します。
|
|
ステップ 17 |
[次へ(Next)] をクリックします。 |
|
ステップ 18 |
[サービス(Service)] タブで次の手順を実行します。 (オプション)NTP と SMTP の値を変更します。 syslog 値(ある場合)を変更する必要がある場合は、TAN アプライアンスを使用します。 |
|
ステップ 19 |
[次へ(Next)] をクリックします。 |
|
ステップ 20 |
[セキュリティ(Security)] タブで次の手順を実行します。 [エージェント接続用の強力な SSL 暗号(Strong SSL Ciphers for Agent Connections)] を有効または無効にます。
|
|
ステップ 21 |
[次へ(Next)] をクリックします。 [UI] タブのどの値も変更できません。 |
|
ステップ 22 |
[次へ(Next)] をクリックします。 [詳細設定(Advanced)] タブのどの値も変更できません。 |
|
ステップ 23 |
[次へ(Next)] をクリックします。 |
|
ステップ 24 |
[復旧(Recovery)] タブで次の手順を実行します。 クラスタがスタンバイクラスタとして構成されている場合、そのクラスタはスタンバイモードで展開されますが、このモードに含まれている機能は制限されています(ウォームスタンバイモードのみをサポート)。 このタブのどの値も変更できません。 |
|
ステップ 25 |
[Continue] をクリックします。 アップグレード プロセスが開始されます。 アップグレードプロセスでは、次を確認します。
チェックには数分かかります。チェックが完了すると、次のような件名の電子メールが届きます。
メッセージには、アップグレードを続行するために必要なトークンが含まれています。 |
|
ステップ 26 |
電子メールメッセージの本文からトークンをコピーします。 |
|
ステップ 27 |
Cisco Secure Workload Setup ポータルで、トークンを [検証トークン(Validation Token)] フィールドに貼り付けます。 重要:シスコの従業員から特に指示されない限り、[Ignore instance stop failure] チェックボックスをオンにしないでください。 |
|
ステップ 28 |
[Continue] をクリックします。 アップグレードのインストールが開始されます。緑色の進行状況バーが 100% に達すると、アップグレードが完了します。すべてのインスタンスのステータスが「Deployed」になります。 |
|
ステップ 29 |
アップグレードを検証します。
|
次の作業
IPv6 を有効にしている場合:
-
IPv6 または IPv4 を使用して、Cisco Secure Workload Web インターフェイスにアクセスできます。
-
デフォルトでは、ソフトウェアエージェントは IPv4 を使用して引き続きクラスタに接続します。ソフトウェアエージェントが IPv6 を使用してクラスタと通信できるようにする場合は、次の手順を実行します。
-
Cisco Secure Workload UI の左側のナビゲーションウィンドウで、 をクリックします。
-
[センサーVIP FQDN(Sensor VIP FQDN)] 設定を構成します。詳細については、ページレベルのヘルプまたは Cisco.com で入手できる Cisco Secure Workload のユーザーガイドを参照してください。
-
 フィードバック
フィードバック