Configurazione rete totale: RV260P con CBW e Cisco Business Mobile App
Obiettivo:
In questa guida viene illustrato come configurare una rete mesh wireless utilizzando un router RV260P, un access point CBW140AC, due estensori mesh CBW142ACM e l'applicazione Cisco Business Wireless.
Topologia:
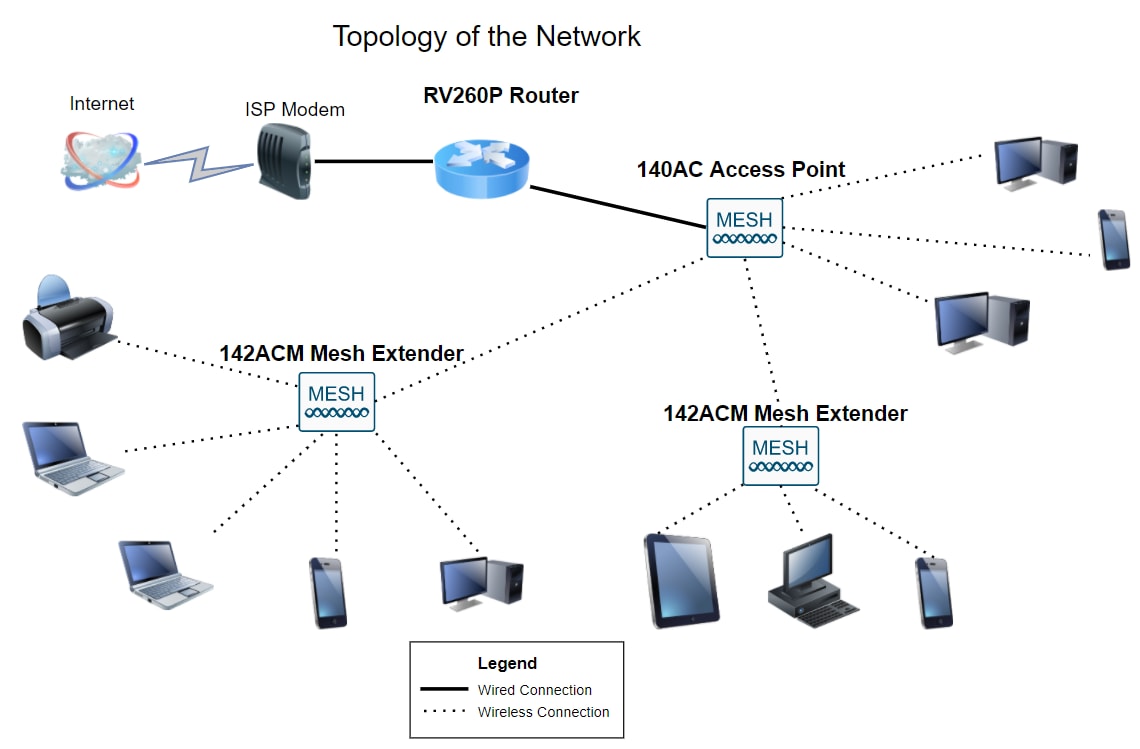
Introduzione
Ecco, pronto per configurare la nuova rete. È una giornata emozionante! In questo scenario, viene utilizzato un router RV260P. Questo router offre alimentazione su Ethernet (PoE) che consente di collegare un Cisco Business Wireless (CBW) 140AC al router anziché a uno switch. Il punto di accesso CBW140AC e le estensioni mesh CBW142ACM verranno utilizzati per creare una rete mesh wireless.
Se non si conoscono alcuni dei termini utilizzati in questo documento o si desiderano ulteriori dettagli su Mesh Networking, controllare gli articoli seguenti:
- Benvenuto in Cisco Business Wireless Mesh Networking
- Domande frequenti (FAQ) per una rete wireless aziendale Cisco
L'applicazione mobile è consigliata come il modo più semplice per impostare le configurazioni di base su CBW, tuttavia non tutte le funzionalità possono essere configurate sull'applicazione. Se non si ha familiarità con l'app Cisco Business Wireless, leggere i seguenti articoli:
- Acquisisci familiarità con Cisco Business CB-Wireless-Mesh App
- Cisco Business Wireless: Confronto tra app CBW e funzionalità dell'interfaccia utente Web
Se si preferisce utilizzare l'interfaccia utente Web durante la configurazione della rete wireless mesh, fare clic su per visualizzare la versione che utilizza solo l'interfaccia utente Web.
Siete pronti? Andiamo!
Dispositivi interessati | Versione software
- RV260P | 1.0.0.17
- CBW140AC | 10.3.1.0
- CBW142ACM | 10.3.1.0 (per la rete a maglie è necessaria almeno una rete a maglie)
Sommario
- Configurazione del router RV260P
- Configurazione di CBW140AC
- Configurazione dei CBW142ACM Mesh Extender
Prima di iniziare
- Verificare di disporre di una connessione Internet corrente per la configurazione.
- Contattare il provider di servizi Internet per informazioni sulle istruzioni speciali disponibili per l'utilizzo del router RV260. Alcuni ISP offrono gateway con router integrati. Se si dispone di un gateway con un router integrato, potrebbe essere necessario disattivare il router e passare l'indirizzo IP WAN (Wide Area Network), ovvero l'indirizzo di protocollo Internet univoco assegnato dal provider Internet all'account, e tutto il traffico di rete attraverso il nuovo router.
- Decidere dove posizionare il router. Se possibile, si desidera un'area aperta. Potrebbe non essere facile perché è necessario collegare il router al gateway a banda larga (modem) dal provider di servizi Internet (ISP).
Configurazione del router RV260P
Un router è essenziale in una rete perché instrada i pacchetti. Consente a un computer di comunicare con altri computer che non si trovano sulla stessa rete o subnet. Un router accede a una tabella di routing per determinare dove inviare i pacchetti. La tabella di routing elenca gli indirizzi di destinazione. Le configurazioni statiche e dinamiche possono essere entrambe elencate nella tabella di routing per portare i pacchetti alla destinazione specifica.
La stampante RV260P è dotata di impostazioni predefinite ottimizzate per molte piccole aziende. È tuttavia possibile che le esigenze della rete o del provider di servizi Internet richiedano la modifica di alcune di queste impostazioni. Dopo aver contattato l'ISP per conoscere i requisiti necessari, è possibile apportare modifiche utilizzando l'interfaccia utente Web.
RV260P integrato
Passaggio 1
Collegare il cavo Ethernet di una delle porte LAN (Ethernet) RV260P alla porta Ethernet del computer. Se il computer non dispone di una porta Ethernet, sarà necessario disporre di un adattatore. Per eseguire la configurazione iniziale, il terminale deve trovarsi nella stessa sottorete cablata dell'RV260P.
Passaggio 2
Assicurarsi di utilizzare l'adattatore di alimentazione in dotazione con la videocamera RV260P. L'utilizzo di un adattatore di alimentazione diverso potrebbe danneggiare la RV260P o causare il malfunzionamento dei dongle USB. L'interruttore di alimentazione è acceso per impostazione predefinita.
Collegare l'adattatore di alimentazione alla porta 12 V CC dell'RV260P, ma non collegarlo all'alimentazione.
Passaggio 3
Assicurarsi che anche il modem sia spento.
Passaggio 4
Utilizzare un cavo Ethernet per collegare il modem via cavo o DSL alla porta WAN dell'RV260P.
Passaggio 5
Inserire l'altra estremità dell'adattatore RV260P in una presa elettrica. In questo modo si accende l'RV260. Collegare nuovamente il modem per accenderlo. La spia di alimentazione sul pannello anteriore è verde fisso quando l'adattatore di alimentazione è collegato correttamente e l'avvio di RV260P è terminato.
Configurazione del router
Il lavoro di preparazione è terminato, ora è il momento di fare alcune configurazioni! Per avviare l'interfaccia utente Web, eseguire la procedura seguente:
Passaggio 1
Se il computer è configurato per diventare un client DHCP (Dynamic Host Configuration Protocol), al computer viene assegnato un indirizzo IP compreso nell'intervallo 192.168.1.x. DHCP automatizza il processo di assegnazione di indirizzi IP, subnet mask, gateway predefiniti e altre impostazioni ai computer. Per ottenere un indirizzo, i computer devono essere impostati in modo da poter partecipare al processo DHCP. A tale scopo, selezionare per ottenere automaticamente un indirizzo IP nelle proprietà TCP/IP del computer.
Passaggio 2
Aprire un browser Web come Safari, Internet Explorer o Firefox. Nella barra degli indirizzi, immettere l'indirizzo IP predefinito dell'RV260P, 192.168.1.1.
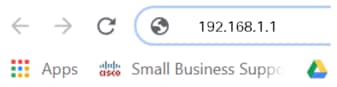
Passaggio 3
È possibile che il browser invii un avviso per segnalare che il sito Web non è attendibile. Accedere al sito Web. Se non si è connessi, passare alla sezione Risoluzione dei problemi di connessione Internet.
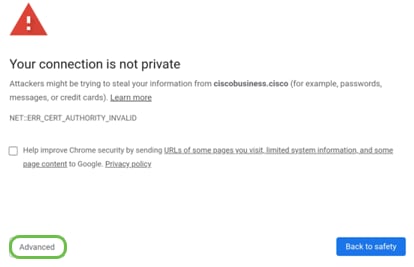
Passaggio 4
Quando viene visualizzata la pagina di accesso, immettere il nome utente predefinito cisco e la password predefinita cisco. Il nome utente e la password fanno distinzione tra maiuscole e minuscole.
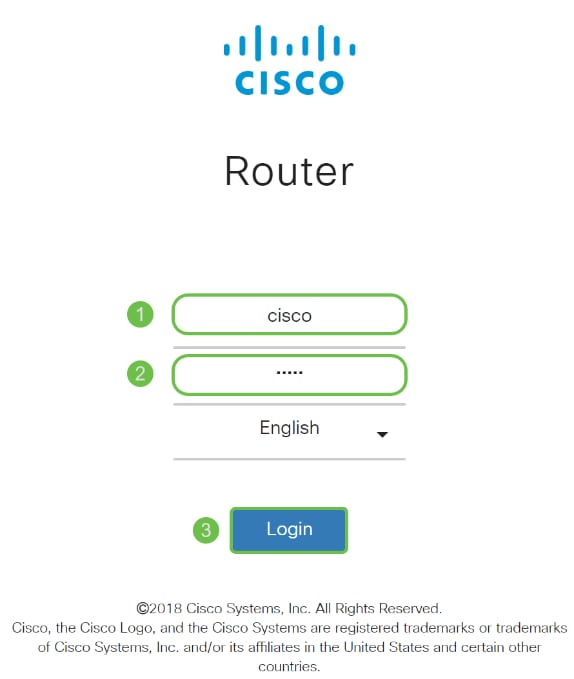
Passaggio 5
Fare clic su Login. Viene visualizzata la pagina Riquadro attività iniziale. Dopo aver confermato la connessione e aver effettuato l'accesso al router, passare alla sezione Configurazione iniziale di questo articolo.
Risoluzione dei problemi relativi alla connessione Internet
Se si sta leggendo il file, è probabile che si verifichino problemi di connessione a Internet o all'interfaccia utente Web. Una di queste soluzioni dovrebbe aiutare.
Sul sistema operativo Windows connesso è possibile verificare la connessione di rete aprendo il prompt dei comandi. Immettere ping 192.168.1.1 (indirizzo IP predefinito del router). Se la richiesta scade, non è possibile comunicare con il router. Se si riceve una risposta, si dispone della connettività e si può passare alla sezione Configurazione iniziale di questo articolo.
Se la connettività non avviene, è possibile consultare la sezione Risoluzione dei problemi sui router RV160 e RV260.
Altre cose da provare:
- Verificare che il browser Web non sia impostato su Non in linea.
- Verificare le impostazioni della connessione alla rete locale (LAN) per la scheda Ethernet. Il PC deve ottenere un indirizzo IP tramite DHCP. In alternativa, il PC può avere un indirizzo IP statico nell'intervallo 192.168.1.x con il gateway predefinito impostato su 192.168.1.1 (l'indirizzo IP predefinito dell'RV260P). Per connettersi, potrebbe essere necessario modificare le impostazioni di rete dell'RV260P. Se si utilizza Windows 10, controllare le istruzioni di Windows 10 per modificare le impostazioni di rete dell'RV260P.
- Se sono presenti apparecchiature che occupano l'indirizzo IP 192.168.1.1, sarà necessario risolvere il conflitto affinché la rete funzioni. Per maggiori informazioni, fai clic qui oppure fai clic qui.
- Reimpostare il modem e l'RV260P spegnendo entrambi i dispositivi. Accendere quindi il modem e lasciarlo inattivo per circa 2 minuti. Accendere quindi il modello RV260P. A questo punto, si dovrebbe ricevere un indirizzo IP WAN.
- Se si dispone di un modem DSL, chiedere all'ISP di attivare la modalità bridge per il modem DSL.
Configurazione iniziale
È consigliabile eseguire i passaggi dell'Installazione guidata iniziale elencati in questa sezione. È possibile modificare queste impostazioni in qualsiasi momento. Se sono presenti articoli per un'impostazione specifica, questi verranno elencati alla fine del passaggio.
Passaggio 1
Fare clic su Installazione guidata iniziale nella pagina Introduzione.
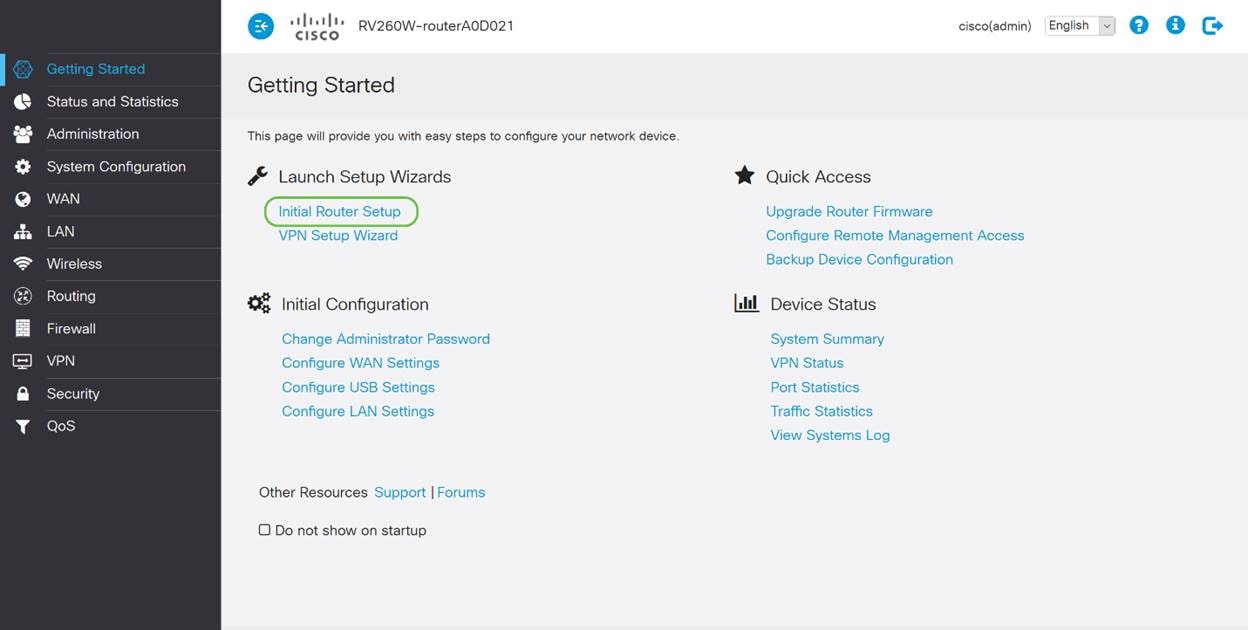
Passaggio 2
Questa operazione conferma la connessione dei cavi. Poiché l'operazione è già stata confermata, fare clic su Avanti.
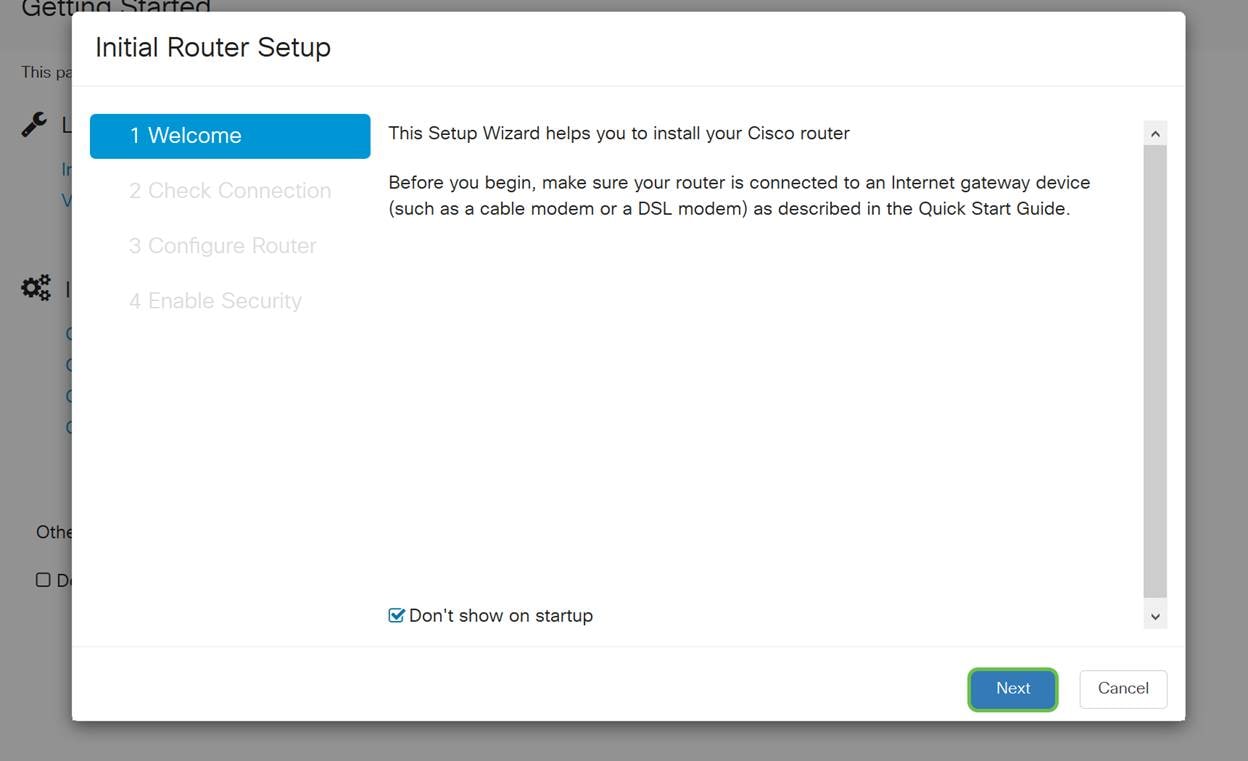
Passaggio 3
In questo passaggio vengono illustrati i passaggi di base per verificare che il router sia connesso. Poiché l'operazione è già stata confermata, fare clic su Avanti.
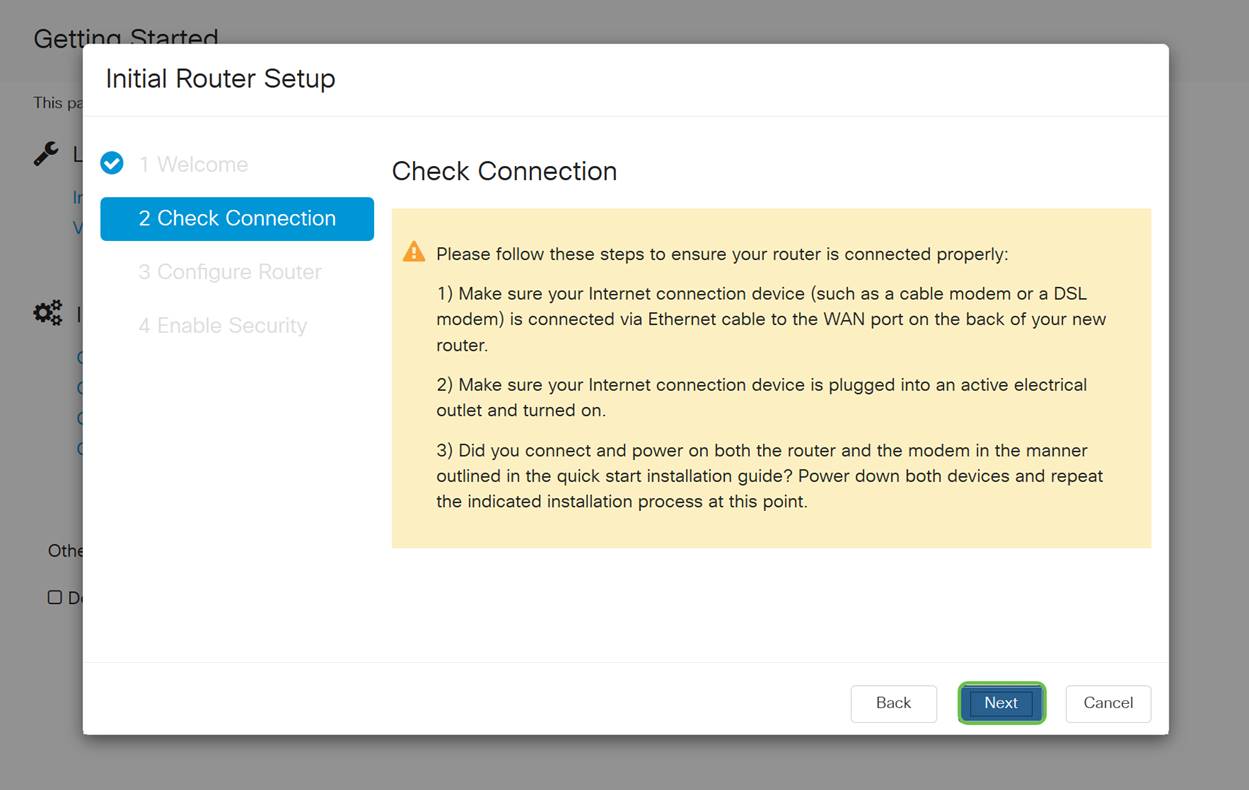
Passaggio 4
Nella schermata successiva vengono visualizzate le opzioni per l'assegnazione degli indirizzi IP al router. In questo scenario è necessario selezionare DHCP. Fare clic su Next (Avanti).

Sebbene sia necessario utilizzare DHCP per questa configurazione iniziale, è possibile scegliere di ottenere ulteriori informazioni sui diversi tipi di connessione verso la parte inferiore dello schermo come riferimento futuro. Per ulteriori informazioni, consultare:
- Configurazione WAN sui dispositivi RV160x e RV260x
- Configurazione del routing statico su RV160 e RV260
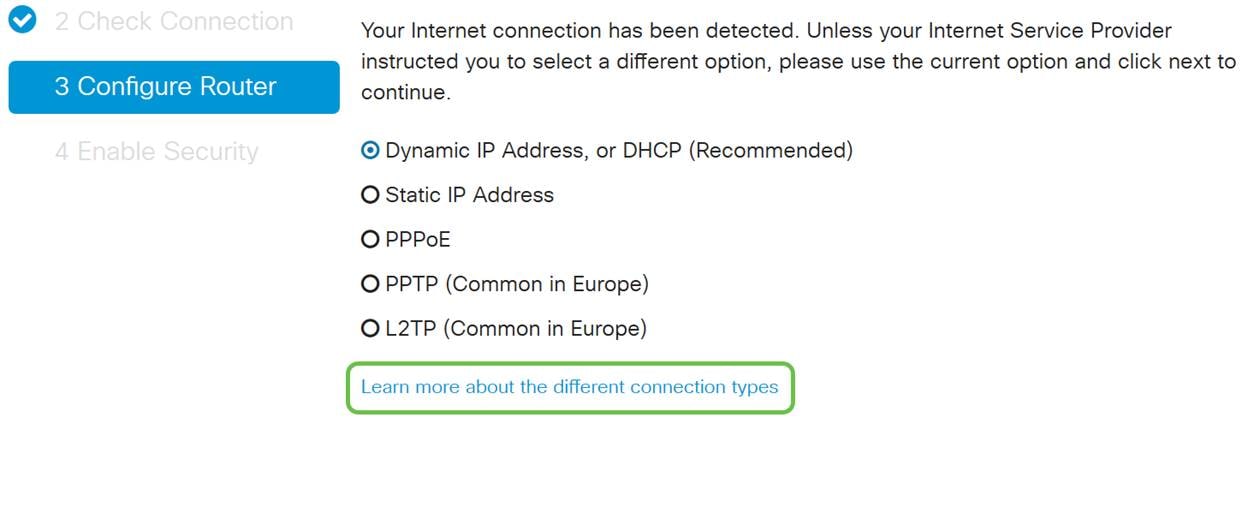
Passaggio 5
Successivamente, verrà richiesto di impostare l'ora del router. Questa operazione è importante perché consente di ottenere la precisione durante l'analisi dei registri o la risoluzione degli eventi. Selezionare il fuso orario e fare clic su Avanti.
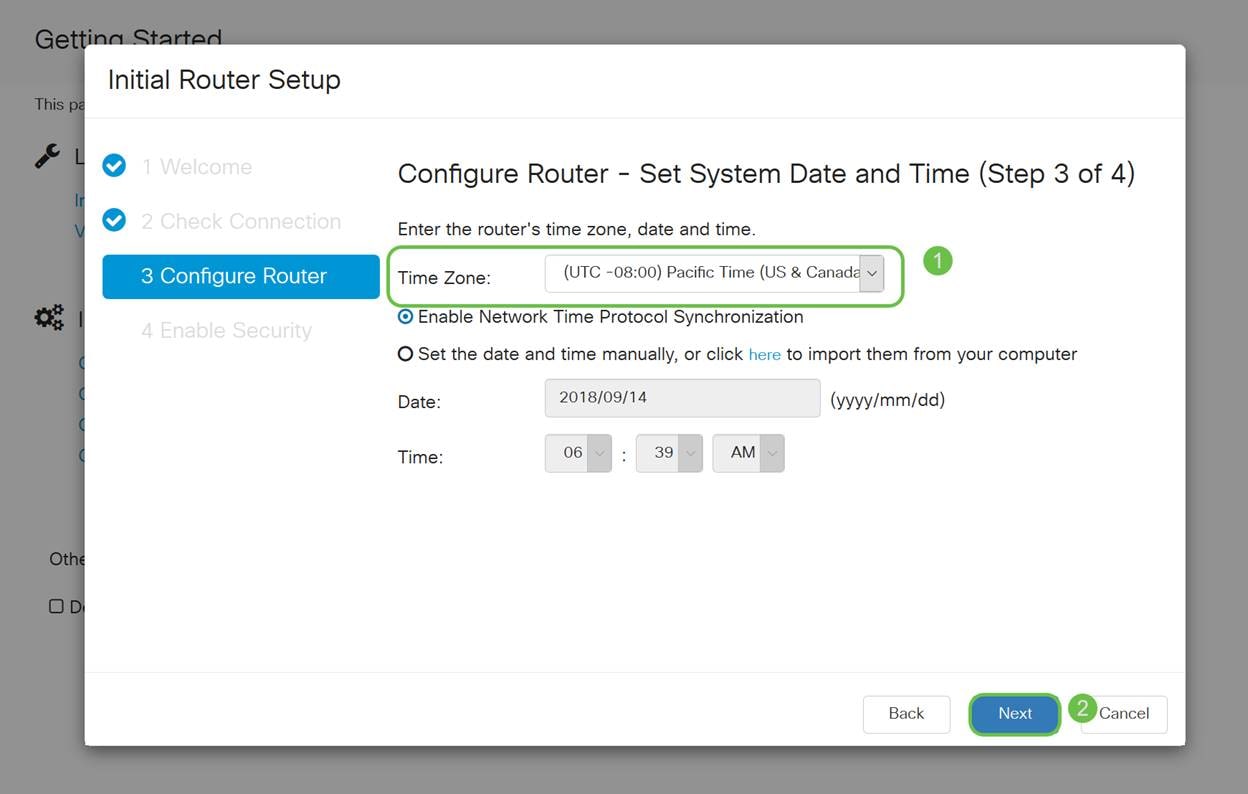
Passaggio 6
Quindi, selezionare gli indirizzi MAC da assegnare ai dispositivi. Nella maggior parte dei casi, verrà utilizzato l'indirizzo predefinito. Fare clic su Next (Avanti).
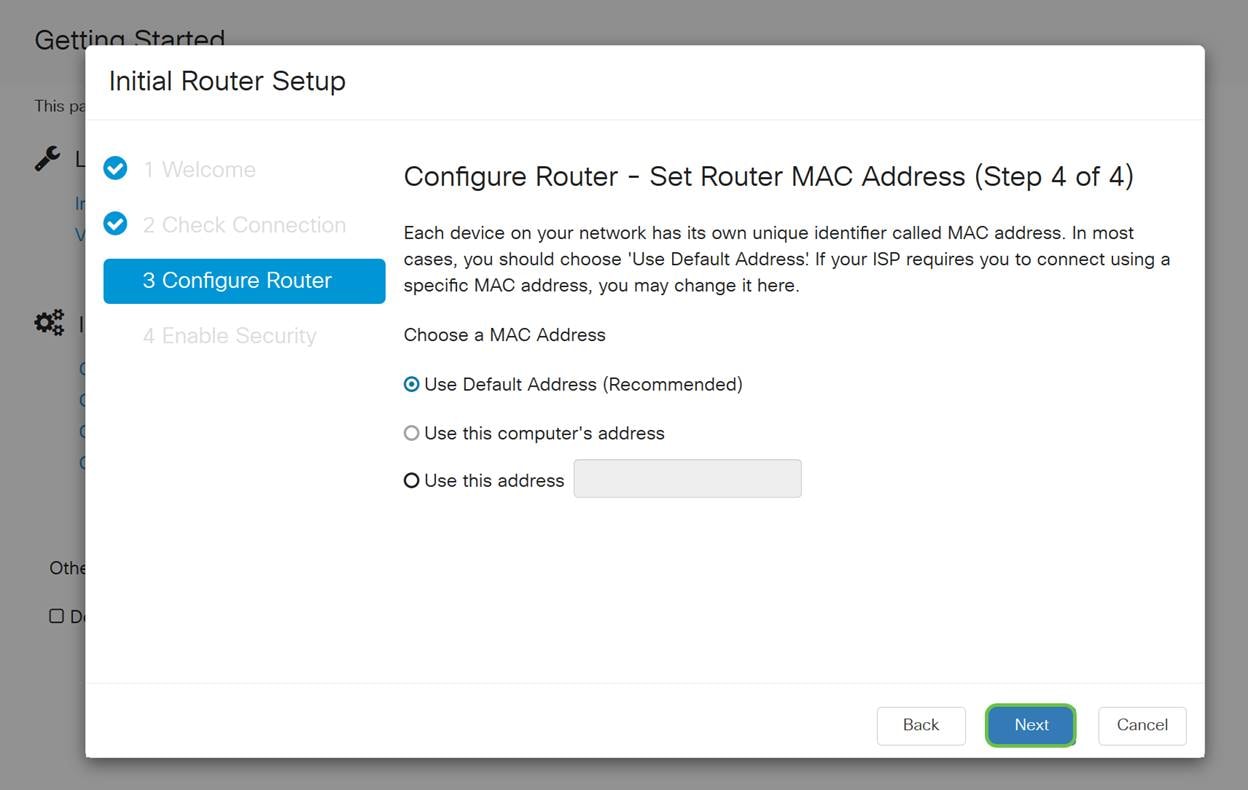
Passaggio 7
La pagina seguente è un riepilogo delle opzioni selezionate. Rivedere e fare clic su Avanti se soddisfatto.
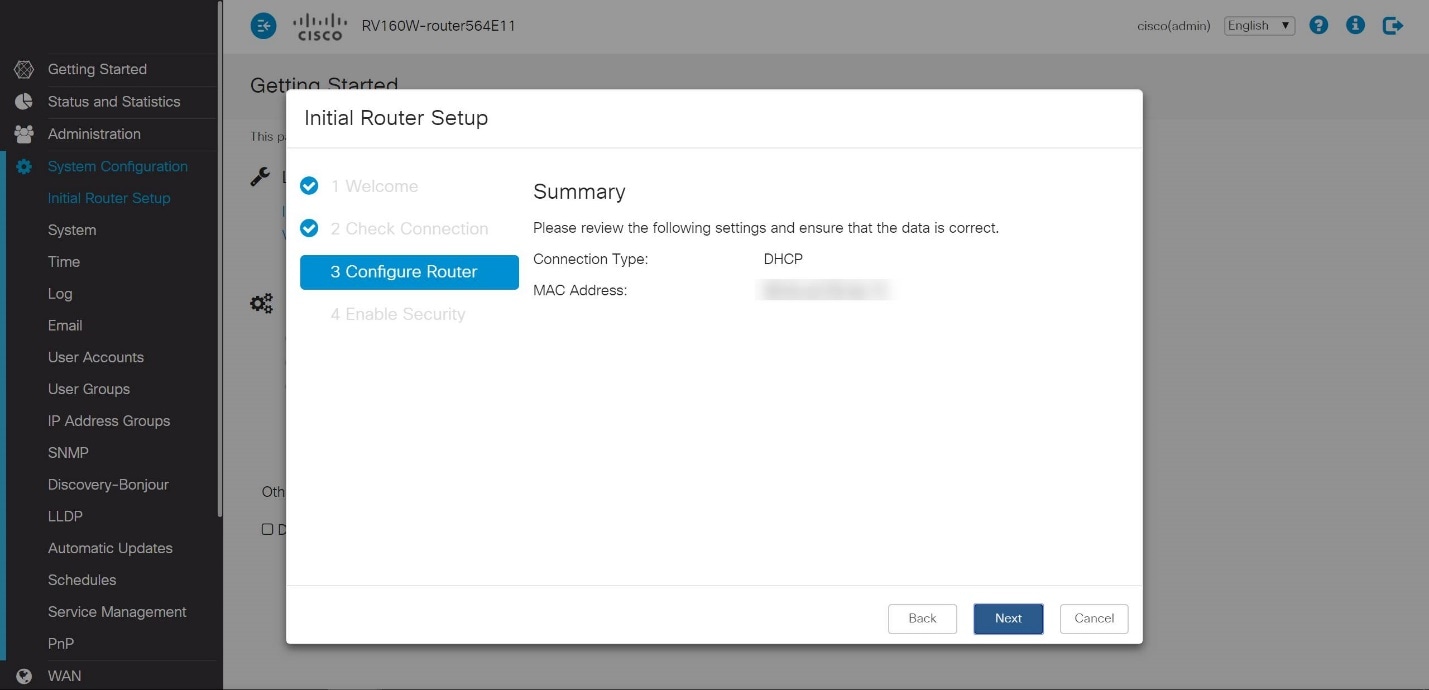
Passaggio 8
Nel passaggio successivo, sarà necessario selezionare una password da utilizzare per accedere al router. Lo standard per le password deve contenere almeno 8 caratteri (maiuscoli e minuscoli) e includere numeri. Immettere una password conforme ai requisiti di protezione. Fare clic su Next (Avanti). Prendere nota della password per gli accessi futuri.
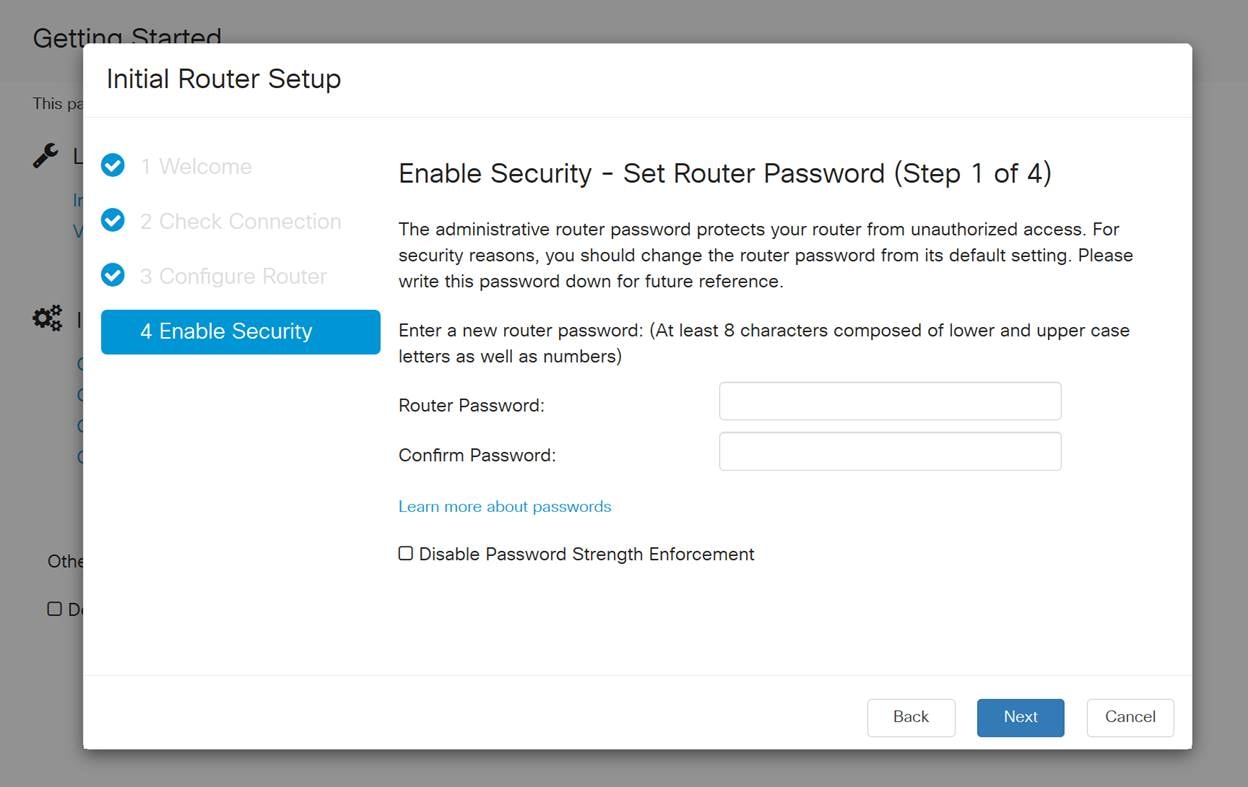
Non è consigliabile selezionare Disabilita applicazione della forza della password. Questa opzione consente di selezionare una password semplice come 123.
Passaggio 9
Fare clic sull'icona Salva.

Aggiorna firmware se necessario
Questo è importante, non saltarlo!
Passaggio 1
Scegliere Amministrazione > Gestione file.
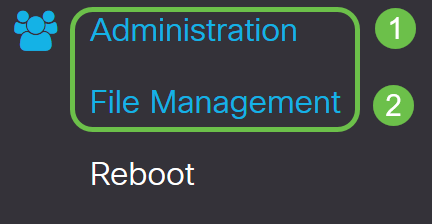
Nell'area System Information (Informazioni di sistema), le sottoaree seguenti descrivono:
- Modello dispositivo - Visualizza il modello del dispositivo.
- PID VID - ID prodotto e ID fornitore del router.
- Versione firmware corrente - Firmware attualmente in esecuzione sul dispositivo.
- Ultima versione Disponibile su Cisco.com - Ultima versione del software disponibile sul sito Web di Cisco.
- Ultimo aggiornamento firmware - Data e ora dell'ultimo aggiornamento firmware eseguito sul router.
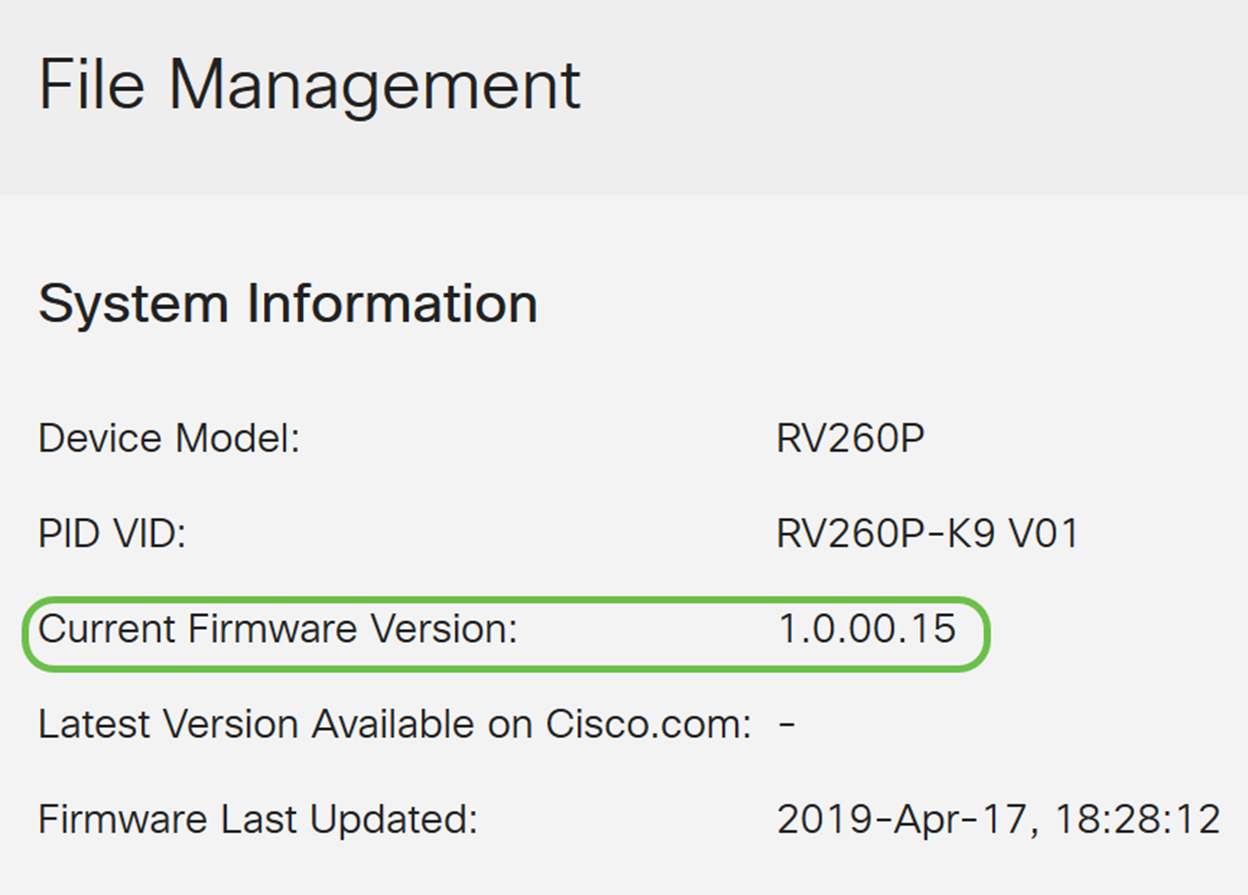
Passaggio 2
Nella sezione Aggiornamento manuale, fare clic sul pulsante di opzione Firmware Image (Immagine firmware) per File Type (Tipo di file).
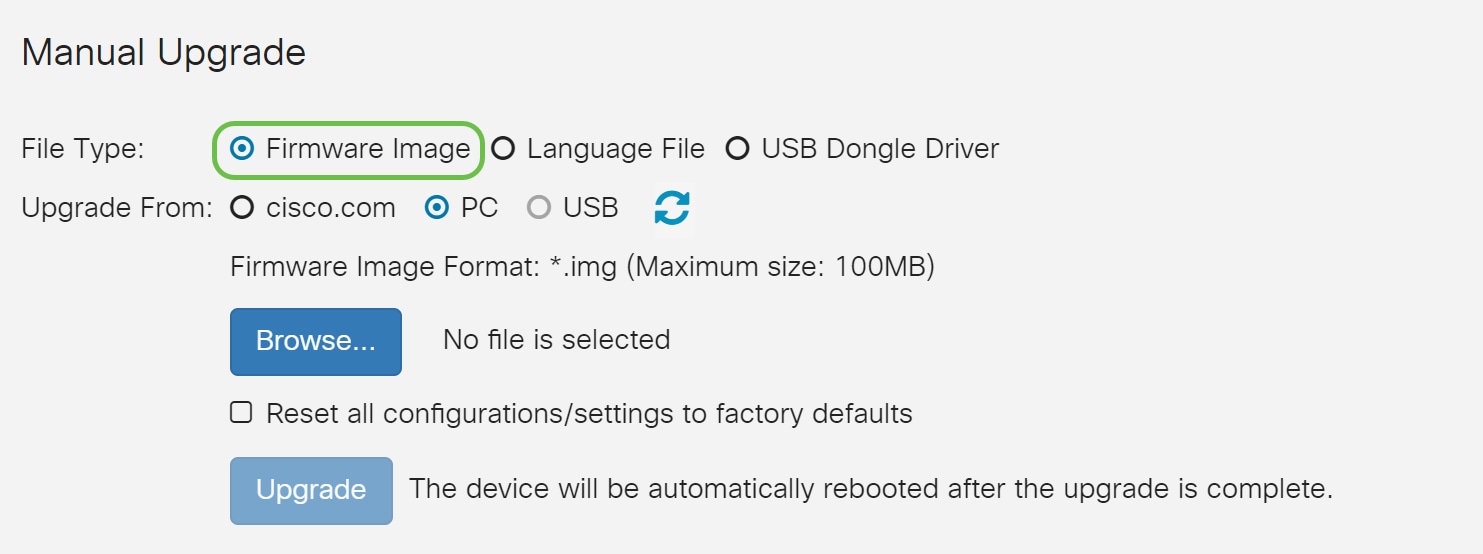
Passaggio 3
Nella pagina Manual Upgrade (Aggiornamento manuale), fare clic su un pulsante di opzione per selezionare cisco.com. Sono disponibili altre opzioni, ma questo è il modo più semplice per eseguire un aggiornamento. Questo processo installa il file dell'aggiornamento più recente direttamente dalla pagina Web dei download di software Cisco.

Passaggio 4
Fare clic su Aggiorna.
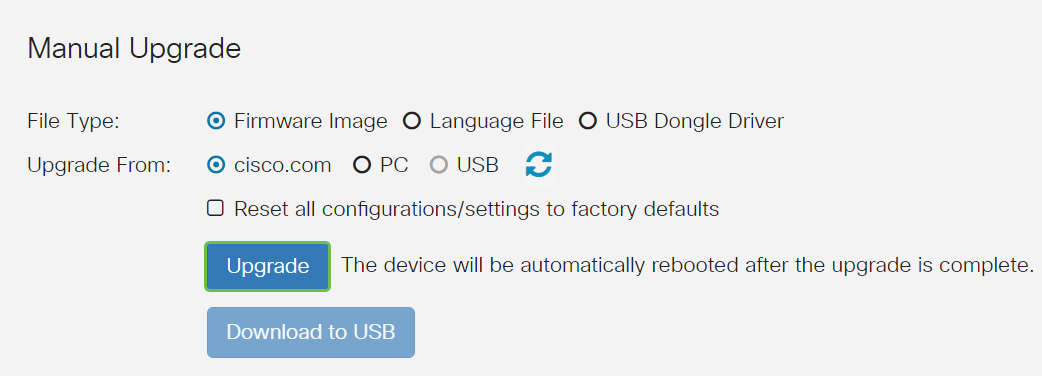
Passaggio 5
Fare clic su Sì nella finestra di conferma per continuare.
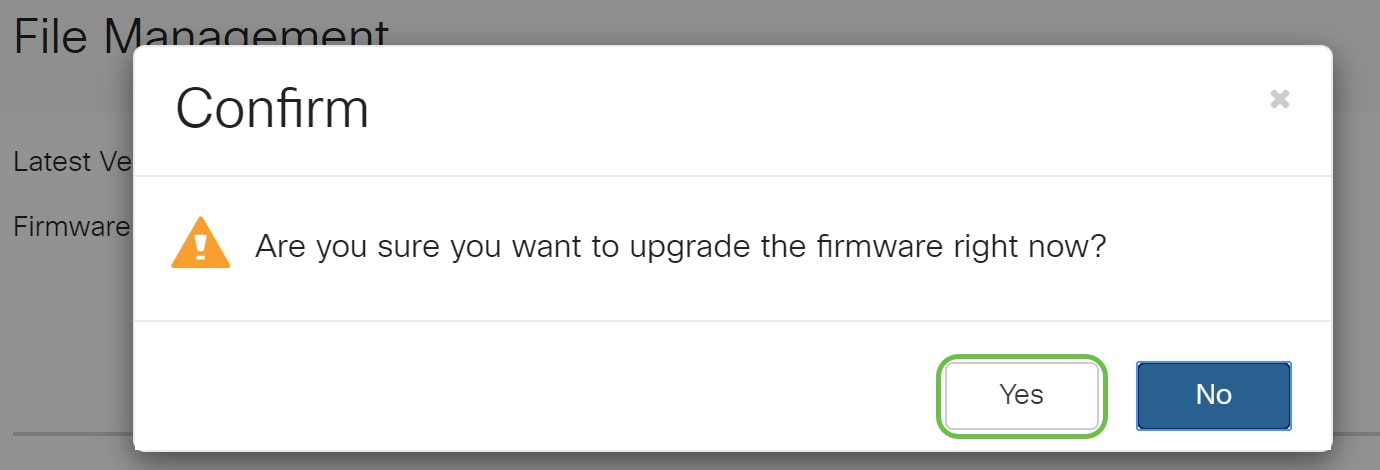
Il processo di aggiornamento deve essere eseguito senza interruzione. Durante l'aggiornamento verrà visualizzato il seguente messaggio.
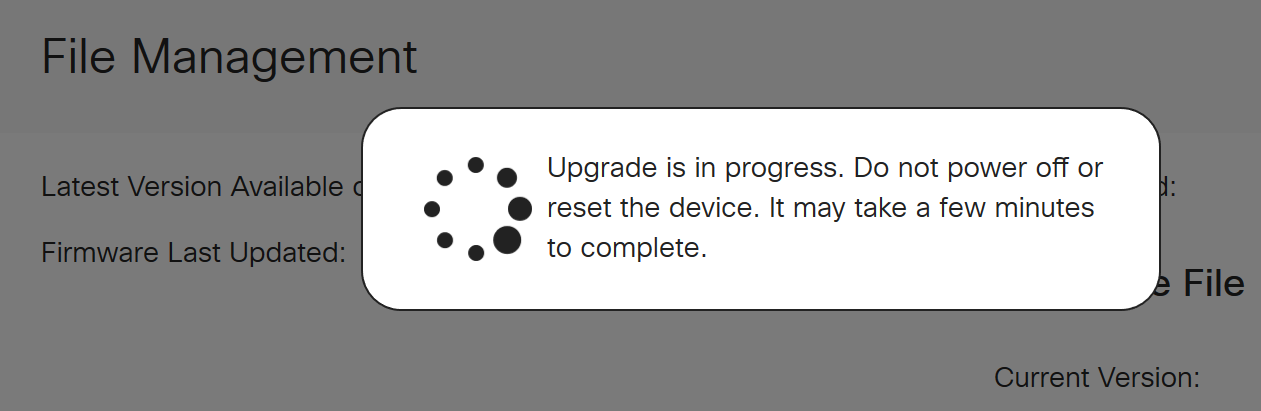
Al termine dell'aggiornamento, verrà visualizzata una finestra di notifica per informare che il router verrà riavviato con un conto alla rovescia del tempo stimato per il completamento del processo. In seguito, si verrà disconnessi.
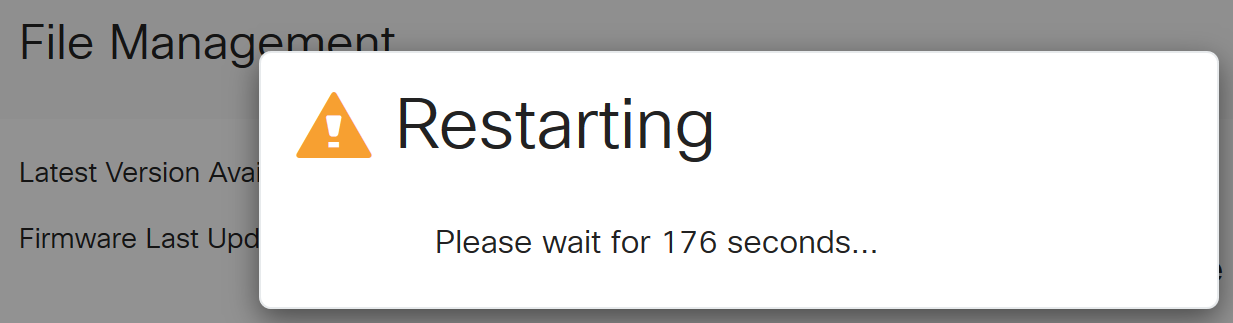
Passaggio 6
Accedere nuovamente all'utility basata sul Web per verificare che il firmware del router sia stato aggiornato, quindi scorrere fino a System Information. Nell'area Current Firmware Version dovrebbe essere visualizzata la versione del firmware aggiornata.
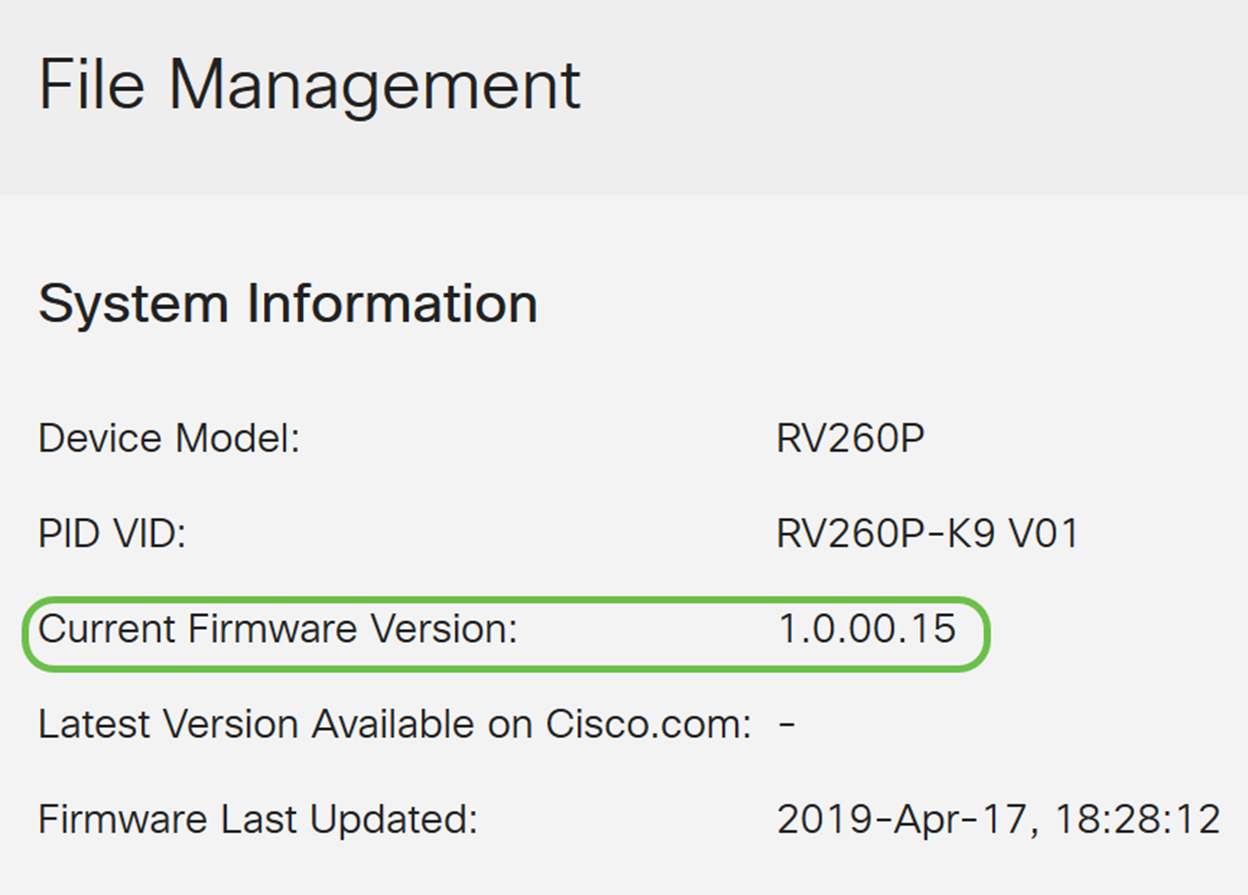
Le impostazioni di base sul router sono state completate. Sono disponibili alcune opzioni di configurazione.
È consigliabile scorrere l'articolo per ottenere ulteriori informazioni su queste opzioni e se sono applicabili. Se si preferisce, è possibile fare clic su uno dei collegamenti ipertestuali per passare a una sezione.
- VLAN (Virtual Local Area Network)
- Modifica indirizzo IP
- Aggiungi indirizzi IP statici
- Sono pronto per configurare la parte Mesh Wireless della mia rete
Configurazione delle VLAN (opzionale)
Una LAN virtuale o VLAN (Virtual Local Area Network) consente di segmentare logicamente una LAN (Local Area Network) in più domini di broadcast. Quando sulla rete vengono trasmessi anche dati sensibili, la creazione di VLAN offre una maggiore sicurezza e il traffico viene quindi indirizzato a VLAN specifiche. L'uso delle VLAN inoltre può migliorare le prestazioni in quanto riduce la necessità di inviare pacchetti broadcast e multicast a destinazioni non necessarie. È possibile creare una VLAN, ma questa operazione non ha alcun effetto finché la VLAN non è collegata ad almeno una porta, in modo manuale o dinamico. Le porte devono sempre appartenere a una o più VLAN.
Se non si desidera creare le VLAN, andare alla sezione successiva.
Passaggio 1
Selezionare LAN > Impostazioni VLAN.

Passaggio 2
Fare clic su Add per creare una nuova VLAN.
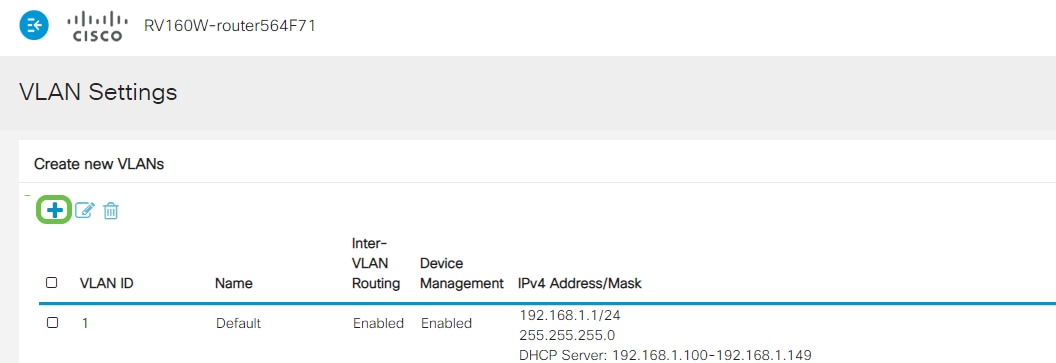
Passaggio 3
Immettere l'ID VLAN che si desidera creare e il relativo nome. L'intervallo degli ID della VLAN è compreso tra 1 e 4093.
Abbiamo scelto 200 come ID VLAN e Engineering come nome della VLAN.
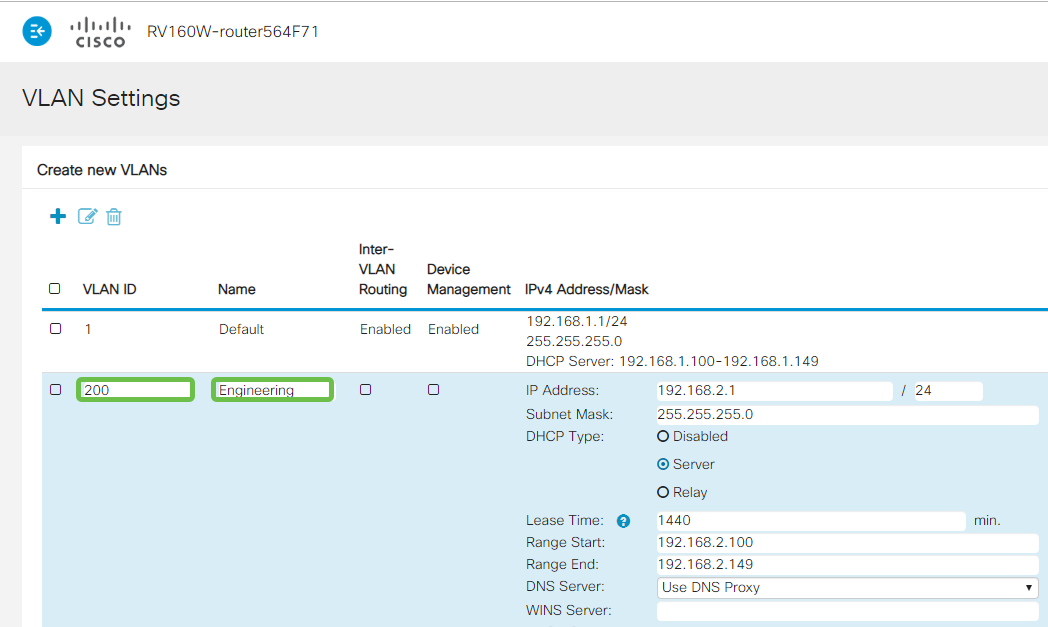
Passaggio 4
Deselezionare la casella Enabled (Abilitato) per il routing tra VLAN e la gestione dei dispositivi, se si desidera.
Il routing tra VLAN viene usato per indirizzare i pacchetti da una VLAN a un'altra VLAN. In generale, questa opzione non è consigliata per le reti guest in quanto si desidera isolare gli utenti guest e ridurre la protezione delle VLAN. In alcuni casi può essere necessario il routing tra le VLAN. In questo caso, controllare il routing tra VLAN su un router RV34x con restrizioni ACL di destinazione per configurare il traffico specifico consentito tra le VLAN.
Gestione dispositivi è il software che consente di utilizzare il browser per accedere all'interfaccia Web dell'RV260P dalla VLAN e gestire l'RV260P. Questa opzione deve essere disabilitata anche nelle reti guest.
Nell'esempio, non è stato abilitato né il routing tra VLAN né la gestione dei dispositivi per mantenere la VLAN più sicura.

Passaggio 5
L'indirizzo IPv4 privato verrà popolato automaticamente nel campo Indirizzo IP. È possibile modificare questa impostazione se lo si desidera. Nell'esempio, la subnet ha 192.168.2.100-192.168.2.149 indirizzi IP disponibili per DHCP. 192.168.2.1-192.168.2.99 e 192.168.2.150-192.168.2.254 sono disponibili per gli indirizzi IP statici.

Passaggio 6
La subnet mask in Subnet Mask verrà popolata automaticamente. Se si apportano modifiche, il campo verrà regolato automaticamente.
Per questa dimostrazione, la subnet mask rimarrà impostata su 255.255.255.0 o su /24.
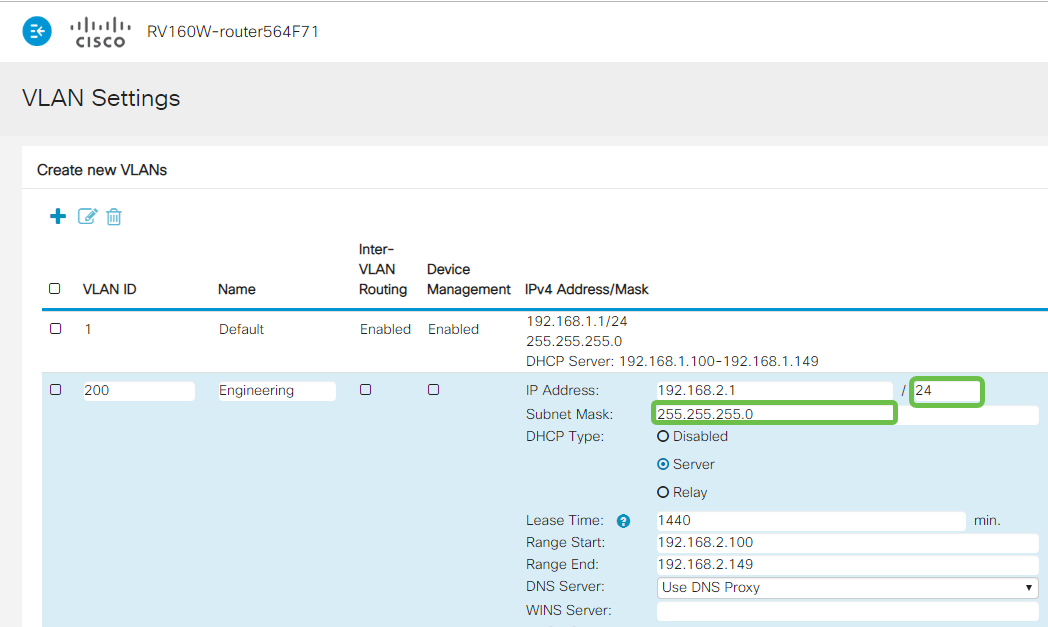
Passaggio 7
Selezionare un tipo DHCP (Dynamic Host Configuration Protocol). Le opzioni seguenti sono:
Disabled: disabilita il server IPv4 DHCP sulla VLAN. Questa operazione è consigliata in un ambiente di test. In questo scenario, tutti gli indirizzi IP dovranno essere configurati manualmente e tutte le comunicazioni interne.
Server - Opzione utilizzata con maggiore frequenza.
- Durata lease: immettere un valore temporale compreso tra 5 e 43.200 minuti. L'impostazione predefinita è 1440 minuti, ovvero 24 ore.
- Inizio intervallo e Fine intervallo: immettere l'inizio e la fine dell'intervallo di indirizzi IP che è possibile assegnare dinamicamente.
- Server DNS: selezionare questa opzione per utilizzare un server DNS come proxy o dall'elenco a discesa ISP.
- Server WINS - Immettere il nome del server WINS.
- Opzioni DHCP:
- Opzione 6 - Immettere l'indirizzo IP del server TFTP.
- Opzione 150: immettere l'indirizzo IP di un elenco di server TFTP.
- Opzione 67 - Immettere il nome del file di configurazione.
- Relay - Immettere l'indirizzo IPv4 del server DHCP remoto per configurare l'agente di inoltro DHCP. Si tratta di una configurazione più avanzata.
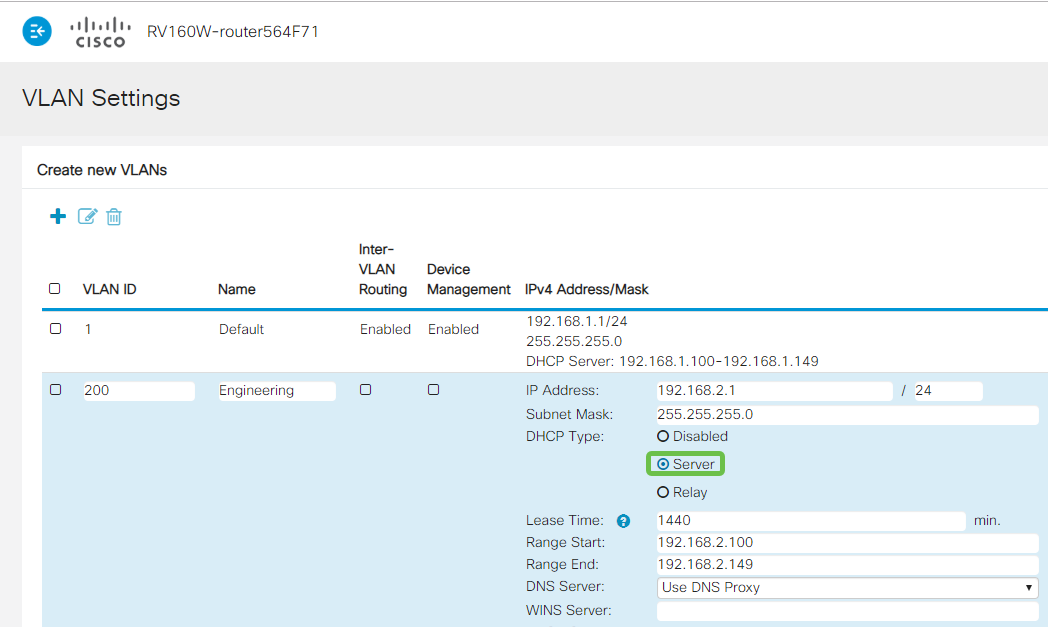
Passaggio 8
Fare clic su Apply (Applica) per creare la nuova VLAN.
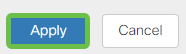
Assegnazione delle VLAN alle porte
Sull'RV260 è possibile configurare 16 VLAN, con una VLAN per la WAN (Wide Area Network). Le VLAN che non sono su una porta devono essere escluse. In questo modo, il traffico su questa porta viene mantenuto esclusivamente per le VLAN/VLAN specificamente assegnate dall'utente. È considerata una buona pratica.
Le porte possono essere impostate come porte di accesso o porte trunk:
- Porta di accesso: assegnata una VLAN. Vengono passati frame senza tag.
- Porta trunk: può trasportare più di una VLAN. 802.1q. Il trunking consente di rimuovere il tag da una VLAN nativa. Le VLAN che non si desidera includere nel trunk devono essere escluse.
A una VLAN è stata assegnata una porta propria:
- Considerata una porta di accesso.
- La VLAN a cui è assegnata questa porta deve essere etichettata come Untagged.
- Tutte le altre VLAN devono essere etichettate come Escluse per quella porta.
Due o più VLAN che condividono una porta:
- Considerata una porta trunk.
- Una delle VLAN può essere etichettata come Senza tag.
- Le altre VLAN che fanno parte della porta trunk devono essere contrassegnate con tag.
- Le VLAN che non fanno parte della porta trunk devono essere etichettate come Escluse per quella porta.
Nota: nell'esempio non sono presenti trunk.
Passaggio 9
Selezionare gli ID VLAN da modificare. Fare clic su Modifica.
Nell'esempio, sono state selezionate la VLAN 1 e la VLAN 200.
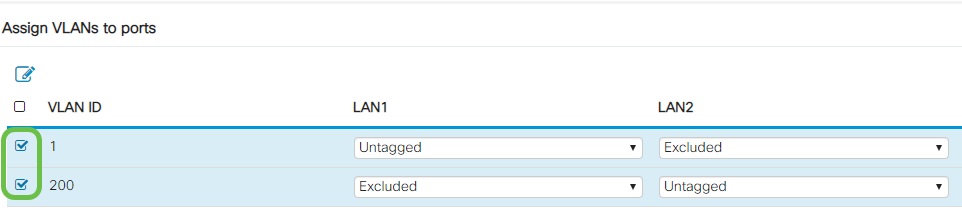
Passaggio 10
Fare clic su Edit per assegnare una VLAN a una porta LAN e specificare ciascuna impostazione come Tagged, Untagged o Excluded.
Nell'esempio, alla VLAN1 è stato assegnato il valore Untagged per la VLAN 1 e il valore Excluded per la VLAN 200. Alla VLAN 2 è stata assegnata la VLAN 1 come Esclusa e la VLAN 200 come Senza tag.
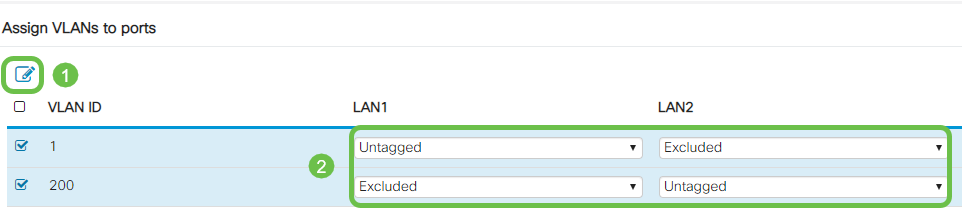
Passaggio 11
Fare clic su Apply (Applica) per salvare la configurazione.
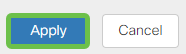
A questo punto, è necessario creare una nuova VLAN e configurare le VLAN sulle porte dell'RV260. Ripetere il processo per creare le altre VLAN. Ad esempio, la VLAN300 verrebbe creata per il reparto Marketing con una subnet di 192.168.3.x e la VLAN400 per il reparto Accounting con una subnet di 192.168.4.x.
Questi sono i principi base delle VLAN. Fare clic sul collegamento ipertestuale per ulteriori informazioni sulle best practice e i suggerimenti sulla sicurezza delle VLAN per i router aziendali Cisco.
Modifica un indirizzo IP (facoltativo)
Dopo aver completato la Configurazione guidata iniziale, è possibile impostare un indirizzo IP statico sul router modificando le impostazioni della VLAN. Ignorare la riesecuzione dell'installazione guidata iniziale. Per eseguire questa modifica, attenersi alla seguente procedura.
Se non occorre modificare un indirizzo IP, passare alla sezione successiva di questo articolo.
Passaggio 1
Nella barra dei menu a sinistra, fare clic sul pulsante LAN, quindi su VLAN Settings.
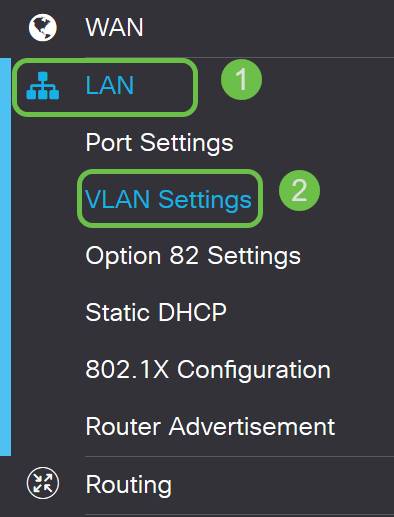
Passaggio 2
Quindi selezionare la VLAN che contiene il dispositivo di routing e fare clic sull'icona di modifica.
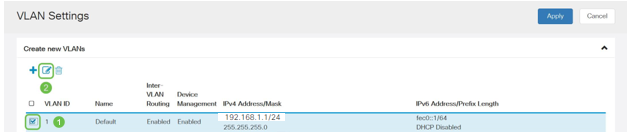
Passaggio 3
Immettere l'indirizzo IP statico desiderato e fare clic su Apply (Applica) nell'angolo in alto a destra.
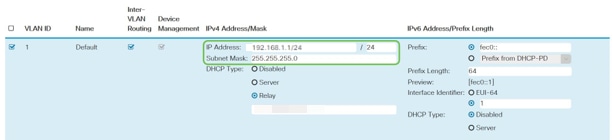
Passaggio 4 (facoltativo)
Se il router non è il server/dispositivo DHCP che assegna gli indirizzi IP, è possibile utilizzare la funzionalità di inoltro DHCP per indirizzare le richieste DHCP a un indirizzo IP specifico. È probabile che l'indirizzo IP sia il router connesso alla WAN o a Internet.

Aggiunta di un indirizzo IP statico (facoltativo)
Se si desidera che un determinato dispositivo sia raggiungibile da altre VLAN, è possibile assegnare a tale dispositivo un indirizzo IP statico e creare una regola di accesso per renderlo accessibile. Questa procedura funziona solo se è abilitato il routing tra VLAN.
Se non è necessario aggiungere un indirizzo IP statico, è possibile passare alla sezione successiva di questo articolo per configurare i punti di accesso.
Passaggio 1
Selezionare LAN > DHCP statico. Fare clic sull'icona più.
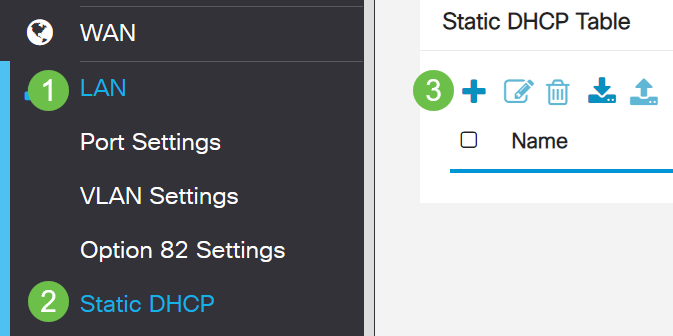
Passaggio 2
Aggiungere le informazioni DHCP statiche per il dispositivo. In questo esempio, la periferica è una stampante.
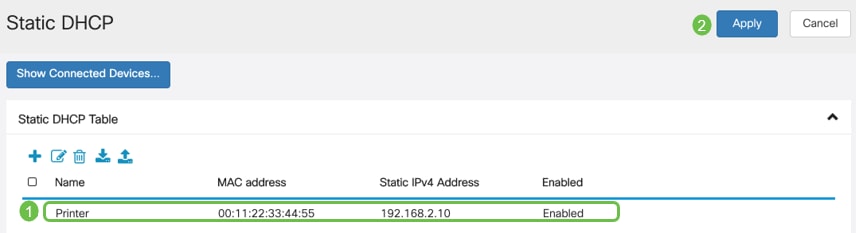
Per ulteriori informazioni sull'impostazione di indirizzi IP statici, vedere Procedure consigliate per l'impostazione di indirizzi IP statici su hardware aziendale Cisco.
Congratulazioni, la configurazione del router RV260P è stata completata. Ora configureremo i dispositivi Cisco Business Wireless.
Configurazione di CBW140AC
CBW140AC
Innanzitutto, collegare un cavo Ethernet dalla porta PoE del CBW140AC a una porta PoE dell'RV260P. Le prime 4 porte dell'RV260P possono fornire PoE, pertanto è possibile utilizzare qualsiasi porta.
Controllare lo stato delle spie. L'avvio del punto di accesso richiede circa 10 minuti. Il LED lampeggerà in verde a più tonalità, alternando rapidamente verde, rosso e giallo prima di tornare verde. Possono esserci piccole variazioni nell'intensità del colore dei LED e nella tonalità da un'unità all'altra. Quando la spia LED lampeggia in verde, procedere al passaggio successivo.
La porta uplink PoE Ethernet sull'access point primario può essere utilizzata SOLO per fornire un uplink alla LAN e NON per collegarsi ad altri dispositivi primari compatibili o di estensione mesh.
Se il punto di accesso non è nuovo, assicurarsi che sia ripristinato alle impostazioni predefinite di fabbrica per il SSID Cisco Business-Setup da visualizzare nelle opzioni Wi-Fi. Per assistenza, vedere Come riavviare e ripristinare le impostazioni predefinite sui router RV160 e RV260.
Configurazione dell'access point wireless per applicazioni mobili 140AC
In questa sezione verrà utilizzata l'applicazione mobile per configurare il punto di accesso wireless dell'applicazione mobile.
Sul pannello posteriore del modello 140AC, collegare il cavo fornito con l'access point alla spina PoE gialla del modello 140 AC. Collegare l'altra estremità a una delle porte LAN della RV260P.
In caso di problemi di connessione, fare riferimento alla sezione Suggerimenti per la risoluzione dei problemi wireless di questo articolo.
Passaggio 1
Scarica l'app Cisco Business Wireless disponibile su Google Play o sull'App Store di Apple sul tuo dispositivo mobile. È necessario disporre di uno dei seguenti sistemi operativi:
- Android versione 5.0 o successiva
- iOS versione 8.0 o successiva
Passaggio 2
Aprire Cisco Business Wireless Application sul dispositivo mobile.
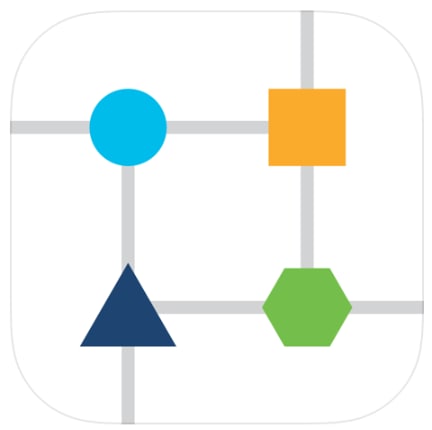
Passaggio 3
Connettersi alla rete wireless Cisco Business-Setup sul dispositivo mobile. La passphrase è cisco123.
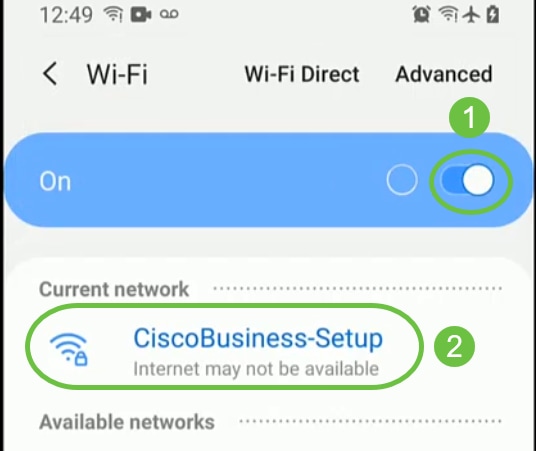
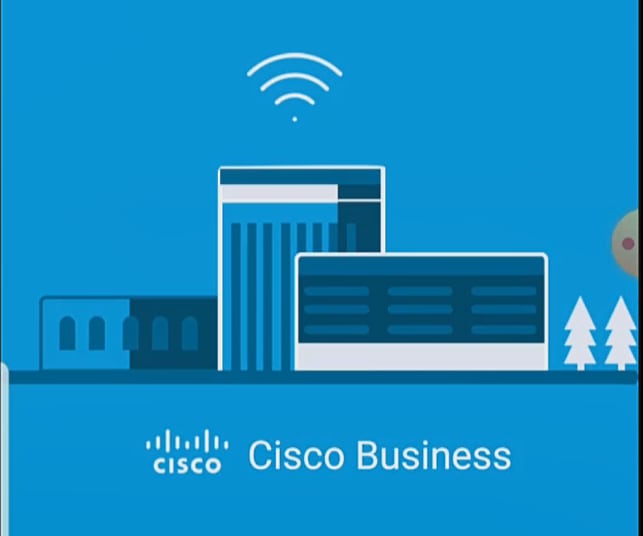
Passaggio 4
L'app rileva automaticamente la rete mobile. Selezionare Configura la rete.
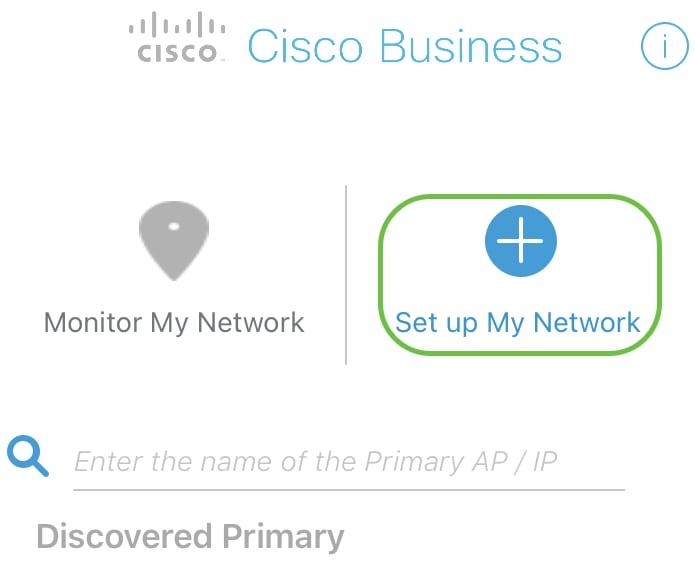
Passaggio 5
Per configurare la rete, immettere quanto segue:
- Crea nome utente amministratore
- Crea password amministratore
- Confermare la password amministratore immettendola nuovamente
- (Facoltativo) Selezionare la casella di controllo Mostra password.
Selezionare Inizia.
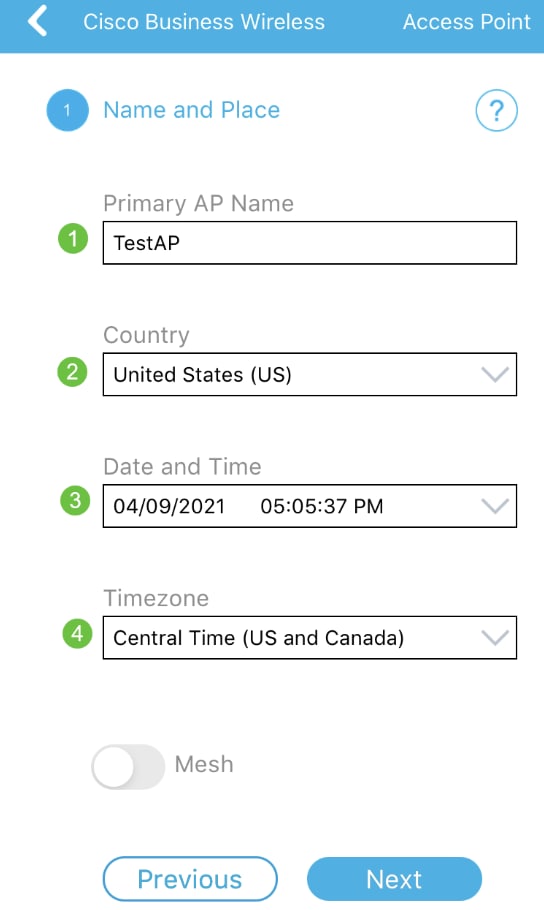
Passaggio 6
Per configurare Nome e Luogo, immettere con precisione le seguenti informazioni. Se si immettono informazioni in conflitto, è possibile che si verifichino comportamenti imprevedibili.
- Nome punto di accesso dell'applicazione mobile per la rete wireless.
- Paese
- Data
- Ora
- Fuso orario
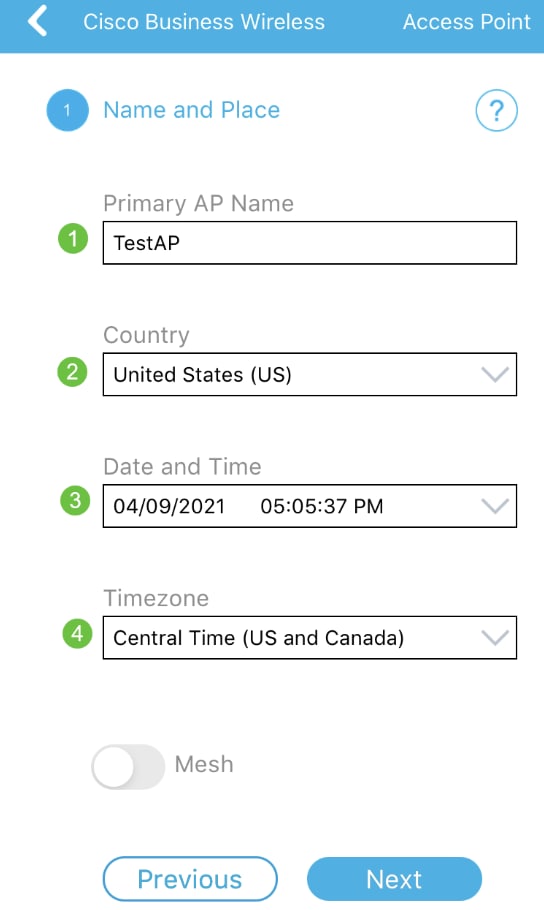
Passaggio 7
Attivare l'interruttore per Mesh. Fare clic su Next (Avanti).
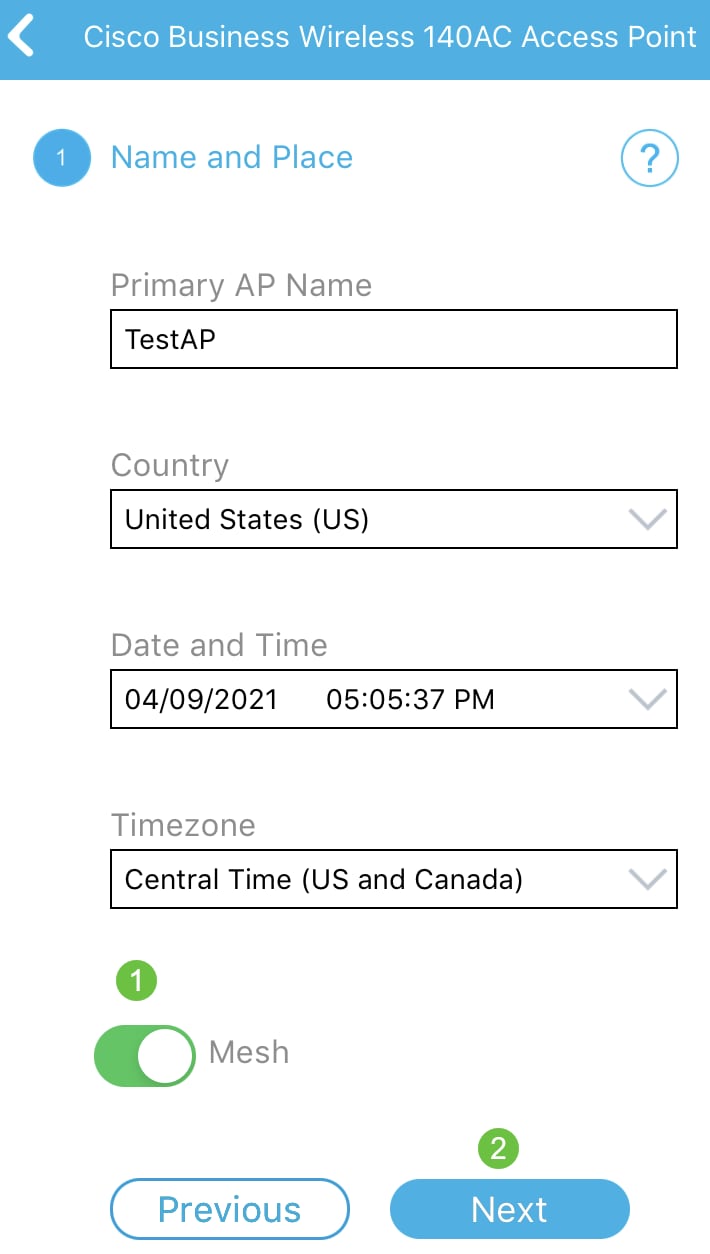
Passaggio 8
(Facoltativo) È possibile scegliere di abilitare l'indirizzo IP statico per l'access point dell'applicazione mobile a scopo di gestione. In caso contrario, il server DHCP assegnerà un indirizzo IP. Se non si desidera configurare l'IP statico per il punto di accesso, fare clic su Avanti.
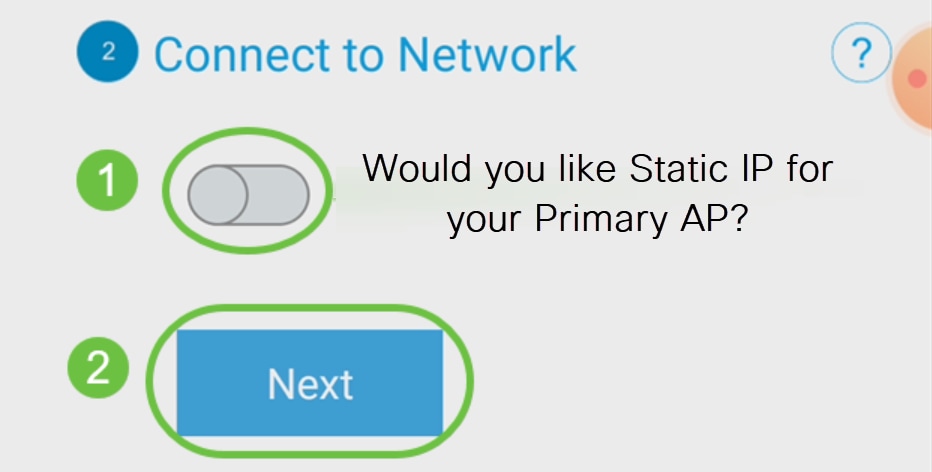
In alternativa, per connettersi alla rete:
Selezionare IP statico per l'access point dell'applicazione mobile. Per impostazione predefinita, questa opzione è disattivata.
- Immettere l'indirizzo IP di gestione
- Subnet mask
- Gateway predefinito
Fare clic su Salva.
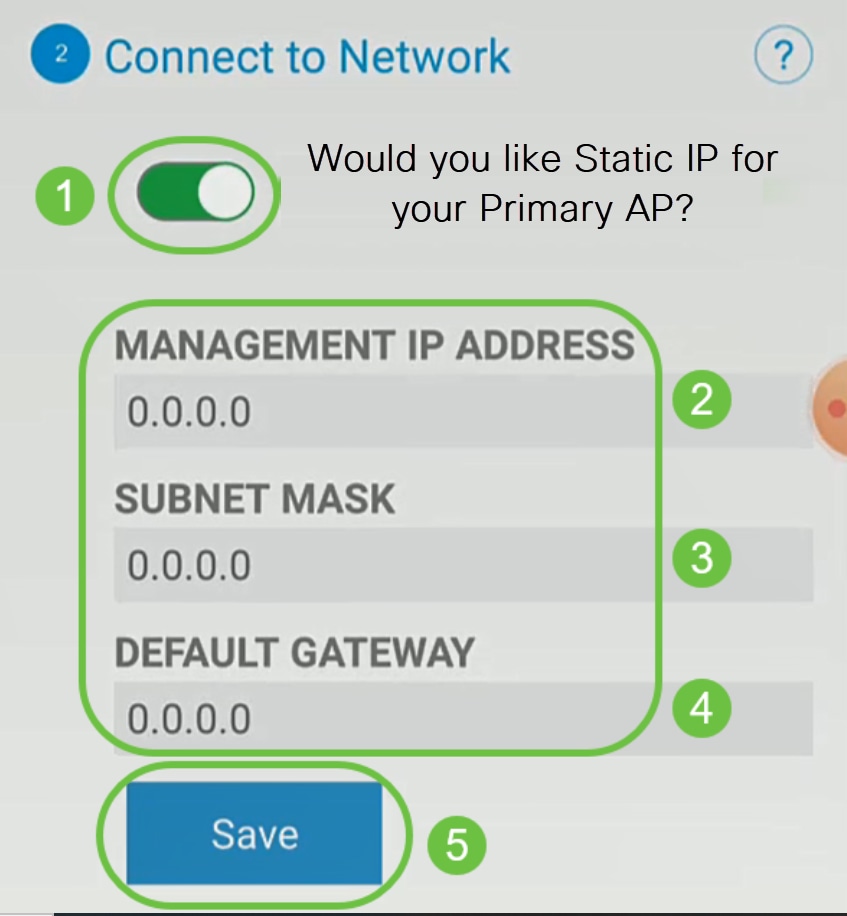
Passaggio 9
Configurare la rete wireless immettendo quanto segue:
- Nome rete/SSID
- Sicurezza
- Passphrase
- Conferma passphrase
- (Facoltativo) Selezionare Show Passphrase
Fare clic su Next (Avanti).
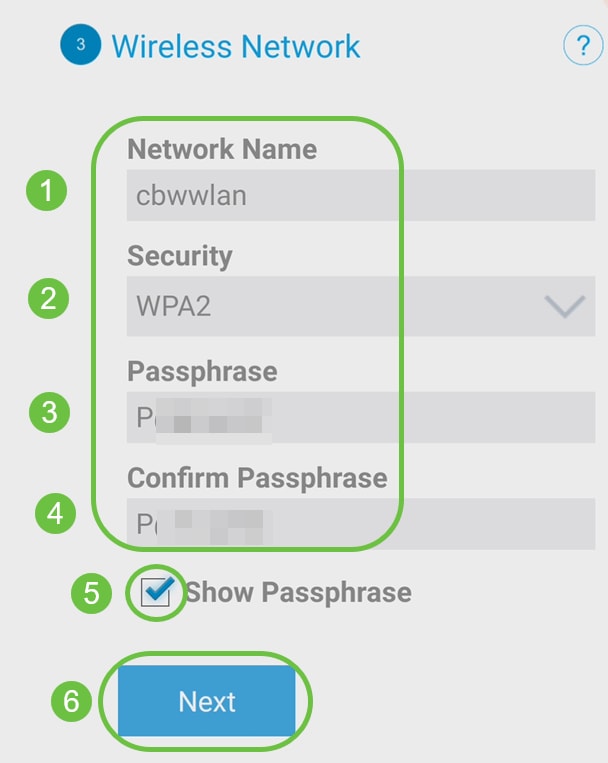
Wi-Fi protected Access (WPA) versione 2 (WPA2) è lo standard corrente per la sicurezza Wi-Fi.
Passaggio 10
Per confermare le impostazioni nella schermata Invia all'access point dell'applicazione mobile, fare clic su Invia.
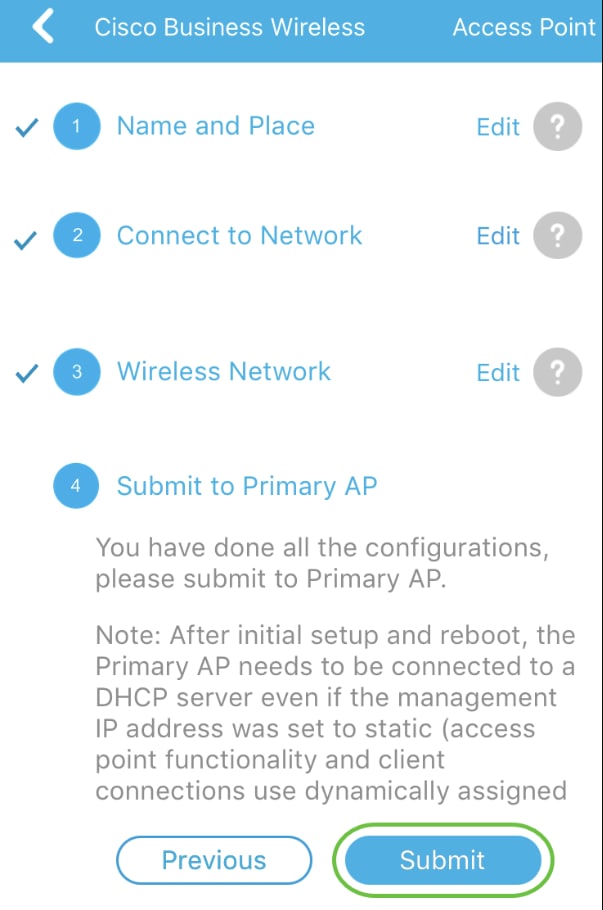
Passaggio 11
Attendere il completamento del riavvio.
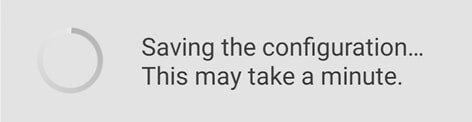
Il riavvio può richiedere fino a 10 minuti. Durante un riavvio, il LED nel punto di accesso passa attraverso diversi modelli di colore. Quando il LED lampeggia in verde, procedere al passaggio successivo. Se il LED non supera il simbolo rosso, significa che nella rete non è presente alcun server DHCP. Verificare che l'access point sia collegato a uno switch o a un router con un server DHCP.
Passaggio 12
Viene visualizzata la seguente schermata di conferma. Fare clic su OK.
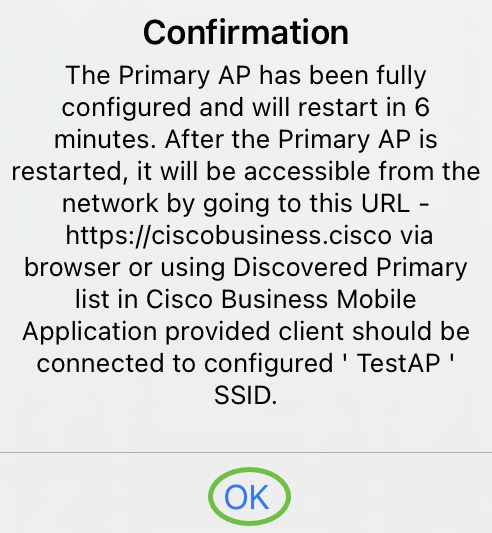
Passaggio 13
Chiudere l'app, connettersi alla rete wireless appena creata e riavviarla per completare correttamente la prima parte della rete wireless.
Suggerimenti per la risoluzione dei problemi wireless
In caso di problemi, consultare i seguenti suggerimenti:
- Assicurarsi che sia selezionato l'SSID (Service Set Identifier) corretto. Questo è il nome creato per la rete wireless.
- Disconnetti qualsiasi VPN per l'app per dispositivi mobili o su un laptop. Potresti anche essere connesso a una VPN usata dal tuo provider di servizi mobili che potresti non conoscere. Ad esempio, un telefono Android (Pixel 3) con Google Fi come provider di servizi c'è una VPN integrata che si connette automaticamente senza notifica. Per trovare il punto di accesso dell'applicazione mobile, è necessario disattivare questa opzione.
- Accedere all'access point dell'applicazione mobile con https://<indirizzo IP dell'access point dell'applicazione mobile>.
- Dopo aver eseguito la configurazione iniziale, verificare che il sito https:// is venga utilizzato per accedere a ciscobusiness.cisco o per immettere l'indirizzo IP nel browser Web. A seconda delle impostazioni configurate, è possibile che nel computer sia stato inserito automaticamente http:// since, che corrisponde a quello utilizzato al primo accesso.
- Per risolvere i problemi relativi all'accesso all'interfaccia utente Web o al browser durante l'uso dell'access point, nel browser Web (in questo caso Firefox) fare clic sul menu Apri, selezionare Guida > Informazioni sulla risoluzione dei problemi e fare clic su Aggiorna Firefox.
Configurazione dei CBW142ACM Mesh Extender
Sei nella fase iniziale di configurazione di questa rete, è sufficiente aggiungere le tue estensioni mesh!
Accedere all'app Cisco Business sul dispositivo mobile.
Passaggio 1
Passare a Dispositivi. Verificare che Mesh sia abilitato.

Passaggio 2
È necessario immettere l'indirizzo MAC di tutti gli estensori Mesh che si desidera utilizzare nella rete mesh con l'access point dell'applicazione mobile. Per aggiungere l'indirizzo MAC, fare clic su Add Mesh Extender dal menu.
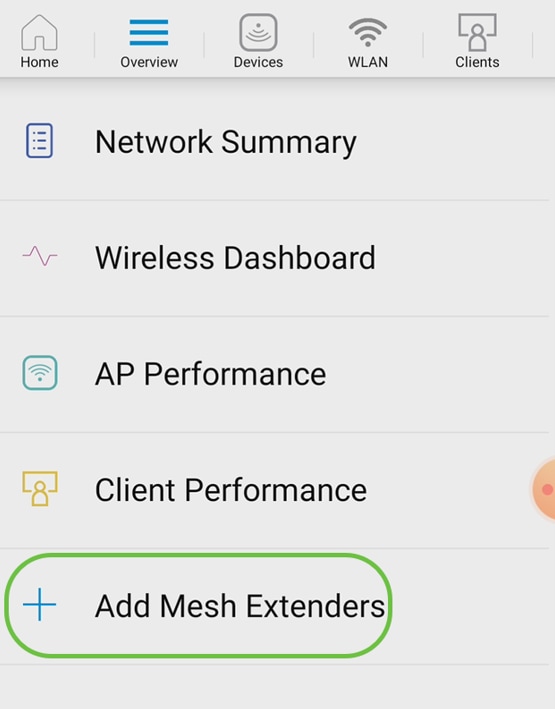
Passaggio 3
È possibile aggiungere l'indirizzo MAC digitalizzando un codice a matrice o immettendo manualmente l'indirizzo MAC. In questo esempio è selezionata l'opzione Digitalizza codice a matrice.
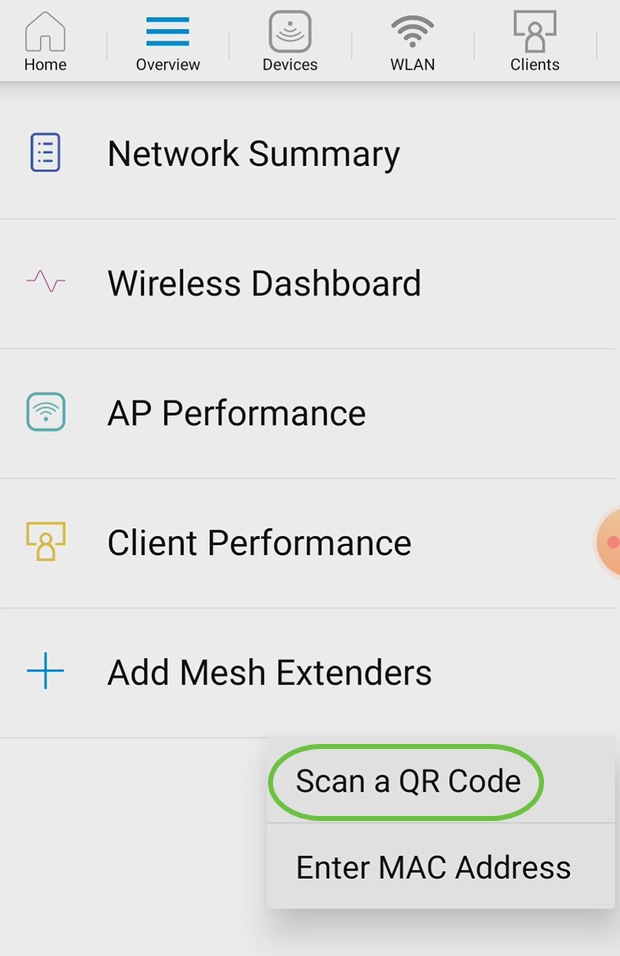
Passaggio 4
Verrà visualizzato un lettore di codice a matrice per eseguire la scansione del codice a matrice.
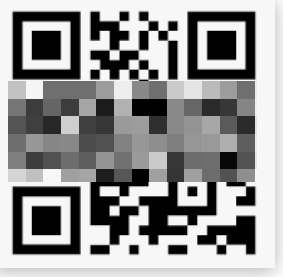
La seguente schermata viene visualizzata dopo la scansione del codice QR dell'estensione Mesh.
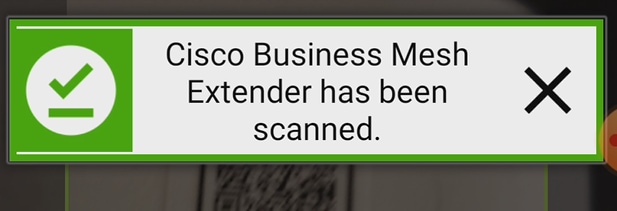
Passaggio 5 (facoltativo)
Se si preferisce, immettere una descrizione per Mesh Extender. Fare clic su OK.
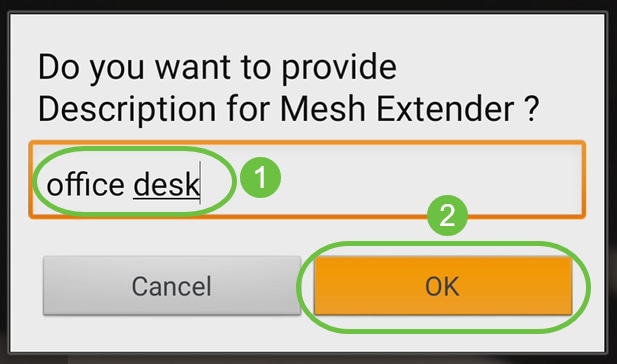
Passaggio 6
Esaminare il riepilogo e fare clic su Invia.
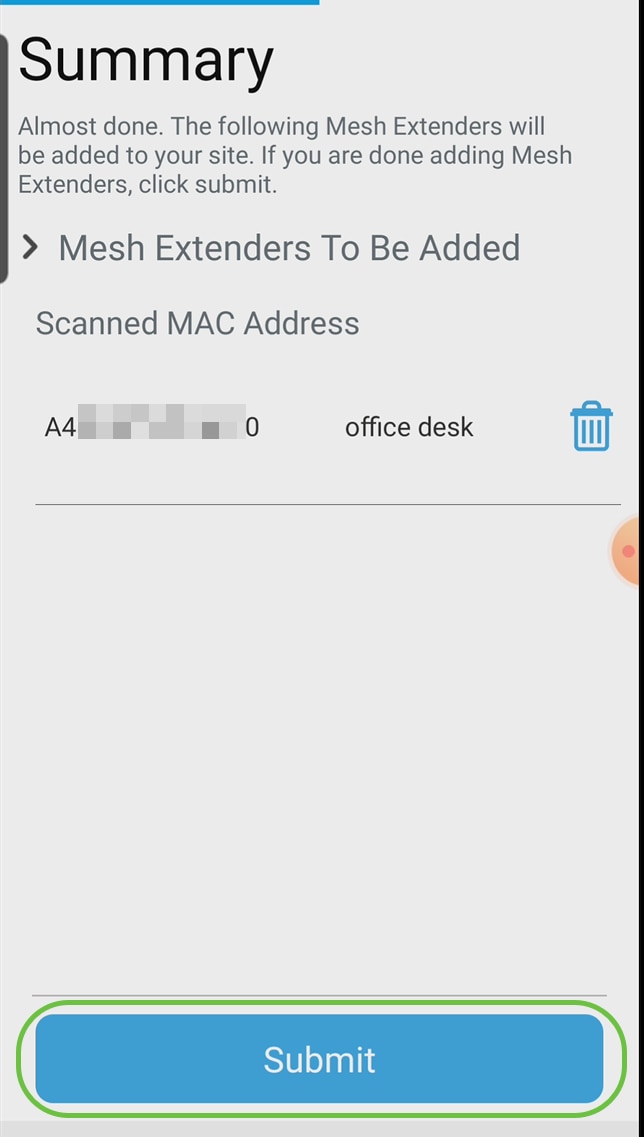
Passaggio 7
Fare clic su Add More Mesh Extender per aggiungere altri estensori di rete alla rete. Una volta aggiunti tutti i dispositivi di estensione della rete, fate clic su Fine (Done).
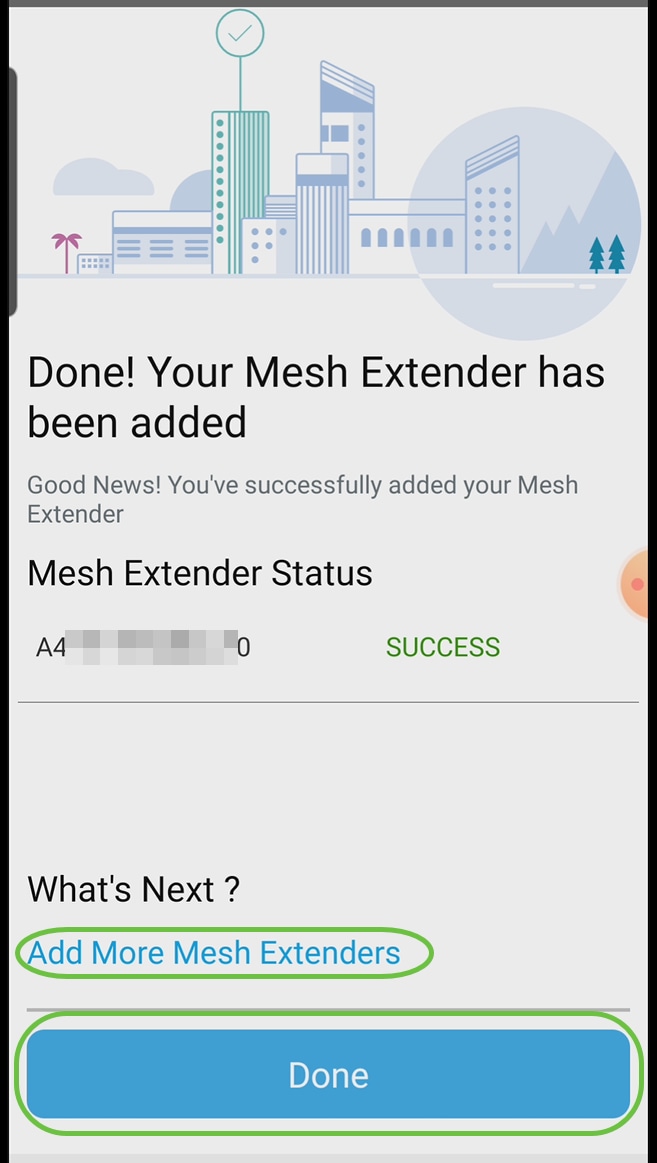
Ripetete la procedura per ogni estensione di mesh.
Le impostazioni di base sono ora pronte per l'uso. Prima di procedere, verificare e aggiornare il software, se necessario.
Controlla e aggiorna il software sull'app mobile
Aggiornare il software è estremamente importante, quindi non saltare questa parte!
Passaggio 1
Nella scheda Altro dell'app per dispositivi mobili fare clic sul pulsante Controlla aggiornamenti. Seguire le istruzioni per aggiornare il software alla versione più recente.
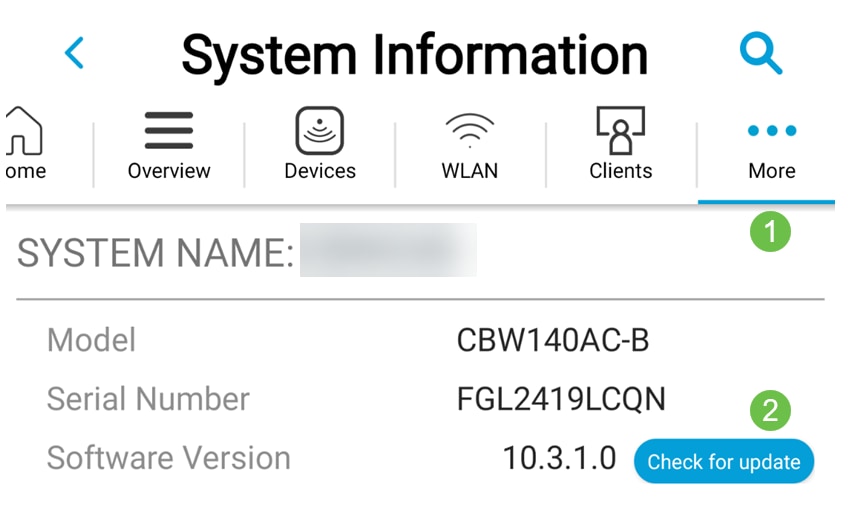
Passaggio 2
Lo stato del download verrà visualizzato durante il caricamento.
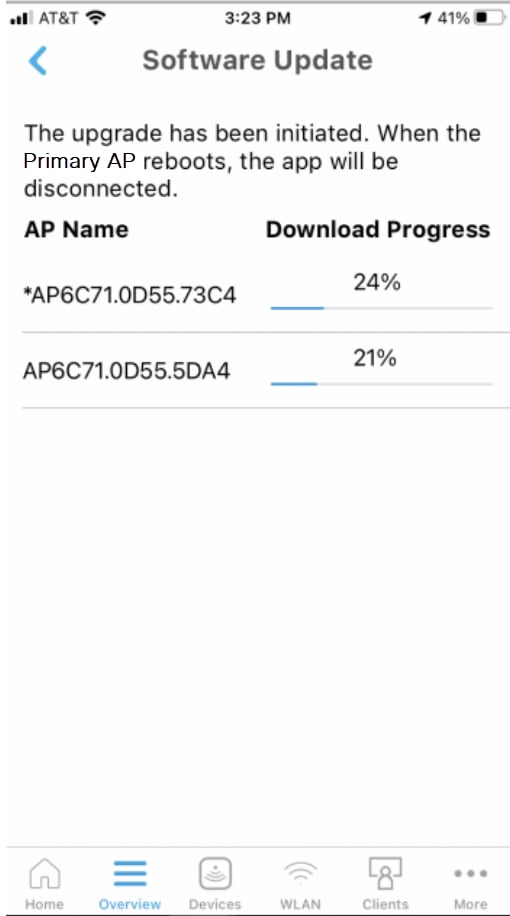
Passaggio 3
Una conferma a comparsa avvisa l'utente della conclusione dell'aggiornamento del software. Fare clic su OK.
Crea WLAN con l'app mobile
In questa sezione è possibile creare reti WLAN (Wireless Local Area Network).
Passaggio 1
Aprire Cisco Business Wireless App.
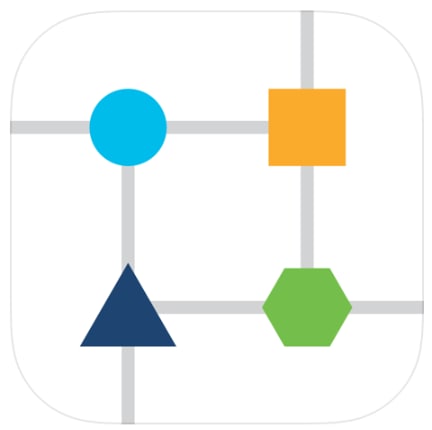
Passaggio 2
Connettiti alla rete wireless Cisco Business sul tuo cellulare. Accedere all'applicazione. Fai clic sull'icona WLAN nella parte superiore della pagina.
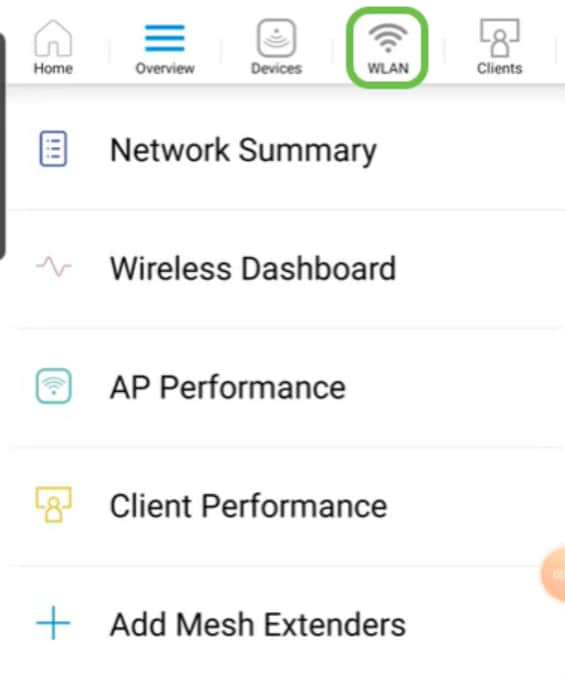
Passaggio 3
Viene visualizzata la schermata Add New WLAN (Aggiungi nuova WLAN). Verranno visualizzate le WLAN esistenti. Selezionare Add New WLAN.
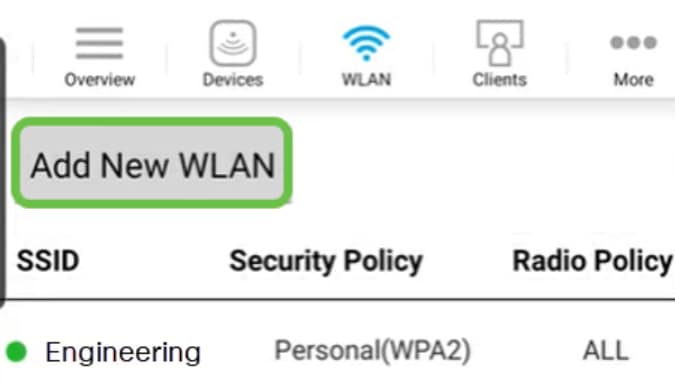
Passaggio 4
Immettere un nome profilo e un SSID. Compilare gli altri campi o lasciare le impostazioni predefinite. Se è stato abilitato il controllo della visibilità delle applicazioni, nel passo 6 verranno illustrate altre configurazioni. Fare clic su Avanti.
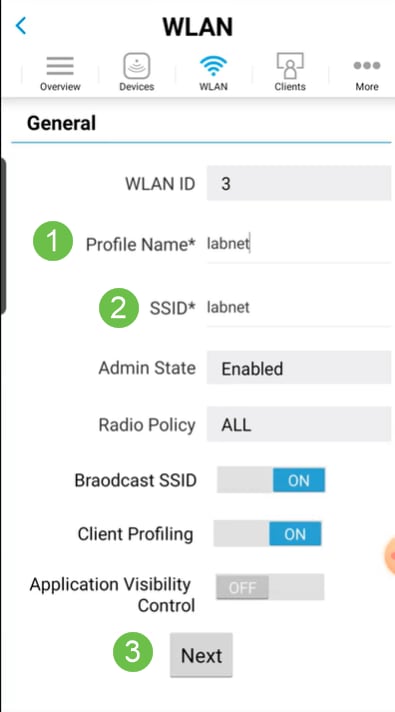
Passaggio 5 (facoltativo)
Se nel passaggio 4 è stato abilitato Application Visibility Control, è possibile configurare altre impostazioni, inclusa una rete guest. I dettagli relativi a questa impostazione sono disponibili nella sezione successiva. In questa sezione è possibile aggiungere anche Assistente di rete vincolato, Tipo di protezione, Passphrase e Scadenza password. Dopo aver aggiunto tutte le configurazioni, fare clic su Avanti.
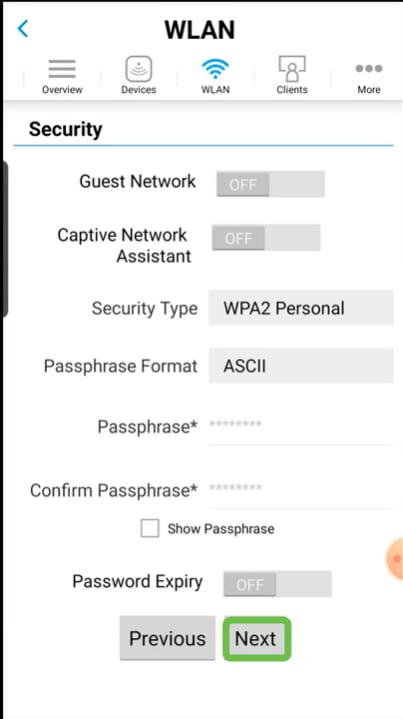
Quando si utilizza l'applicazione mobile, le uniche opzioni per Tipo di protezione sono Aperto o WPA2 Personale. Per opzioni più avanzate, accedere all'interfaccia Web dell'access point dell'applicazione mobile.
Passaggio 6 (facoltativo)
In questa schermata sono disponibili le opzioni per Traffic Shaping. Nell'esempio riportato di seguito, non è stato configurato alcun traffic shaping. Fare clic su Invia.
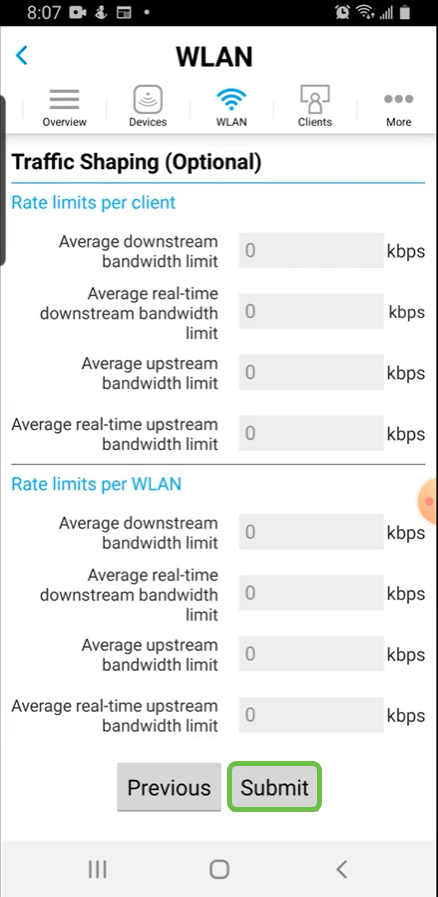
Passaggio 7
Viene visualizzata una schermata di conferma. Fare clic su OK.
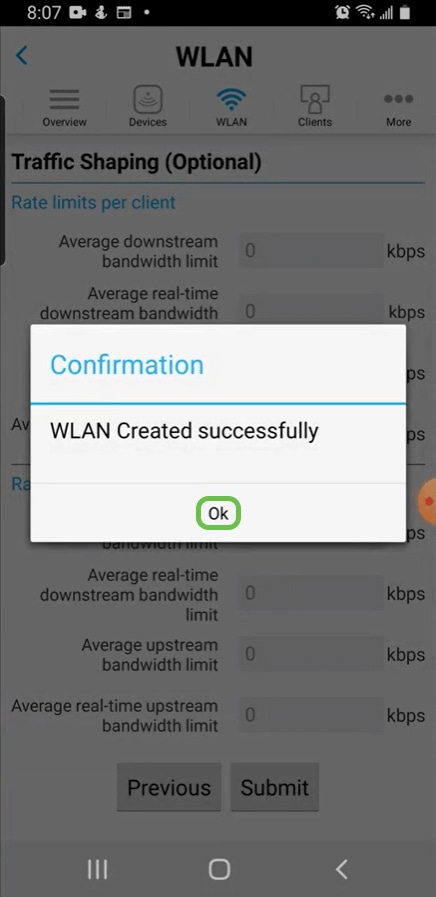
Passaggio 8
La nuova WLAN verrà aggiunta alla rete e un promemoria per salvare la configurazione.
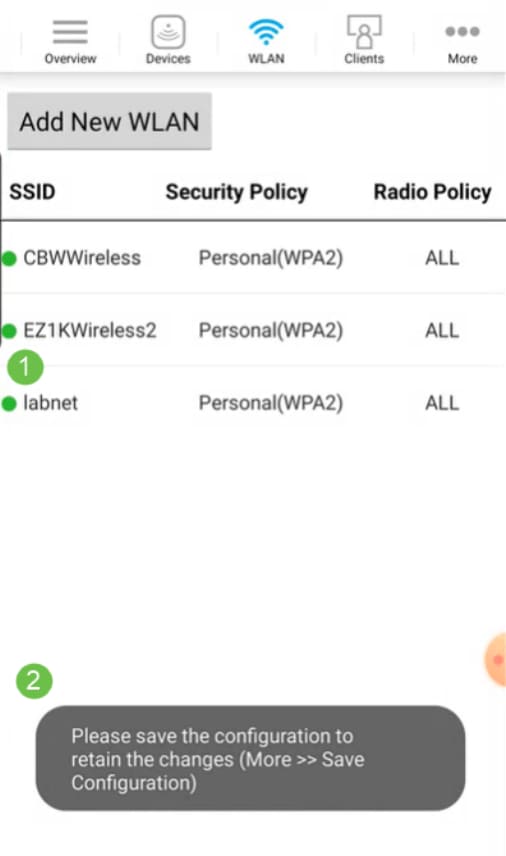
Passaggio 9
Salvare la configurazione facendo clic sulla scheda Altro, quindi selezionare Salva configurazione dal menu a discesa.
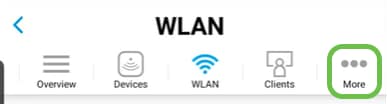
Crea una WLAN guest tramite l'app mobile
Passaggio 1
Connettiti alla rete wireless Cisco Business sul tuo dispositivo mobile. Accedere all'applicazione.
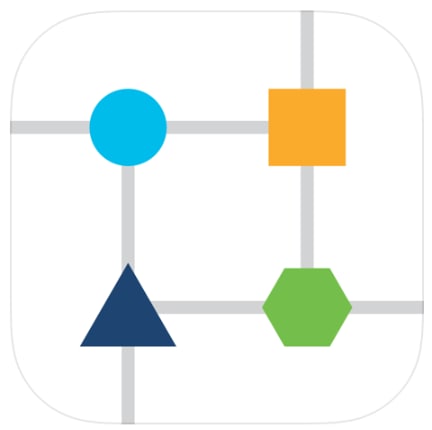
Passaggio 2
Fai clic sull'icona WLAN nella parte superiore della pagina.
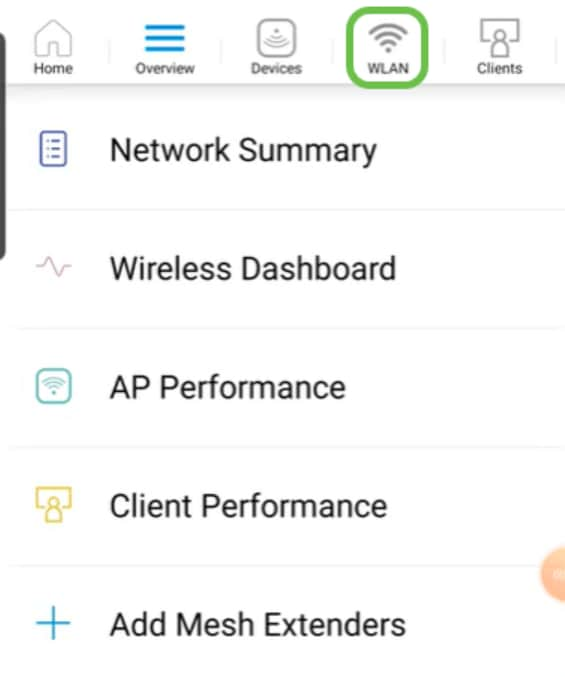
Passaggio 3
Viene visualizzata la schermata Add New WLAN (Aggiungi nuova WLAN). Verranno visualizzate tutte le WLAN esistenti. Selezionare Add New WLAN.
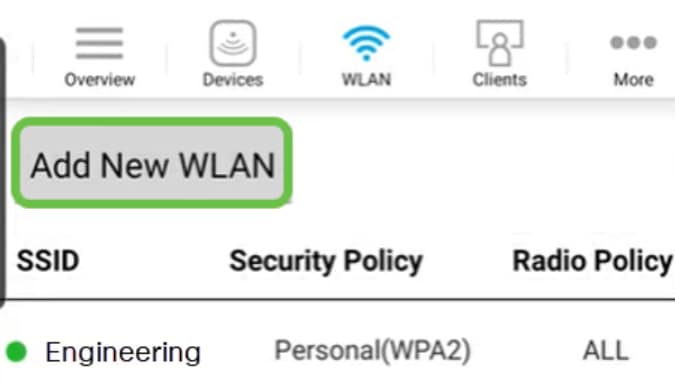
Passaggio 4
Immettere un nome profilo e un SSID. Compilare gli altri campi o lasciare le impostazioni predefinite. Fare clic su Next (Avanti).
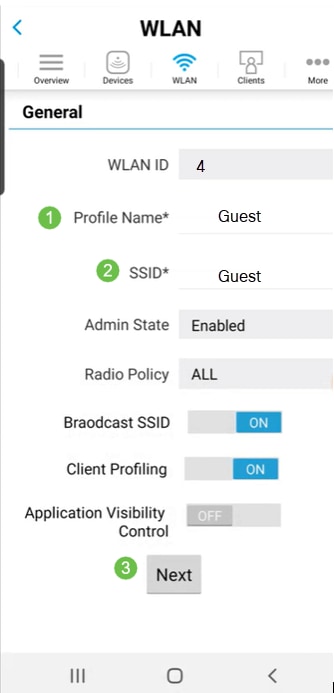
Passaggio 5
Attiva rete guest. In questo esempio, viene attivato anche Captive Network Assistant, ma questo è facoltativo. Sono disponibili opzioni per il tipo di accesso. In questo caso, è selezionato Accesso social.
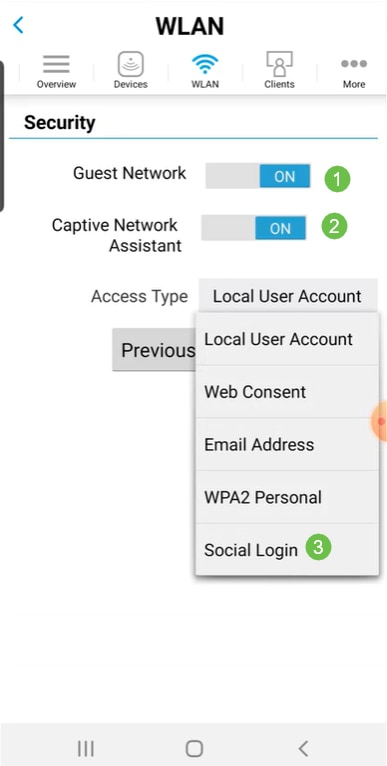
Passaggio 6
In questa schermata sono disponibili le opzioni per Traffic Shaping (facoltativo). Nell'esempio riportato di seguito, non è stato configurato alcun traffic shaping. Fare clic su Invia.
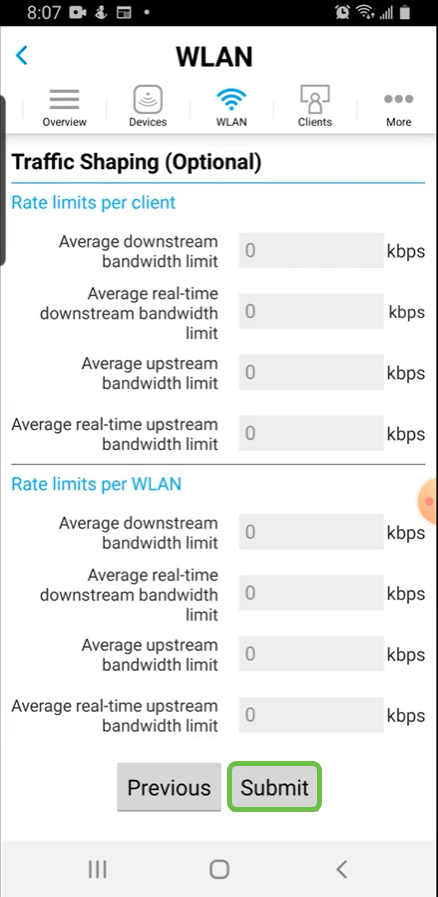
Passaggio 7
Viene visualizzata una schermata di conferma. Fare clic su OK.
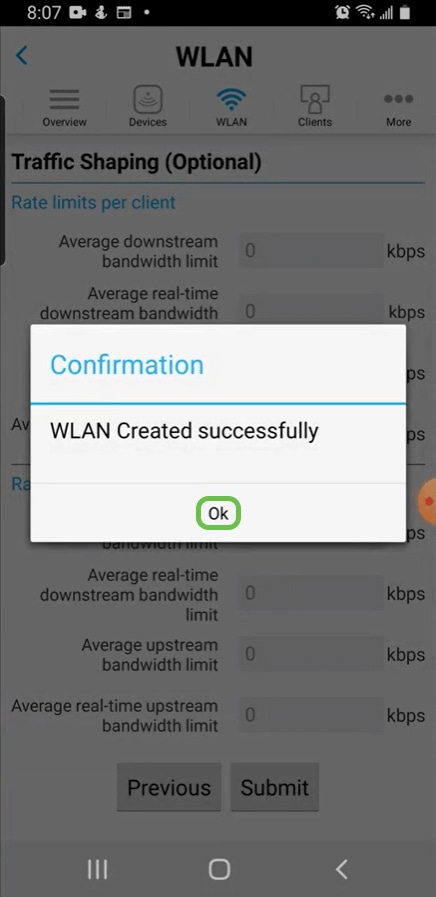
Passaggio 8
Salvare la configurazione facendo clic sulla scheda Altro, quindi selezionare Salva configurazione dal menu a discesa.
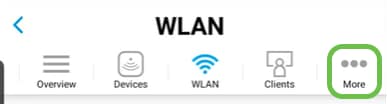
Conclusioni
A questo punto è disponibile una configurazione completa per la rete. Prendetevi un minuto per festeggiare e poi andare al lavoro!
Se si desidera aggiungere la profilatura dell'applicazione o la profilatura del client alla rete mesh wireless, utilizzare l'interfaccia utente Web. Fate clic su per impostare queste feature.
Vogliamo il meglio per i nostri clienti, quindi hai commenti o suggerimenti su questo argomento. Inviaci un'e-mail al team dei contenuti Cisco.
Per leggere altri articoli e documentazione, consultare le pagine di supporto dell'hardware:
- Cisco RV260P VPN Router con PoE
- Access point Cisco Business 140AC
- Cisco Business 142ACM Mesh Extender
Cronologia delle revisioni
| Revisione | Data di pubblicazione | Commenti |
|---|---|---|
1.0 |
28-Oct-2020 |
Versione iniziale |
 Feedback
Feedback