Acceda a una CLI del switch Cisco Business serie 350 mediante SSH o Telnet
Objetivo
Los switches gestionados Cisco Small Business se pueden acceder y configurar de forma remota a través de la interfaz de línea de comandos (CLI). El acceso a la CLI permite ingresar comandos en una ventana basada en terminal. Si prefiere configurar el uso de comandos de terminal en su switch a través de la CLI en lugar de la utilidad basada en Web, esta sería una alternativa más fácil. Algunas tareas como la habilitación del modo de Capa 3 sólo se pueden realizar a través de la CLI.
Para acceder remotamente a la CLI de su switch, debe utilizar un cliente SSH o Telnet. También debe activar el servicio Telnet y SSH en su switch antes de poder acceder a él de forma remota.
Nota: Para obtener instrucciones sobre cómo configurar los parámetros de protocolo de control de transmisión (TCP) y protocolo de datagramas de usuario (UDP) en el switch, haga clic aquí.
En este artículo se proporcionan instrucciones sobre cómo acceder a la CLI de su switch a través de SSH o Telnet mediante los siguientes clientes:
- PuTTY: cliente estándar de Telnet y SSH. Puede descargar un instalador aquí e instalarlo en su equipo con Windows.
- Terminal: aplicación preinstalada en cada equipo Mac OS X. También se conoce como shell o consola.
Importante: Antes de realizar una conexión SSH o Telnet al switch, debe establecer la dirección IP para el switch. Para obtener instrucciones, haga clic aquí.
Dispositivos aplicables | Versión de software
- CBS250 (Ficha técnica) | 3.0.0.69 (Descargar última)
- CBS350 (Ficha técnica) | 3.0.0.69 (Descargar última)
- CBS350-2X (Ficha técnica) | 3.0.0.69 (Descargar última)
- CBS350-4X (Ficha técnica) | 3.0.0.69 (Descargar última)
Acceso a la CLI del switch a través de SSH
Las sesiones SSH se desconectan automáticamente después de que haya pasado el tiempo de inactividad configurado en el switch. El tiempo de espera de sesión inactivo predeterminado para SSH es de 10 minutos.
Para realizar una conexión SSH al switch, elija su plataforma:
Acceda a la CLI a través de SSH mediante PuTTY
Nota: Las imágenes pueden variar según la versión del sistema operativo Windows que esté utilizando. En este ejemplo, se utiliza Windows 7 Ultimate y la versión PuTTY es 0.63.
Paso 1. Inicie el cliente PuTTY en el equipo.
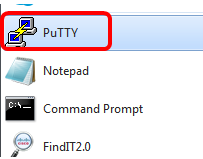
Paso 2. Introduzca el nombre de host o la dirección IP del switch al que desea acceder de forma remota en el campo Host Name (o IP address).
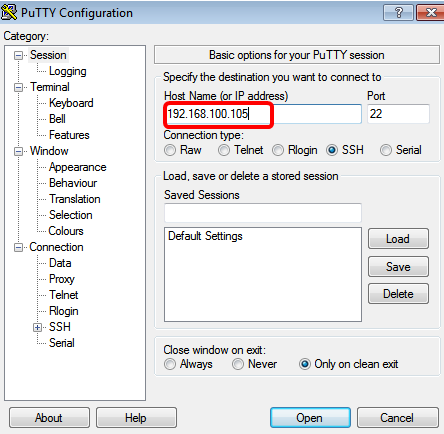
Paso 3. Ingrese 22 como el número de puerto que se utilizará para la sesión SSH en el campo Port.
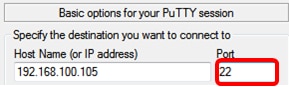
Paso 4. En el área Tipo de conexión, haga clic en el botón de opción SSH para elegir SSH como método de conexión con el switch.
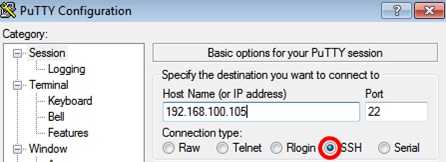
Paso 5. (Opcional) Para guardar la sesión, introduzca el nombre de la sesión en el campo Sesiones guardadas.
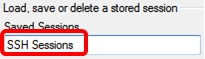
Paso 6. Haga clic en Guardar para guardar la sesión.

Paso 7. (Opcional) En la ventana Cerrar del área de salida, haga clic en el botón de opción para elegir el comportamiento de la ventana SSH al salir.

Nota: En este ejemplo, sólo se elige al salir limpio.
Paso 8. Haga clic en Abrir para iniciar la sesión.

Paso 9. Si es la primera vez que utiliza SSH para conectarse al switch, puede recibir una advertencia de brechas de seguridad. Esta advertencia le permite saber que es posible que se conecte a otro ordenador que pretende ser el switch. Una vez que se haya asegurado de haber introducido la dirección IP correcta en el campo Host Name (Nombre de host) en el paso 4, haga clic en Yes para actualizar la clave Rivest Shamir Adleman 2 (RSA2) para incluir el nuevo switch.
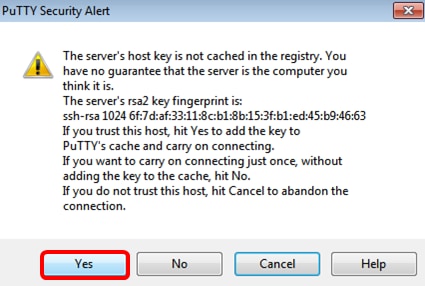
Paso 10. Ingrese el nombre de usuario y la contraseña del switch en los campos login as, User Name y Password en consecuencia.
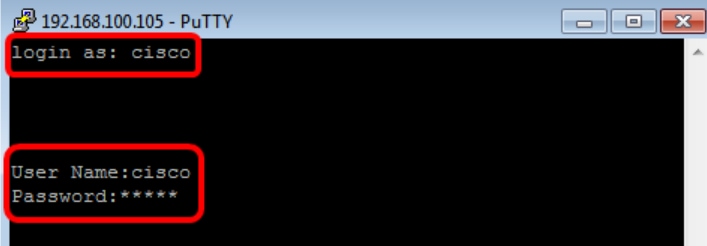
Ahora debería haber accedido con éxito de forma remota a la CLI de su switch a través de SSH mediante PuTTY.
Acceso a la CLI a través de SSH mediante Terminal
Nota: Las imágenes pueden variar según la versión del sistema operativo del ordenador Mac que esté utilizando. En este ejemplo, se utiliza macOS Sierra y la versión de Terminal es 2.7.1.
Paso 1. Vaya a Aplicaciones > Utilidades y luego inicie la aplicación Terminal.app.
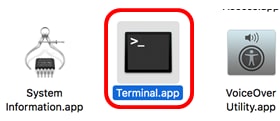
Paso 2. Ingrese el comando ssh y luego la dirección IP para acceder a la CLI del switch.

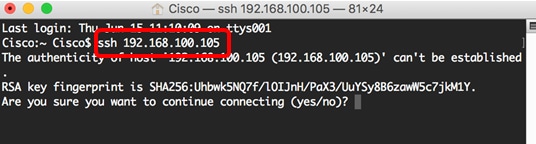
Nota: En este ejemplo, 192.168.100.105.
Paso 3. Cuando el mensaje le indique si desea continuar conectando, introduzca Sí.

Paso 4. Ingrese el nombre de usuario y la contraseña del switch en los campos User Name y Password en consecuencia.

Ahora debería haber accedido con éxito remotamente a la CLI de su switch a través de SSH mediante el Terminal.
Acceda a la CLI del switch a través de Telnet
Las sesiones Telnet se desconectan automáticamente después de que haya pasado el tiempo de inactividad configurado en el switch. El tiempo de espera de sesión inactivo predeterminado para Telnet es de 10 minutos.
Para realizar una conexión Telnet al switch, elija su plataforma:
Acceda a la CLI a través de Telnet mediante PuTTY
Nota: Las imágenes pueden variar según la versión del sistema operativo Windows que esté utilizando. En este ejemplo, se utiliza Windows 7 Ultimate y la versión PuTTY es 0.63.
Paso 1. Inicie el cliente PuTTY en el equipo.
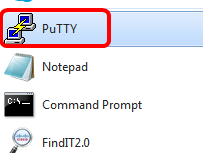
Paso 2. Introduzca el nombre de host o la dirección IP del switch al que desea acceder de forma remota en el campo Host Name (o IP address).
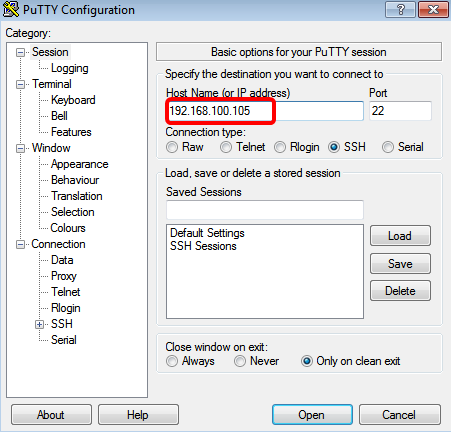
Nota: En este ejemplo, se utiliza 192.168.100.105.
Paso 3. Ingrese 23 como el número de puerto que se utilizará para la sesión Telnet en el campo Port (Puerto).
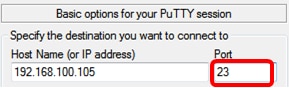
Paso 4. En el área Tipo de conexión, haga clic en el botón de opción Telnet para elegir Telnet como método de conexión con el switch.

Paso 5. (Opcional) Para guardar la sesión, introduzca el nombre de la sesión en el campo Sesiones guardadas.
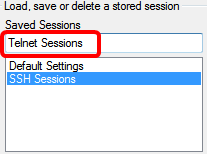
Nota: En este ejemplo, se utilizan sesiones Telnet.
Paso 6. Haga clic en Guardar para guardar la sesión.

Paso 7. Opcional) En la ventana Cerrar del área de salida, haga clic en el botón de opción para elegir el comportamiento de la ventana SSH al salir.

Nota: En este ejemplo, Nunca se elige.
Paso 8. Haga clic en Abrir para iniciar la sesión.
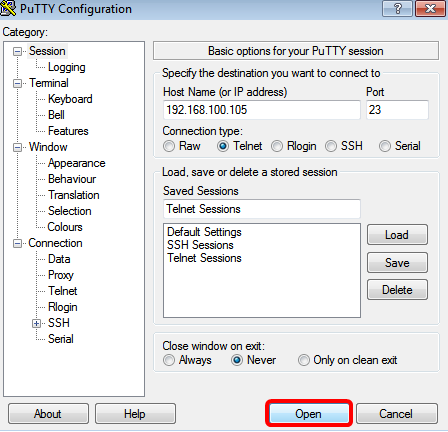
Paso 9. Ingrese el nombre de usuario y la contraseña del switch en los campos login como, User Name y Password según corresponda.
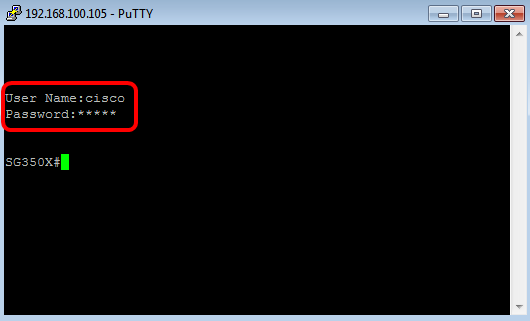
Ahora debería haber accedido con éxito de forma remota a la CLI de su switch a través de Telnet mediante PuTTY.
Acceda a la CLI a través de Telnet mediante Terminal
Nota: Las imágenes pueden variar según la versión del sistema operativo del ordenador Mac que esté utilizando. En este ejemplo, se utiliza macOS Sierra y la versión de Terminal es 2.7.1.
Paso 1. Vaya a Aplicaciones > Utilidades y luego inicie la aplicación Terminal.app.
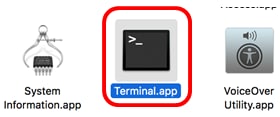
Paso 2. Ingrese el comando telnet y luego la dirección IP para acceder a la CLI del switch.

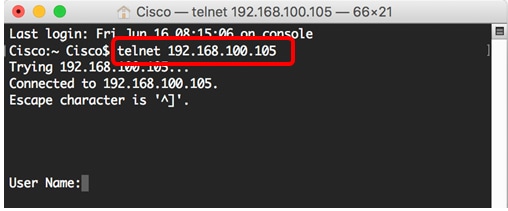
Paso 3. Ingrese el nombre de usuario y la contraseña del switch en los campos User Name y Password en consecuencia.
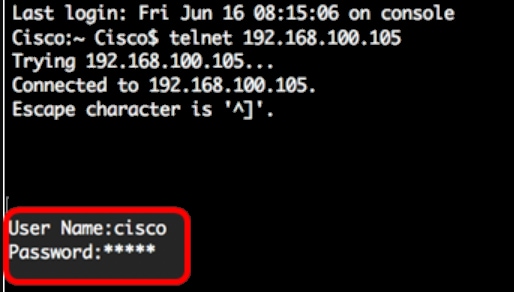
Ahora debería haber accedido con éxito de forma remota a la CLI de su switch a través de Telnet mediante la Terminal.
Contacte a Cisco
- Abrir un caso de soporte

- (Requiere un Cisco Service Contract)
 Comentarios
Comentarios