Supported Upgrade Paths for Cisco Secure Workload
|
From |
To |
Upgrade Type |
|---|---|---|
|
3.9.1.10 3.9.1.1 |
3.9.1.25 | Patch upgrade |
| 3.9.1.1 | 3.9.1.10 | Patch upgrade |
|
3.8.1.39 3.8.1.36 3.8.1.19 3.8.1.1 |
3.9.1.1 |
Major release upgrade |
|
3.8.1.39 3.8.1.36 3.8.1.19 3.8.1.1 |
3.8.1.44 | Patch upgrade |
|
3.8.1.36 3.8.1.19 3.8.1.1 |
3.8.1.39 |
Patch upgrade |
|
3.8.1.19 3.8.1.1 |
3.8.1.36 |
Patch upgrade |
| 3.8.1.1 | 3.8.1.19 |
Patch upgrade |
|
3.7.1.59 3.7.1.51 3.7.1.39 |
3.8.1.1 |
Major release upgrade |
|
3.7.1.51 3.7.1.39 3.7.1.22 3.7.1.5 |
3.7.1.59 |
Patch upgrade |
|
3.7.1.39 3.7.1.22 3.7.1.5 |
3.7.1.51 |
Patch upgrade |
|
3.7.1.22 3.7.1.5 |
3.7.1.39 |
Patch upgrade |
|
3.7.1.5 |
3.7.1.22 |
Patch upgrade |
|
3.6.x |
3.7.1.5 |
Major release upgrade |
|
3.6.1.x |
Any later 3.6 patch |
Patch upgrade |
|
3.5.1.x (Tetration branding) |
3.6.1.5 |
Major release upgrade |
|
Versions earlier than 3.6. |
Any version earlier than 3.6. See specifics in the Cisco Tetration Upgrade Guide, available here. |
– |
Requirements and Limitations for Dual-Stack Mode (IPv6 Support)
Secure Workload clusters running on physical hardware can be configured to use IPv6 in addition to IPv4 for certain communications to and from the cluster.
 Note |
|
Limitations
If you are considering enabling dual stack mode, note the following:
-
You can enable IPv6 connectivity only during initial deployment or upgrade to a major release (you cannot enable this feature during patch upgrades).
-
Dual-stack mode is supported only on physical hardware or bare metal clusters.
-
There is no support for IPv6-only mode.
-
You cannot revert to IPv4-only mode after dual stack mode is enabled for the cluster.
-
(Applicable for releases 3.8 and earlier) Data Backup and Restore (DBR) is not supported if dual-stack connectivity is enabled.
-
Do not enable dual-stack mode for clusters that are configured with Federation.
-
The following features always and only use IPv4 (note that IPv4 is always enabled even if IPv6 is enabled):
-
(Applicable for releases 3.9.1.1, 3.8.1.1, 3.7.1.5, and 3.6.x) Enforcement on AIX agents
-
(Applicable only for release 3.6.x) Hardware agent communication with the cluster
-
(Applicable only for release 3.6.x) Connectors for flow ingestion, inventory enrichment, or alert notifications
-
Requirements
-
Configure both A and AAAA DNS records for FQDN before enabling dual stack mode for your cluster.
-
External services such as NTP, SMTP, and DNS must be available over both IPv4 and IPv6, for redundancy purposes.
-
To configure dual stack mode for a cluster:
-
Each of the two cluster leaf switches must be allocated routable IPv6 addresses on two different networks, for redundancy, and default gateways must be provided for each network.
-
For 39RU clusters, a site routable IPv6 network with space for at least 29 host addresses is required.
-
For 8RU clusters, a site routable IPv6 network with space for at least 20 host addresses is required.
-
The first three host addresses of the site routable IPv6 network are reserved for the Cisco Secure Workload cluster HSRP configuration and must not be used by any other devices.
-
Upgrade to Secure Workload Release 3.9.x
Upgrade to Secure Workload Release 3.9.1.25
You can upgrade to this release from the 3.9.1.1 or 3.9.1.10 releases.
Before you begin
 Caution |
Do not upgrade if any nodes are currently in a decommissioned state or any services are unhealthy. Contact the Cisco Technical Assistance Center (TAC) to remediate any issues before continuing. |
-
Download the installer package:
In your browser, go to https://software.cisco.com/download/home/286309796/type/286309874/release/3.9.1.25.
Download the following RPM:
tetration_os_patch_k9-3.9.1.25-1.noarch.rpm -
Ensure that a Customer Support level account has an SSH key that is uploaded for troubleshooting purposes.
-
You must perform the following procedure as a user with Site Administrator or Customer Support privileges.
-
Google Chrome and Microsoft Edge are the supported browsers for upgrade.
Procedure
|
Step 1 |
Check the system's health. You cannot perform the upgrade if a service is unhealthy. |
|
Step 2 |
From the navigation pane, choose Platform > Upgrade/Reboot/Shutdown. |
|
Step 3 |
Follow the on screen instructions. Troubleshoot issues, if any, identified by the prechecks before continuing. Ensure that Patch Upgrade is selected. (This is a patch upgrade.) Click Send Upgrade Link. |
|
Step 4 |
Look for an email message with the following subject: This message includes a hyperlink that you must use to perform the upgrade. |
|
Step 5 |
In the email message, click the Patch Upgrade <Cluster> link to open the Secure Workload Setup UI. |
|
Step 6 |
Click Choose File. |
|
Step 7 |
Select the downloaded patch RPM and click Open. |
|
Step 8 |
Click Upload. Uploading the RPM initiates the upgrade. During this process, you will temporarily lose connectivity to the setup UI. |
|
Step 9 |
Wait for a few minutes to regain access to the UI to view the upgrade results. If there is a problem with the upgrade, a red banner is displayed. Click the book image to view the logs. |
|
Step 10 |
Verify the upgrade:
|
|
Step 11 |
If the upgrade is successful, click Disable Patch Upgrade Link. |
Upgrade to Secure Workload Release 3.9.1.10
You can upgrade to this release from the 3.9.1.1 release.
Before you begin
 Caution |
Do not upgrade if any nodes are currently in a decommissioned state or any services are unhealthy. Contact the Cisco Technical Assistance Center (TAC) to remediate any issues before continuing. |
-
Download the installer package:
In your browser, go to https://software.cisco.com/download/home/286309796/type/286309874/release/3.9.1.10.
Download the following RPM:
tetration_os_patch_k9-3.9.1.10-1.noarch.rpm -
Ensure that a Customer Support level account has an SSH key that is uploaded for troubleshooting purposes.
-
You must perform the following procedure as a user with Site Administrator or Customer Support privileges.
-
Google Chrome and Microsoft Edge are the supported browsers for upgrade.
Procedure
|
Step 1 |
Check the system's health. You cannot perform the upgrade if a service is unhealthy. |
|
Step 2 |
From the navigation pane, choose Platform > Upgrade/Reboot/Shutdown. |
|
Step 3 |
Follow the on screen instructions. Troubleshoot issues, if any, identified by the prechecks before continuing. Ensure that Patch Upgrade is selected. (This is a patch upgrade.) Click Send Upgrade Link. |
|
Step 4 |
Look for an email message with the following subject: This message includes a hyperlink that you must use to perform the upgrade. |
|
Step 5 |
In the email message, click the Patch Upgrade <Cluster> link to open the Secure Workload Setup UI. |
|
Step 6 |
Click Choose File. |
|
Step 7 |
Select the downloaded patch RPM and click Open. |
|
Step 8 |
Click Upload. Uploading the RPM initiates the upgrade. During this process, you will temporarily lose connectivity to the setup UI. |
|
Step 9 |
Wait for a few minutes to regain access to the UI to view the upgrade results. If there is a problem with the upgrade, a red banner is displayed. Click the book image to view the logs. |
|
Step 10 |
Verify the upgrade:
|
|
Step 11 |
If the upgrade is successful, click Disable Patch Upgrade Link. |
Upgrade to Secure Workload Release 3.9.1.1
Before you begin
 Caution |
Do not upgrade if any of the nodes are in a decommissioned state or if any of the services are unhealthy. Contact the Cisco Technical Assistance Center (TAC) to remediate any issues before continuing. |
-
Kubernetes AKS external orchestrators—After the upgrade, AKS external orchestrators will be read-only; if you want to make changes after the upgrade, create a new Azure connector, and enable the Managed Kubernetes services option.
-
FMC external orchestrators—After the upgrade, FMC external orchestrators are migrated to connectors.
-
Ensure that a Customer Support level account has an SSH key that is uploaded for troubleshooting purposes.
-
You must perform the following procedure as a user with Site Administrator or Customer Support privileges.
-
Google Chrome and Microsoft Edge are the supported browsers for the upgrade.
-
If ISE connectors are configured, verify that their TLS certificates have Subject Alternative Name (SAN) sections. After the upgrade, the ISE connector will not connect to ISE endpoints that present legacy CN-only TLS certificates. Do not proceed with the upgrade before the ISE TLS certificates are regenerated with SAN extensions.
-
Licensing
-
If your Secure Workload deployment does not have valid Cisco Smart Licenses (or is outside the evaluation period), you must register valid licenses before you upgrade.
-
Site Administration privileges are required to manage licenses.
-
To view the status of your licenses: In the Cisco Secure Workload UI, choose . If your cluster license registration is out of compliance, you see a banner on the UI. For information about obtaining and registering licenses, in the Secure Workload UI, choose and search for Smart Licensing.
-
Procedure
|
Step 1 |
Go to https://software.cisco.com/download/home/286309796/type and download the applicable RPM files for your deployment.
|
||
|
Step 2 |
Verify that the MD5 checksum of the downloaded RPMs matches the MD5 checksum on Cisco.com. |
||
|
Step 3 |
Check the system's health. You cannot perform the upgrade if a service is unhealthy. |
||
|
Step 4 |
A snapshot of the cluster helps in troubleshooting issues, if any, during the upgrade. From the navigation pane, choose .
|
||
|
Step 5 |
From the navigation pane, choose . |
||
|
Step 6 |
Under the Upgrade tab, follow the on-screen instructions. Ensure that you do not skip any of the steps.
|
||
|
Step 7 |
Click Send Upgrade Link. The logged-in site administrator or customer support user receive an email with the following subject: |
||
|
Step 8 |
Click the link that is received in the email. Alternatively, you can fetch the upgrade URL by navigating to and entering the following information:
The Cisco Secure Workload Setup portal is displayed.
|
||
|
Step 9 |
In the Cisco Secure Workload Setup portal, upload the RPM files:
The rows that are highlighted in green indicate that the RPMs are successfully uploaded. If there are any issues, click Status to view the log.
|
||
|
Step 10 |
Click Install to deploy the RPM files. |
||
|
Step 11 |
Click Continue. The Site Config portal is displayed.
|
||
|
Step 12 |
(Optional) Under General, change the SSH public key and click Next. |
||
|
Step 13 |
(Optional) Under Email, change the UI admin or the admin email address and click Next. |
||
|
Step 14 |
(Optional) Under L3, enable the cluster to use IPv6 addresses in addition to IPv4 for certain cluster connectivity after the upgrade. To enable IPv6:
If you enable IPv6 on this page, you must also configure IPv6 fields on the Network page, described in Step 15. For requirements and limitations on dual stack mode, see Requirements and Limitations for Dual-Stack Mode (IPv6 Support). |
||
|
Step 15 |
Under Network: |
||
|
Step 16 |
(Optional) Under Service, change the existing NTP and SMTP values and click Next. |
||
|
Step 17 |
Under Security, enable or disable Strong SSL Ciphers for Agent Connections and click Next.
|
||
|
Step 18 |
Click Continue. During the upgrade process, Secure Workload runs certain validation tasks to ensure:
The checks can take several minutes to an hour if the cluster switches must be upgraded. After the checks are complete, you
will receive an email with the subject: |
||
|
Step 19 |
In the Cisco Secure Workload Setup portal, paste the token into the Validation Token field and click Continue.
The upgrade process is initiated. In 3.9.1.1, 3.8.1.1, and 3.7.1.5 releases, the orchestrator VMs upgrade before the rest of the components. This can take between 30 to 60 minutes, during which the progress bar goes from 0 to 100 percent. After the upgrades to the orchestrators are completed, the rest of the components will be upgraded and the progress bar will start over at 0 percent. When the green progress bar reaches 100 percent, it means that the upgrade is complete. All the instances display the Deployed status. |
||
|
Step 20 |
Verify the upgrade:
|
What to do next
After upgrading, make changes to benefit from enhancements in this release:
-
If you have enabled IPv6, you can access the Secure Workload UI by using either IPv4 or IPv6 address. By default, agents continue to connect to the cluster using IPv4. If you want software agents to be able to communicate with the cluster using IPv6:
-
From the navigation pane, choose .
-
Configure the Sensor VIP FQDN setting as described in Cisco Secure Workload User Guide.
-
-
For improved clustering of plain-vanilla Kubernetes workloads within scopes, see Upgrades to Releases 3.9, 3.8, and 3.7: Enabling Improved Clustering of Kubernetes Workloads in Policy Discovery.
Upgrade to Secure Workload Release 3.8.x
Upgrade to Secure Workload Release 3.8.1.39
You can upgrade to this release from the 3.8.1.1, 3.8.1.19, or 3.8.1.36 releases.
Before you begin
 Caution |
Do not upgrade if any nodes are currently in a decommissioned state or any services are unhealthy. Contact the Cisco Technical Assistance Center (TAC) to remediate any issues before continuing. |
-
Download the installer package:
In your browser, go to https://software.cisco.com/download/home/286309796/type/286309874/release/3.8.1.39.
Download the following RPM:
tetration_os_patch_k9-3.8.1.39-1.noarch.rpm -
Ensure that a Customer Support level account has an SSH key that is uploaded for troubleshooting purposes.
-
You must perform the following procedure as a user with Site Administrator or Customer Support privileges.
-
Google Chrome and Microsoft Edge are the supported browsers for upgrade.
Procedure
|
Step 1 |
Check system health. You cannot perform the upgrade if any services are unhealthy. |
|
Step 2 |
From the navigation pane, choose Platform > Upgrade/Reboot/Shutdown. |
|
Step 3 |
Follow the on screen instructions. Troubleshoot any issues identified by the precheck before continuing. Ensure that Patch Upgrade is selected. (This is a patch upgrade.) Click Send Upgrade Link. |
|
Step 4 |
Look for an email message with the following subject: This message includes a hyperlink that you must use to perform the upgrade. |
|
Step 5 |
In the email message, click the Patch Upgrade <Cluster> link to open the Secure Workload Setup UI. |
|
Step 6 |
Click Choose File. |
|
Step 7 |
Select the downloaded patch RPM and click Open. |
|
Step 8 |
Click Upload. Uploading the RPM initiates the upgrade. During this process, you will temporarily lose connectivity to the setup UI. |
|
Step 9 |
Wait for a few minutes to regain access to the UI and view the upgrade results. If there is a problem with the upgrade, a red banner is displayed. Click the book image to view the logs. |
|
Step 10 |
Verify the upgrade:
|
|
Step 11 |
If the upgrade is successful, click Disable Patch Upgrade Link. |
Upgrade to Secure Workload Release 3.8.1.36
You can upgrade to this release from the 3.8.1.1 or 3.8.1.19 release.
Before you begin
 Caution |
Do not upgrade if any nodes are currently in a decommissioned state or any services are unhealthy. Contact the Cisco Technical Assistance Center (TAC) to remediate any issues before continuing. |
-
Download the installer package:
In your browser, go to https://software.cisco.com/download/home/286309796/type/286309874/release/3.8.1.36.
Download the following RPM:
tetration_os_patch_k9-3.8.1.36-1.noarch.rpm -
Ensure that a Customer Support level account has an SSH key that is uploaded for troubleshooting purposes.
-
You must perform the following procedure as a user with Site Administrator or Customer Support privileges.
-
Google Chrome and Microsoft Edge are the supported browsers for upgrade.
Procedure
|
Step 1 |
Check system health. You cannot perform the upgrade if any services are unhealthy. |
|
Step 2 |
From the navigation pane, choose Platform > Upgrade/Reboot/Shutdown. |
|
Step 3 |
Follow the on screen instructions. Troubleshoot any issues identified by the precheck before continuing. Ensure that Patch Upgrade is selected. (This is a patch upgrade.) Click Send Upgrade Link. |
|
Step 4 |
Look for an email message with the following subject: This message includes a hyperlink that you must use to perform the upgrade. |
|
Step 5 |
In the email message, click the Patch Upgrade <Cluster> link to open the Secure Workload Setup UI. |
|
Step 6 |
Click Choose File. |
|
Step 7 |
Select the downloaded patch RPM and click Open. |
|
Step 8 |
Click Upload. Uploading the RPM initiates the upgrade. During this process, you will temporarily lose connectivity to the setup UI. |
|
Step 9 |
Wait for a few minutes to regain access to the UI and view the upgrade results. If there is a problem with the upgrade, a red banner is displayed. Click the book image to view the logs. |
|
Step 10 |
Verify the upgrade:
|
|
Step 11 |
If the upgrade is successful, click Disable Patch Upgrade Link. |
Upgrade to Secure Workload Release 3.8.1.19
You can upgrade to this release from the 3.8.1.1 release.
Before you begin
 Caution |
Do not upgrade if any nodes are currently in a decommissioned state or any services are unhealthy. Contact the Cisco Technical Assistance Center (TAC) to remediate any issues before continuing. |
-
Download the installer package:
In your browser, go to https://software.cisco.com/download/home/286309796/type/286309874/release/3.8.1.19.
Download the following RPM:
tetration_os_patch_k9-3.8.1.19-1.noarch.rpm -
Ensure that a Customer Support level account has an SSH key that is uploaded for troubleshooting purposes.
-
You must perform the following procedure as a user with Site Administrator or Customer Support privileges.
-
Google Chrome and Microsoft Edge are the supported browsers for upgrade.
Procedure
|
Step 1 |
Check system health. You cannot perform the upgrade if any services are unhealthy. |
|
Step 2 |
From the navigation pane, choose Platform > Upgrade/Reboot/Shutdown. |
|
Step 3 |
Follow the on screen instructions. Troubleshoot any issues identified by the precheck before continuing. Ensure that Patch Upgrade is selected. (This is a patch upgrade.) Click Send Upgrade Link. |
|
Step 4 |
Look for an email message with the following subject: This message includes a hyperlink that you must use to perform the upgrade. |
|
Step 5 |
In the email message, click the Patch Upgrade <Cluster> link to open the Secure Workload Setup UI. |
|
Step 6 |
Click Choose File. |
|
Step 7 |
Select the downloaded patch RPM and click Open. |
|
Step 8 |
Click Upload. Uploading the RPM initiates the upgrade. During this process, you will temporarily lose connectivity to the setup UI. |
|
Step 9 |
Wait for a few minutes to regain access to the UI and view the upgrade results. If there is a problem with the upgrade, a red banner is displayed. Click the book image to view the logs. |
|
Step 10 |
Verify the upgrade:
|
|
Step 11 |
If the upgrade is successful, click Disable Patch Upgrade Link. |
Upgrade to Secure Workload Release 3.8.1.1
Before you begin
 Caution |
Do not upgrade if any nodes are currently in a decommissioned state or any services are unhealthy. Contact the Cisco Technical Assistance Center (TAC) to remediate any issues before continuing. |
Keep these points in mind:
-
Kubernetes AKS external orchestrators—After the upgrade, AKS external orchestrators will be read-only; if you want to make changes after the upgrade, create a new Azure connector and enable the Managed Kubernetes services option.
-
FMC external orchestrators—After the upgrade, FMC external orchestrators are migrated to connectors.
-
Ensure that a “Customer Support” level account has an SSH key uploaded for troubleshooting purposes.
-
You must perform the following procedure as a user with Site Administrator or Customer Support privileges.
-
Google Chrome and Microsoft Edge are the supported browsers for the upgrade.
-
If ISE connectors are configured, verify that their TLS certificates have Subject Alternative Name (SAN) sections. After the upgrade, the ISE connector will not connect to ISE endpoints that present legacy CN-only TLS certificates. Do not proceed with the upgrade before the ISE TLS certificates are regenerated with SAN extensions.
-
Licensing
-
If your Secure Workload deployment does not currently have valid Cisco Smart Licenses (or is outside the evaluation period), you must register valid licenses before you upgrade.
-
Site Administration privileges are required to manage licenses.
-
To view the status of your licenses: In the Cisco Secure Workload web portal, choose . If your cluster license registration is out of compliance, you will see a banner on the UI. For information about obtaining and registering licenses, in the Secure Workload web portal, select and search for Smart Licensing.
-
Procedure
|
Step 1 |
Download the applicable RPM files for your deployment from Cisco.com: |
||
|
Step 2 |
Check system health. You cannot perform the upgrade if any services are unhealthy. |
||
|
Step 3 |
From the left navigation pane, choose . |
||
|
Step 4 |
Under the Upgrade tab, follow the instructions displayed on the screen. Ensure that you do not skip any of the steps.
|
||
|
Step 5 |
Click Send Upgrade Link. A user logged in with the site administrator or customer support role will receive an email with a hyperlink that must be used to perform the upgrade. The subject of the email will be: Open the email and copy the Upgrade Cluster URL. Alternatively, you can fetch the upgrade URL by clicking and entering the following information:
|
||
|
Step 6 |
In the browser, paste the upgrade URL into the address field and press Enter. The Cisco Secure Workload Setup portal is displayed. Note that Google Chrome and Microsoft Edge are the supported web browsers for the upgrade. |
||
|
Step 7 |
In the Cisco Secure Workload Setup portal, you must upload the RPMs in a specific order depending on your setup. To upload the RPM files, perform the following actions: For an 8-RU or 39-RU system, upload the following files in the given order:
For a virtual system, upload the following files in the given order:
|
||
|
Step 8 |
Click Continue. The Site Config portal is displayed.
|
||
|
Step 9 |
(Optional) Under General, change the SSH public key and click Next. |
||
|
Step 10 |
(Optional) Under Email, change the UI admin or the admin email address and click Next. |
||
|
Step 11 |
(Optional) Under L3, enable the cluster to use IPv6 addresses in addition to IPv4 for certain cluster connectivity after the upgrade. To enable IPv6:
If you enable IPv6 on this page, you must also configure IPv6 fields on the Network page, described in the next step.
|
||
|
Step 12 |
Under Network: |
||
|
Step 13 |
(Optional) Under Service, change the NTP and SMTP values and click Next. |
||
|
Step 14 |
Under Security, enable or disable Strong SSL Ciphers for Agent Connections and click Next. You cannot change the values under the UI, Advanced, and Recovery tabs. Under Recovery, if the cluster is configured to be a standby cluster, the cluster will deploy in standby mode which includes reduced functionality (only to support warm standby mode). |
||
|
Step 15 |
Click Continue. The following checks are performed during the upgrade process to ensure:
The checks can take several minutes to an hour if the cluster switches need to be upgraded. After the checks are complete,
you will receive an email with the subject: |
||
|
Step 16 |
In the Cisco Secure Workload Setup portal, paste the token into the Validation Token field and click Continue.
The upgrade process is initiated. In 3.8.1.1 and 3.7.1.5 releases, the orchestrator VMs will upgrade before the rest of the components. This can take 30 to 60 minutes during which the progress bar will go from 0 to 100%. After the upgrades to the orchestrators are complete, the rest of the components will be upgraded and the progress bar will start over at 0%. When the green progress bar reaches 100%, the upgrade is complete. All the instances display the “Deployed” status. |
||
|
Step 17 |
Verify the upgrade:
|
What to do next
After upgrading, make changes to benefit from enhancements in this release:
-
If you have enabled IPv6, you can access the Secure Workload web interface by using either IPv4 or IPv6 address. By default, agents continue to connect to the cluster using IPv4. If you want software agents to be able to communicate with the cluster using IPv6:
-
From the navigation pane, choose .
-
Configure the Sensor VIP FQDN setting as described in the User Guide available on the Secure Workload web portal.
-
-
For improved clustering of plain-vanilla Kubernetes workloads within scopes, see Upgrades to Releases 3.9, 3.8, and 3.7: Enabling Improved Clustering of Kubernetes Workloads in Policy Discovery.
Upgrade to Secure Workload Release 3.7.x
Upgrade to Secure Workload Release 3.7.1.59
You can upgrade to this release from 3.7.1.5, 3.7.1.22, 3.7.1.39, or 3.7.1.51 release.
Before you begin
 Caution |
Do not upgrade if any nodes are currently in a decommissioned state or any services are unhealthy. Contact the Cisco Technical Assistance Center (TAC) to remediate any issues before continuing. |
-
Download the installer package:
In your browser, go to https://software.cisco.com/download/home/286309796/type/286309874/release/3.7.1.59.
Download the following RPM:
tetration_os_patch_k9-3.7.1.59-1.noarch.rpm -
Ensure that a Customer Support level account has an SSH key uploaded for troubleshooting purposes.
-
You must perform the following procedure as a user with Site Administrator or Customer Support privileges.
-
Google Chrome is the only supported browser for part of this upgrade.
Procedure
|
Step 1 |
Check system health. You cannot perform the upgrade if any services are unhealthy. |
|
Step 2 |
In the Secure Workload web interface, from the menu at the left side of the window, click Platform > Upgrade/Reboot/Shutdown. |
|
Step 3 |
Follow the instructions you see. Address any issues found by the pre-check before continuing. Ensure that Patch Upgrade is selected. (This is a patch upgrade.) Click Send Upgrade Link. |
|
Step 4 |
Look for an email message with the following subject: This message includes a hyperlink that you must use to perform the upgrade. |
|
Step 5 |
In the email message, click the Patch Upgrade <Cluster> link to open the Secure Workload Setup user interface. You must use Google Chrome browser. |
|
Step 6 |
Click Choose File. |
|
Step 7 |
Navigate to the patch RPM that you downloaded above, select it, and click Open. |
|
Step 8 |
Click Upload. Uploading the RPM will initiate the upgrade. During this process, you will temporarily lose connectivity to the setup user interface. |
|
Step 9 |
Wait for a few minutes to regain access to the web interface and view upgrade results. If there is a problem with the upgrade, a red banner appears. Click the book image to view logs. |
|
Step 10 |
Verify the upgrade:
|
|
Step 11 |
If the upgrade was successful, click Disable Patch Upgrade Link. |
Upgrade to Secure Workload Release 3.7.1.51
You can upgrade to this release from 3.7.1.5, 3.7.1.22, or 3.7.1.39 release.
Before you begin
 Caution |
Do not upgrade if any nodes are currently in a decommissioned state or any services are unhealthy. Contact the Cisco Technical Assistance Center (TAC) to remediate any issues before continuing. |
-
Download the installer package:
In your browser, go to https://software.cisco.com/download/home/286309796/type/286309874/release/3.7.1.51.
Download the following RPM:
tetration_os_patch_k9-3.7.1.51-1.noarch.rpm -
Ensure that a Customer Support level account has an SSH key uploaded for troubleshooting purposes.
-
You must perform the following procedure as a user with Site Administrator or Customer Support privileges.
-
Google Chrome is the only supported browser for part of this upgrade.
Procedure
|
Step 1 |
Check system health. You cannot perform the upgrade if any services are unhealthy. |
|
Step 2 |
In the Secure Workload web interface, from the menu at the left side of the window, click Platform > Upgrade/Reboot/Shutdown. |
|
Step 3 |
Follow the instructions you see. Address any issues found by the pre-check before continuing. Ensure that Patch Upgrade is selected. (This is a patch upgrade.) Click Send Upgrade Link. |
|
Step 4 |
Look for an email message with the following subject: This message includes a hyperlink that you must use to perform the upgrade. |
|
Step 5 |
In the email message, click the Patch Upgrade <Cluster> link to open the Secure Workload Setup user interface. You must use Google Chrome browser. |
|
Step 6 |
Click Choose File. |
|
Step 7 |
Navigate to the patch RPM that you downloaded above, select it, and click Open. |
|
Step 8 |
Click Upload. Uploading the RPM will initiate the upgrade. During this process, you will temporarily lose connectivity to the setup user interface. |
|
Step 9 |
Wait for a few minutes to regain access to the web interface and view upgrade results. If there is a problem with the upgrade, a red banner appears. Click the book image to view logs. |
|
Step 10 |
Verify the upgrade:
|
|
Step 11 |
If the upgrade was successful, click Disable Patch Upgrade Link. |
Upgrade to Secure Workload Release 3.7.1.39
You can upgrade to this release from 3.7.1.5 or 3.7.1.22 release.
Before you begin
 Caution |
Do not upgrade if any nodes are currently in a decommissioned state or any services are unhealthy. Contact the Cisco Technical Assistance Center (TAC) to remediate any issues before continuing. |
-
Download the installer package:
In your browser, go to https://software.cisco.com/download/home/286309796/type/286309874/release/3.7.1.39.
Download the following RPM:
tetration_os_patch_k9-3.7.1.39-1.noarch.rpm -
Ensure that a “Customer Support” level account has an SSH key uploaded for troubleshooting purposes.
-
You must perform the following procedure as a user with Site Administrator or Customer Support privileges.
-
Google Chrome is the only supported browser for part of this upgrade.
Procedure
|
Step 1 |
Check system health. You cannot perform the upgrade if any services are unhealthy. |
|
Step 2 |
In the Secure Workload web interface, from the menu at the left side of the window, click Platform > Upgrade/Reboot/Shutdown. |
|
Step 3 |
Follow the instructions you see. Address any issues found by the pre-check before continuing. Ensure that Patch Upgrade is selected. (This is a patch upgrade.) Click Send Upgrade Link. |
|
Step 4 |
Look for an email message with the following subject: This message includes a hyperlink that you must use to perform the upgrade. |
|
Step 5 |
In the email message, click the Patch Upgrade <Cluster> link to open the Secure Workload Setup user interface. You must use Google Chrome browser. |
|
Step 6 |
Click Choose File. |
|
Step 7 |
Navigate to the patch RPM that you downloaded above, select it, and click Open. |
|
Step 8 |
Click Upload. Uploading the RPM will initiate the upgrade. During this process, you will temporarily lose connectivity to the setup user interface. |
|
Step 9 |
Wait for a few minutes to regain access to the web interface and view upgrade results. If there is a problem with the upgrade, a red banner appears. Click the book image to view logs. |
|
Step 10 |
Verify the upgrade:
|
|
Step 11 |
If the upgrade was successful, click Disable Patch Upgrade Link. |
Upgrade to Secure Workload Release 3.7.1.22
You can upgrade to this release from 3.7.1.5 release.
Before you begin
 Caution |
Do not upgrade if any nodes are currently in a decommissioned state or any services are unhealthy. Contact the Cisco Technical Assistance Center (TAC) to remediate any issues before continuing. |
-
Download the installer package:
In your browser, go to https://software.cisco.com/download/home/286309796/type/286309874/release/3.7.1.22.
Download the following RPM:
tetration_os_patch_k9-3.7.1.22-1.noarch.rpm -
Ensure that a “Customer Support” level account has an SSH key uploaded for troubleshooting purposes.
-
You must perform the following procedure as a user with Site Administrator or Customer Support privileges.
-
Google Chrome is the only supported browser for part of this upgrade.
Procedure
|
Step 1 |
Check system health. You cannot perform the upgrade if any services are unhealthy. |
|
Step 2 |
In the Secure Workload web interface, from the menu at the left side of the window, click Platform > Upgrade/Reboot/Shutdown. |
|
Step 3 |
Follow the instructions you see. Address any issues found by the pre-check before continuing. Ensure that Patch Upgrade is selected. (This is a patch upgrade.) Click Send Upgrade Link. |
|
Step 4 |
Look for an email message with the following subject: This message includes a hyperlink that you must use to perform the upgrade. |
|
Step 5 |
In the email message, click the Patch Upgrade <Cluster> link to open the Secure Workload Setup user interface. You must use Google Chrome browser. |
|
Step 6 |
Click Choose File. |
|
Step 7 |
Navigate to the patch RPM that you downloaded above, select it, and click Open. |
|
Step 8 |
Click Upload. Uploading the RPM will initiate the upgrade. During this process, you will temporarily lose connectivity to the setup user interface. |
|
Step 9 |
Wait for a few minutes to regain access to the web interface and view upgrade results. If there is a problem with the upgrade, a red banner appears. Click the book image to view logs. |
|
Step 10 |
Verify the upgrade:
|
|
Step 11 |
If the upgrade was successful, click Disable Patch Upgrade Link. |
Upgrade to Secure Workload Release 3.7.1.5
Before you begin
 Caution |
Do not upgrade if any nodes are currently in a decommissioned state or any services are unhealthy. Contact the Cisco Technical Assistance Center (TAC) to remediate any issues before continuing. |
Keep these points in mind:
-
Kubernetes AKS external orchestrators—After the upgrade, AKS external orchestrators will be read-only; if you want to make changes after the upgrade, create a new Azure connector and enable the Managed Kubernetes services option.
-
Ensure that a “Customer Support” level account has an SSH key uploaded for troubleshooting purposes.
-
You must perform the following procedure as a user with Site Administrator or Customer Support privileges.
-
Google Chrome is the only supported browser for this upgrade.
-
If ISE connectors are configured, verify that their TLS certificates have Subject Alternative Name (SAN) sections. After the upgrade, the ISE connector will not connect to ISE endpoints that present legacy CN-only TLS certificates. Do not proceed with the upgrade before the ISE TLS certificates are regenerated with SAN extensions.
-
Licensing
-
If your Secure Workload deployment does not currently have valid licenses (or is outside the evaluation period), you must register valid licenses before you upgrade.
-
Site Administration privileges are required to manage licenses.
-
To view the status of your licenses: In the Cisco Secure Workload web portal, choose . If your cluster license registration is out of compliance, you will see a banner with a Take action link. For information about obtaining and registering licenses, in the Secure Workload web portal, select and search for Licenses.
-
Procedure
|
Step 1 |
Download the applicable RPM files for your deployment from Cisco.com: |
||
|
Step 2 |
Check system health. You cannot perform the upgrade if any services are unhealthy. |
||
|
Step 3 |
In the navigation menu at the left, select . |
||
|
Step 4 |
If necessary, click the Upgrade tab. |
||
|
Step 5 |
Follow the instructions displayed on the screen. Ensure that you do not skip any of the steps. Use the Upgrade option, and NOT the patch upgrade option. |
||
|
Step 6 |
Click Send Upgrade Link. A user logged in with the site administrator or customer support role will receive an email with a hyperlink that must be used to perform the upgrade. The subject of the email will be: Open the email and copy the Upgrade Cluster URL. Alternatively, you can fetch the upgrade URL from the page by entering the following information:
|
||
|
Step 7 |
In Google Chrome, paste the upgrade URL into the address field and press Enter. The Cisco Secure Workload Setup portal is displayed. Note that Google Chrome is the only supported web browser for the upgrade. |
||
|
Step 8 |
In the Cisco Secure Workload Setup portal, you must upload the RPMs in a specific order depending on your setup. To upload the RPM files, perform the following actions: For an 8-RU or 39-RU system, upload the following files in the given order:
For a virtual system, upload the following files in the given order:
|
||
|
Step 9 |
Click Continue. The Site Config portal is displayed.
|
||
|
Step 10 |
(Optional) Under General, change the SSH public key and click Next. |
||
|
Step 11 |
(Optional) Under Email, change the UI admin or the admin email address and click Next. |
||
|
Step 12 |
(Optional) Under L3, enable the cluster to use IPv6 addresses in addition to IPv4 for certain cluster connectivity after the upgrade. To enable IPv6:
If you enable IPv6 on this page, you must also configure IPv6 fields on the Network page, described in the next step.
|
||
|
Step 13 |
Under Network: |
||
|
Step 14 |
(Optional) Under Service, change the NTP and SMTP values and click Next. If you need to change syslog values (if any) use the TAN appliance. |
||
|
Step 15 |
Under Security, enable or disable Strong SSL Ciphers for Agent Connections and click Next. You cannot change the values under the UI, Advanced, and Recovery tabs. Under Recovery, if the cluster is configured to be a standby cluster, the cluster will deploy in standby mode which includes reduced functionality (only to support warm standby mode). |
||
|
Step 16 |
Click Continue. The following checks are performed during the upgrade process to ensure:
The checks can take several minutes to an hour if the cluster switches need to be upgraded. After the checks are complete,
you will receive an email with the subject: |
||
|
Step 17 |
In the Cisco Secure Workload Setup portal, paste the token into the Validation Token field and click Continue.
The upgrade process is initiated. In 3.7.1.5 release, the orchestrator VMs will upgrade before the rest of the components. This can take 30 to 60 minutes during which the progress bar will go from 0 to 100%. After the upgrades to the orchestrators are complete, the rest of the components will be upgraded and the progress bar will start over at 0%. When the green progress bar reaches 100%, the upgrade is complete. All the instances display the “Deployed” status. |
||
|
Step 18 |
Verify the upgrade:
|
||
|
Step 19 |
If the upgrade was successful, click Disable Patch Upgrade Link. |
What to do next
After upgrading, make changes to benefit from enhancements in this release:
-
See What to do next.
-
For improved clustering of plain-vanilla Kubernetes workloads within scopes, see Upgrades to Releases 3.9, 3.8, and 3.7: Enabling Improved Clustering of Kubernetes Workloads in Policy Discovery.
Upgrades to Releases 3.9, 3.8, and 3.7: Enabling Improved Clustering of Kubernetes Workloads in Policy Discovery
This feature applies to plain-vanilla Kubernetes only (In the orchestrator configuration, "K8s Manager Type" is "None".)
If you have already configured Kubernetes external orchestrators, you can enable an enhancement in releases 3.9, 3.8, and 3.7 that improves the accuracy of ADM clustering results for Kubernetes workloads, by using Kubernetes label metadata for clustering.
To enable this enhancement, do both of the following for each plain-vanilla Kubernetes orchestrator after upgrade:
-
In the plain-vanilla Kubernetes external orchestrator configuration (under Manage > External Orchestrators), enable Use for policy discovery clustering and save the change.
-
Add the following privileges to the ClusterRole bound to the service account.
Resources
Kubernetes Verbs
replicationcontrollers
[get list watch]
replicasets
[get list watch]
deployments
[get list watch]
daemonsets
[get list watch]
statefulsets
[get list watch]
jobs
[get list watch]
cronjobs
[get list watch]
A sample clusterrole.yaml that includes these privileges (your version may be slightly different):
kind: ClusterRole apiVersion: rbac.authorization.k8s.io/v1 metadata: name: tetration.read.only rules: - apiGroups: - "" resources: - nodes - services - endpoints - namespaces - pods - replicationcontrollers - ingresses verbs: - get - list - watch - apiGroups: - extensions - networking.k8s.io resources: - ingresses verbs: - get - list - watch - apiGroups: - apps resources: - replicasets - deployments - statefulsets - daemonsets verbs: - get - list - watch - apiGroups: - batch resources: - jobs - cronjobs verbs: - get - list - watch
Upgrade to Secure Workload Release 3.6.x
Upgrade to Secure Workload Release 3.6.1.47
You can upgrade to this release from any earlier 3.6 release.
Before you begin
 Caution |
Do not upgrade if any nodes are currently in a decommissioned state or any services are unhealthy. Contact the Cisco Technical Assistance Center (TAC) to remediate any issues before continuing. |
-
Download the installer package:
In your browser, go to https://software.cisco.com/download/home/286309796/type/286309874/release/3.6.1.47.
Download the following RPM:
tetration_os_patch_k9-3.6.1.47-1.noarch.rpm -
You should back up your system before performing an upgrade. For details, see information about Data Backup and Restore (DBR) in the user guide, including the subsection about upgrades.
-
Ensure that a “Customer Support” level account has an SSH key uploaded for troubleshooting purposes.
-
You must perform the following procedure as a user with Site Administrator or Customer Support privileges.
-
Google Chrome is the only supported browser for part of this upgrade.
Procedure
|
Step 1 |
Check system health. You cannot perform the upgrade if any services are unhealthy. |
|
Step 2 |
In the Secure Workload web interface, from the menu at the left side of the window, click Platform > Upgrade/Reboot/Shutdown. |
|
Step 3 |
Follow the instructions you see. Address any issues found by the pre-check before continuing. Ensure that Patch Upgrade is selected. (This is a patch upgrade.) Click Send Upgrade Link. |
|
Step 4 |
Look for an email message with the following subject: This message includes a hyperlink that you must use to perform the upgrade. |
|
Step 5 |
In the email message, click the Patch Upgrade <Cluster> link to open the Secure Workload Setup user interface. You must use Google Chrome browser. |
|
Step 6 |
Click Choose File. |
|
Step 7 |
Navigate to the patch RPM that you downloaded above, select it, and click Open. |
|
Step 8 |
Click Upload. Uploading the RPM will initiate the upgrade. During this process, you will temporarily lose connectivity to the setup user interface. |
|
Step 9 |
Wait for a few minutes to regain access to the web interface and view upgrade results. If there is a problem with the upgrade, a red banner appears. Click the book image to view logs. |
|
Step 10 |
Verify the upgrade:
|
|
Step 11 |
If the upgrade was successful, click Disable Patch Upgrade Link. |
Upgrade to Secure Workload Release 3.6.1.36
You can upgrade to this release from any earlier 3.6 release.
Before you begin
 Caution |
Do not upgrade if any nodes are currently in a decommissioned state or any services are unhealthy. Contact the Cisco Technical Assistance Center (TAC) to remediate any issues before continuing. |
-
Download the installer package:
In your browser, go to https://software.cisco.com/download/home/286309796/type/286309874/release/3.6.1.36.
Download the following RPM:
tetration_os_patch_k9-3.6.1.36-1.noarch.rpm -
You should back up your system before performing an upgrade. For details, see information about Data Backup and Restore (DBR) in the user guide, including the subsection about upgrades.
-
Ensure that a “Customer Support” level account has an SSH key uploaded for troubleshooting purposes.
-
You must perform the following procedure as a user with Site Administrator or Customer Support privileges.
-
Google Chrome is the only supported browser for part of this upgrade.
Procedure
|
Step 1 |
Check system health. You cannot perform the upgrade if any services are unhealthy. |
|
Step 2 |
In the Secure Workload web interface, from the menu at the left side of the window, click Platform > Upgrade/Reboot/Shutdown. |
|
Step 3 |
Follow the instructions you see. Address any issues found by the pre-check before continuing. Ensure that Patch Upgrade is selected. (This is a patch upgrade.) Click Send Upgrade Link. |
|
Step 4 |
Look for an email message with the following subject: This message includes a hyperlink that you must use to perform the upgrade. |
|
Step 5 |
In the email message, click the Patch Upgrade <Cluster> link to open the Secure Workload Setup user interface. You must use Google Chrome browser. |
|
Step 6 |
Click Choose File. |
|
Step 7 |
Navigate to the patch RPM that you downloaded above, select it, and click Open. |
|
Step 8 |
Click Upload. Uploading the RPM will initiate the upgrade. During this process, you will temporarily lose connectivity to the setup user interface. |
|
Step 9 |
Wait for a few minutes to regain access to the web interface and view upgrade results. If there is a problem with the upgrade, a red banner appears. Click the book image to view logs. |
|
Step 10 |
Verify the upgrade:
|
|
Step 11 |
If the upgrade was successful, click Disable Patch Upgrade Link. |
Upgrade to Secure Workload Release 3.6.1.21
You can upgrade to this release from any earlier 3.6 release.
Before you begin
 Caution |
Do not upgrade if any nodes are currently in a decommissioned state or any services are unhealthy. Contact the Cisco Technical Assistance Center (TAC) to remediate any issues before continuing. |
-
Download the installer package:
In your browser, go to https://software.cisco.com/download/home/286309796/type/286309874/release/3.6.1.21.
Download the following RPM:
tetration_os_patch_k9-3.6.1.21-1.noarch.rpm -
You should back up your system before performing an upgrade. For details, see information about Data Backup and Restore (DBR) in the user guide, including the subsection about upgrades.
-
Ensure that a “Customer Support” level account has an SSH key uploaded for troubleshooting purposes.
-
You must perform the following procedure as a user with Site Administrator or Customer Support privileges.
-
Google Chrome is the only supported browser for part of this upgrade.
Procedure
|
Step 1 |
Check system health. You cannot perform the upgrade if any services are unhealthy. |
|
Step 2 |
In the Secure Workload web interface, from the menu at the left side of the window, click Platform > Upgrade/Reboot/Shutdown. |
|
Step 3 |
Follow the instructions you see. Address any issues found by the pre-check before continuing. Ensure that Patch Upgrade is selected. (This is a patch upgrade.) Click Send Upgrade Link. |
|
Step 4 |
Look for an email message with the following subject: This message includes a hyperlink that you must use to perform the upgrade. |
|
Step 5 |
In the email message, click the Patch Upgrade <Cluster> link to open the Secure Workload Setup user interface. You must use Google Chrome browser. |
|
Step 6 |
Click Choose File. |
|
Step 7 |
Navigate to the patch RPM that you downloaded above, select it, and click Open. |
|
Step 8 |
Click Upload. Uploading the RPM will initiate the upgrade. During this process, you will temporarily lose connectivity to the setup user interface. |
|
Step 9 |
Wait for a few minutes to regain access to the web interface and view upgrade results. If there is a problem with the upgrade, a red banner appears. Click the book image to view logs. |
|
Step 10 |
Verify the upgrade:
|
|
Step 11 |
If the upgrade was successful, click Disable Patch Upgrade Link. |
Upgrade to Secure Workload Release 3.6.1.17
You can upgrade to the 3.6.1.17 release from release 3.6.1.5.
Before you begin
 Caution |
Do not upgrade if any nodes are currently in a decommissioned state or any services are unhealthy. Contact the Cisco Technical Assistance Center (TAC) to remediate any issues before continuing. |
-
Download the installer package:
In your browser, go to https://software.cisco.com/download/home/286309796/type/286309874/release/3.6.1.17.
Download the following RPM:
tetration_os_patch_k9-3.6.1.17-1.noarch.rpm -
You should back up your system before performing an upgrade. For details, see information about Data Backup and Restore (DBR) in the user guide, including the subsection about upgrades.
-
Ensure that a “Customer Support” level account has an SSH key uploaded for troubleshooting purposes.
-
You must perform the following procedure as a user with Site Administrator or Customer Support privileges.
-
Google Chrome is the only supported browser for part of this upgrade.
Procedure
|
Step 1 |
Check system health. You cannot perform the upgrade if any services are unhealthy. |
|
Step 2 |
In the Secure Workload web interface, from the menu at the left side of the window, click Platform > Upgrade/Reboot/Shutdown. |
|
Step 3 |
Follow the instructions you see. Address any issues found by the pre-check before continuing. Ensure that Patch Upgrade is selected. (This is a patch upgrade.) Click Send Upgrade Link. |
|
Step 4 |
Look for an email message with the following subject: This message includes a hyperlink that you must use to perform the upgrade. |
|
Step 5 |
In the email message, click the Patch Upgrade <Cluster> link to open the Secure Workload Setup user interface. You must use Google Chrome browser. |
|
Step 6 |
Click Choose File. |
|
Step 7 |
Navigate to the patch RPM that you downloaded above, select it, and click Open. |
|
Step 8 |
Click Upload. Uploading the RPM will initiate the upgrade. During this process, you will temporarily lose connectivity to the setup user interface. |
|
Step 9 |
Wait for a few minutes to regain access to the web interface and view upgrade results. If there is a problem with the upgrade, a red banner appears. Click the book image to view logs. |
|
Step 10 |
Verify the upgrade:
|
|
Step 11 |
If the upgrade was successful, click Disable Patch Upgrade Link. |
Upgrade to Secure Workload Release 3.6.1.5
You can upgrade to this release from any 3.5.1.x release, but it is recommended to upgrade to the latest 3.5.1.x patch release before upgrading to this release.
These instructions are valid for both hardware and virtual deployments.
Before you begin
 Caution |
Do not upgrade if any nodes are currently in a decommissioned state or any services are unhealthy. Before continuing, contact the Cisco Technical Assistance Center (TAC) to remediate any issues. |
Additional prerequisites:
-
Licensing
If your Tetration deployment does not currently have valid licenses (or is outside the evaluation period), you must register valid licenses before you upgrade.
Site Administration privileges are required to manage licenses.
To see the status of your licenses:
In the Tetration web portal, choose Monitoring > Licenses. If your cluster license registration is out of compliance, you will see a banner with a Take action link.
For information about obtaining and registering licenses, see the User Guide in the Tetration web portal by clicking here:
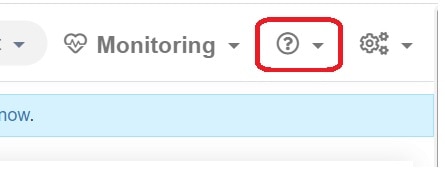
Search in the User Guide for "Licenses".
-
IPv6 support (dual-stack mode)
(Optional) Secure Workload clusters running on physical hardware can be configured to use IPv6 in addition to IPv4 for certain communications with and within the cluster. (Secure Workload already handles IPv6 traffic for policy purposes regardless.)
You can enable this functionality only during initial deployment or upgrade to release 3.6.1.5.
If you are considering enabling dual-stack (IPv6) connectivity, see Requirements and Limitations for Dual-Stack Mode (IPv6 Support).
-
Other features
Feature-specific impacts that may require action before you upgrade:
-
Firepower Management Center (FMC) integration:
If you upgrade Secure Workload and you wish to continue to use this integration, you must upgrade the FMC to the required version first.
This integration in 3.6 is significantly different from the 3.5 implementation. Carefully read the description and requirements for version 3.6 in the Cisco Secure Workload and Firepower Management Center Integration Guide, available from https://www.cisco.com/c/en/us/support/security/tetration/products-installation-and-configuration-guides-list.html.
After the Secure Workload upgrade, prefilter policies in FMC will be converted to access control policies and inventory filters will be converted to dynamic objects.
-
AWS connectors:
Existing AWS connectors will be deleted upon upgrade. You must recreate new AWS cloud connectors after upgrade. If necessary, take note of configured information before upgrading.
-
Kubernetes EKS external orchestrators
After upgrade, EKS external orchestrators will be read-only; if you want to make changes after upgrade, create a new AWS connector and enable the Managed Kubernetes services option.
-
Data Export connector:
Support for Data Export connector (Alpha feature) has been removed from this release. If you have Data Export connector configured; it’s recommended to disable or remove it before upgrading to this release.
-
Other changes:
Additional behavior changes that do not require action before upgrade are described in the release notes for version 3.6.1.5, available from https://www.cisco.com/c/en/us/support/security/tetration/products-release-notes-list.html.
-
-
This upgrade does NOT require any new public routable IP addresses.
-
Customer Support privileges are required to perform this upgrade.
-
Ensure that a user account with Customer Support privileges has an SSH key uploaded for troubleshooting purposes. For more information, see "Importing SSH Public Key" in the User Guide available from the Tetration web portal.
-
You should back up your system before performing an upgrade. For details, see information about Data Backup and Restore (DBR) in the user guide, including the subsection about upgrades.
-
Google Chrome is the only supported browser for the Secure Workload Setup portal, a dedicated portal required for part of this upgrade.
Procedure
|
Step 1 |
Download the applicable RPM files for your deployment from Cisco.com: |
|
Step 2 |
Check system health. You cannot perform the upgrade if any services are unhealthy. |
|
Step 3 |
In the navigation menu at the left, click Maintenance > Upgrade. |
|
Step 4 |
If necessary, click the Upgrade tab. |
|
Step 5 |
Follow the steps on the screen. Do not skip any steps. Use the Upgrade option, NOT the patch upgrade option. |
|
Step 6 |
After you click Send Upgrade Link, look for the resulting email message. A user who logged in with the site administrator or customer support role will receive an email with a hyperlink that must be used to perform the upgrade. The emailʼs subject will be:
Open the email message and copy the Upgrade Cluster URL. Alternatively, you can fetch the upgrade URL from the Maintenance > Explore page by entering the following information:
|
|
Step 7 |
Open a new Google Chrome browser tab, paste the upgrade URL into the address field, and then press Enter. This opens the Cisco Secure Workload Setup portal, which is supported only with the Google Chrome browser. |
|
Step 8 |
In the Cisco Secure Workload Setup portal, you must upload the RPMs in a specific order, depending on your setup. For an 8-RU or 39-RU system, upload the following files in the given order:
For a virtual system, upload the following files in the given order:
To upload each RPM, perform the following substeps |
|
Step 9 |
Click Continue. The Site Config portal opens. |
|
Step 10 |
On the General tab: (Optional) Change the SSH public key. |
|
Step 11 |
Click Next. |
|
Step 12 |
On the Email tab: (Optional) Change the UI admin email address or the admiral alert email address. |
|
Step 13 |
Click Next. |
|
Step 14 |
On the L3 tab: (Optional) Enable the cluster to use IPv6 in addition to IPv4 for certain cluster connectivity after upgrade. Important! For requirements and limitations, see the link in the prerequisites to this procedure. To enable IPv6:
If you enable IPv6 on this page, you must also configure IPv6 fields on the Network page, below. |
|
Step 15 |
Click Next. |
|
Step 16 |
On the Network tab:
|
|
Step 17 |
Click Next. |
|
Step 18 |
On the Service tab: (Optional) Change the NTP and SMTP values. If you need to change syslog values (if any) use the TAN appliance. |
|
Step 19 |
Click Next. |
|
Step 20 |
On the Security tab: Enable or disable the Strong SSL Ciphers for Agent Connections.
|
|
Step 21 |
Click Next. You cannot change any of the values on the UI tab. |
|
Step 22 |
Click Next. You cannot change any of the values on the Advanced tab. |
|
Step 23 |
Click Next. |
|
Step 24 |
On the Recovery tab: If the cluster is configured to be a standby cluster, the cluster will deploy in standby mode which includes reduced functionality (only to support warm standby mode.) You cannot change any of the values on this tab. |
|
Step 25 |
Click Continue. The upgrade process begins. The upgrade process checks to ensure:
The checks will take several minutes. After the checks are complete, you will receive an email with a subject similar to this:
The message contains a token that you will need in order to continue the upgrade. |
|
Step 26 |
Copy the token from the body of the email message. |
|
Step 27 |
In the Cisco Secure Workload Setup portal, paste the token into the Validation Token field. Important! Do not select the Ignore instance stop failures checkbox, unless specifically instructed to do so by a Cisco employee. |
|
Step 28 |
Click Continue. The upgrade installation begins. When the green progress bar reaches 100%, the upgrade is complete. All of the instances will show the “Deployed” status. |
|
Step 29 |
Verify the upgrade:
|
What to do next
If you have enabled IPv6:
-
You can access the Secure Workload web interface using either IPv6 or IPv4.
-
By default, software agents continue to connect to the cluster using IPv4. If you want software agents to be able to communicate with the cluster using IPv6, perform these actions:
-
On the Secure Workload UI, in the left navigation pane, click .
-
Configure the Sensor VIP FQDN setting. For more details, see the page-level help or the Secure Workload user guide available on Cisco.com.
-
 Feedback
Feedback