Cisco ASA 5506-X Series Quick Start Guide
The Cisco ASA 5506-X series is a powerful desktop firewall.
 Note |
ASA version 9.16 is the final supported version for the ASA 5506-X. |
 Note |
The ASA 5506-X only supports the ASA FirePOWER module in version 9.9(x) and earlier. |
License Requirements
Licenses are required to enable special features.
ASA Licenses
The ASA 5506-X includes the Base or Security Plus license, depending on the version you ordered. The Security Plus license provides more firewall connections, VPN connections, failover capability, and VLANs.
It also comes pre-installed with the Strong Encryption (3DES/AES) license if you qualify for its use; this license is not available for some countries depending on United States export control policy. The Strong Encryption license allows traffic with strong encryption, such as VPN traffic. If you need to manually request the Strong Encryption license (which is free), see https://www.cisco.com/go/license.
You can optionally purchase an AnyConnect Plus or Apex license, which allows AnyConnect VPN client connections.
If you want to upgrade from the Base license to the Security Plus license, or purchase an AnyConnect license, see http://www.cisco.com/go/ccw. See also the Cisco AnyConnect Ordering Guide and the AnyConnect Licensing Frequently Asked Questions (FAQ). You will then receive an email with a Product Authorization Key (PAK) so you can obtain the license activation key. For the AnyConnect licenses, you receive a multi-use PAK that you can apply to multiple ASAs that use the same pool of user sessions.
 Note |
The serial number used for licensing is different from the chassis serial number printed on the outside of your hardware. The chassis serial number is used for technical support, but not for licensing. To view the licensing serial number, enter the show version | grep Serial command or see the ASDM page. |
ASA FirePOWER Licenses (supported with ASA 9.9(x) and earlier)
The ASA FirePOWER module uses a separate licensing mechanism from the ASA. No licenses are pre-installed, but the box includes a PAK on a printout that lets you obtain a license activation key for the following licenses:
-
Control and Protection—Control is also known as “Application Visibility and Control (AVC)” or “Apps”. Protection is also known as “IPS”. In addition to the activation key for these licenses, you also need “right-to-use” subscriptions for automated updates for these features.
The Control (AVC) updates are included with a Cisco support contract.
The Protection (IPS) updates require you to purchase the IPS subscription from http://www.cisco.com/go/ccw. This subscription includes entitlement to Rule, Engine, Vulnerability, and Geolocation updates. Note: This right-to-use subscription does not generate or require a PAK/license activation key for the ASA FirePOWER module; it just provides the right to use the updates.
Other licenses that you can purchase include the following:
-
Advanced Malware Protection (AMP)
-
URL Filtering
These licenses generate a PAK/license activation key for the ASA FirePOWER module. See the Cisco Firepower System Feature Licenses for more information.
To install the Control and Protection licenses and other optional licenses, see Install the Licenses.
ASA 5506W-X Wireless Access Point
The ASA 5506W-X includes a Cisco Aironet 702i wireless access point integrated into the ASA. The access point connects to the ASA internally over the GigabitEthernet 1/9 interface. All wifi clients belong to the GigabitEthernet 1/9 network. The ASA security policy determines how the wifi network can access any networks on other interfaces. The access point does not contain any external interfaces or switch ports.
The access point includes an autonomous Cisco IOS image, which enables individual device management. You can install the lightweight image if you want to add the ASA 5506W-X to a Cisco Unified Wireless Network and use a wireless LAN controller. See the Converting Autonomous Access Points to Lightweight Mode chapter in the Cisco Wireless Control Configuration Guide for more information about using the lightweight image in unified mode.
-
For supported access point software, see Cisco ASA Compatibility.
-
For details about using the wireless LAN controller, see the Cisco Wireless LAN Controller Software documentation.
-
For details about the wireless access point hardware and software, see the Cisco Aironet 700 Series documentation.
Deploy the ASA 5506-X in Your Network
See the procedure for your version.
ASA 9.7 and Later
The following figure shows the recommended network deployment for the ASA 5506-X with the ASA FirePOWER module (supported with ASA 9.9(x) and earlier) and the built-in wireless access point (ASA 5506W-X). This deployment includes an inside bridge group (also known as a software switch) that includes all but the outside and wifi interfaces so that you can use these interfaces as an alternative to an external switch.
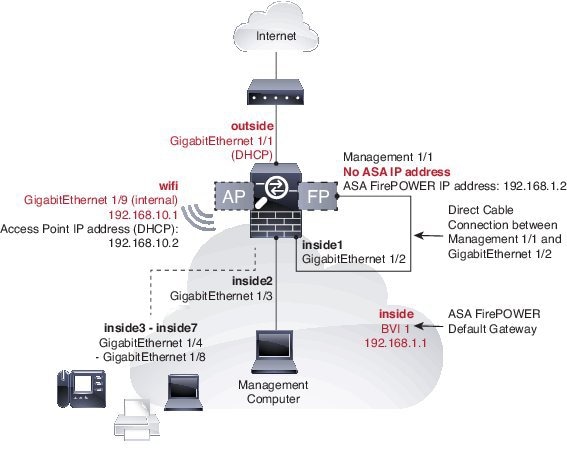
The default configuration enables the above network deployment with the following behavior.
-
outside GigabitEthernet 1/1 interface, IP address from DHCP
-
inside bridge group with GigabitEthernet 1/2 through 1/8 member interfaces (GigabitEthernet 1/2 through 1/4 for the ASA 5506H-X), 192.168.1.1
-
(ASA 5506W-X) wifi GigabitEthernet 1/9 internal interface, 192.168.10.1
-
inside --> outside traffic flow, which allows inside users to access the outside (internet)
-
inside --> inside traffic flow for member interfaces, which allows all inside bridge group member interfaces to communicate
-
(ASA 5506W-X) wifi <--> inside, wifi --> outside traffic flow, which allows free communication between the wifi network and the inside network, and allows the wifi network to access the outside (internet)
-
DHCP for clients on inside and wifi. Clients receive IP addresses from the ASA. The access point itself and all its clients use the ASA as the DHCP server.
-
Management 1/1 interface belongs to the ASA FirePOWER module (supported with ASA 9.9(x) and earlier); this usage requires ASA management from the inside or wifi interface. The interface is Up, but otherwise unconfigured on the ASA. The ASA FirePOWER module can then use this interface to access the ASA inside network and use the inside interface as the gateway to the Internet.

Note
Do not configure an IP address for this interface in the ASA configuration. Only configure an IP address in the FirePOWER configuration. You should consider this interface as completely separate from the ASA in terms of routing.
-
Adaptive Security Device Manager (ASDM) HTTPS access on the inside interface and the wifi interface
-
Network Address Translation (NAT): Interface Port Address Translation (PAT) for all traffic from inside, wifi, and management to outside. IP addresses from the private inside, wifi, and management networks will be translated to the public outside IP address plus a unique port number. You cannot route private IP addresses on the internet, so NAT is required.
 Note |
If you want to deploy a separate router on the inside network, then you can route between management and inside. In this case, you can manage both the ASA and ASA FirePOWER module on Management 1/1 with the appropriate configuration changes. Many network and routing setups are possible using alternative configurations. However, you cannot manage the FirePOWER module using ASDM if you use NAT between your management computer and the FirePOWER management IP address (at least, not without configuring a more complicated VPN setup). When you run ASDM on your computer, ASDM communicates with the FirePOWER module using the real IP address configured on the module, and it does not have the ability to specify a NAT address instead. |
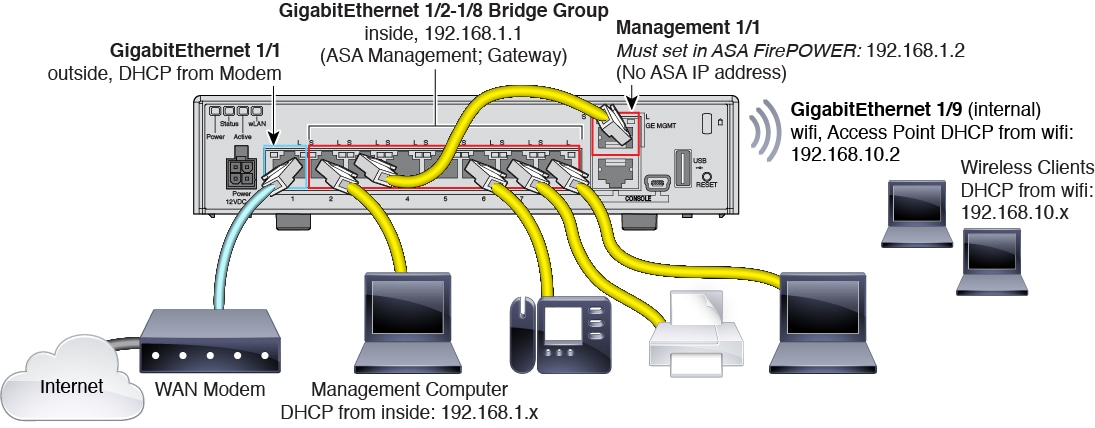
Procedure
| Step 1 |
(ASA 9.9(x) and earlier) Cable Management 1/1 (for the ASA FirePOWER module) directly to one of: GigabitEthernet 1/2 through GigabitEthernet 1/8.
|
||
| Step 2 |
Cable your computer to one of: GigabitEthernet 1/2 through GigabitEthernet 1/8 (GigabitEthernet 1/2 through 1/4 for the ASA 5506H-X). |
||
| Step 3 |
Cable GigabitEthernet 1/1 (outside) to your WAN device, for example, your cable modem.
|
ASA 9.6 and Earlier
The following figure shows the recommended network deployment for the ASA 5506-X with the ASA FirePOWER module and the built-in wireless access point (ASA 5506W-X):
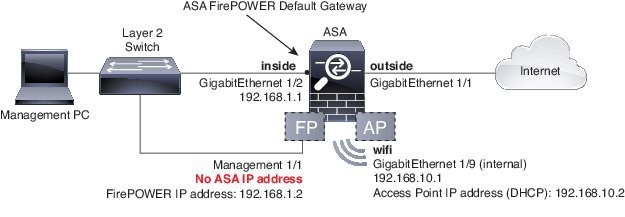
 Note |
You must use a separate inside switch in your deployment. |
The default configuration enables the above network deployment with the following behavior.
-
outside GigabitEthernet 1/1 interface, IP address from DHCP
-
inside GigabitEthernet ½ interface, 192.168.1.1
-
(ASA 5506W-X) wifi GigabitEthernet 1/9 internal interface, 192.168.10.1
-
inside --> outside traffic flow, which allows inside users to access the outside (internet)
-
(ASA 5506W-X) wifi <--> inside, wifi --> outside traffic flow, which allows free communication between the wifi network and the inside network, and allows the wifi network to access the outside (internet)
-
DHCP for clients on inside and wifi. Clients receive IP addresses from the ASA. The access point itself and all its clients use the ASA as the DHCP server.
-
Management 1/1 belongs to the ASA FirePOWER module; this usage requires ASA management from the inside or wifi interface. The interface is Up, but otherwise unconfigured on the ASA. The ASA FirePOWER module can then use this interface to access the ASA inside network and use the inside interface as the gateway to the Internet.

Note
Do not configure an IP address for this interface in the ASA configuration. Only configure an IP address in the FirePOWER configuration. You should consider this interface as completely separate from the ASA in terms of routing.
-
Adaptive Security Device Manager (ASDM) HTTPS access on the inside interface and the wifi interface
-
Network Address Translation (NAT): Interface Port Address Translation (PAT) for all traffic from inside, wifi, and management to outside. IP addresses from the private inside, wifi, and management networks will be translated to the public outside IP address plus a unique port number. You cannot route private IP addresses on the internet, so NAT is required.
-
 Note |
If you want to deploy a separate router on the inside network, then you can route between management and inside. In this case, you can manage both the ASA and ASA FirePOWER module on Management 1/1 with the appropriate configuration changes. Many network and routing setups are possible using alternative configurations. However, you cannot manage the FirePOWER module using ASDM if you use NAT between your management computer and the FirePOWER management IP address (at least, not without configuring a more complicated VPN setup). When you run ASDM on your computer, ASDM communicates with the FirePOWER module using the real IP address configured on the module, and it does not have the ability to specify a NAT address instead. |
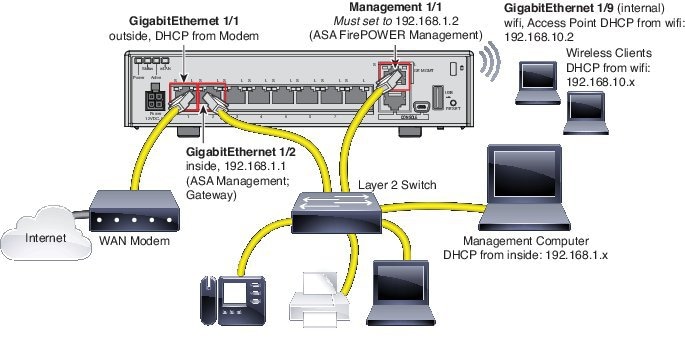
Procedure
| Step 1 |
Cable the following to a Layer 2 Ethernet switch:
|
||
| Step 2 |
Cable GigabitEthernet 1/1 (outside) to your WAN device, for example, your cable modem.
|
Power On the ASA
Power on the ASA, and check the power up progress.
Procedure
| Step 1 |
Attach the power cable to the ASA and connect it to an electrical outlet. The power turns on automatically when you plug in the power cable. There is no power button. |
| Step 2 |
Check the Power LED on the back of the ASA; if it is solid green, the device is powered on. |
| Step 3 |
Check the Status LED on the back of the ASA; after it is solid green, the system has passed power-on diagnostics. |
Enable the Wireless Access Point (ASA 5506W-X)
The ASA 5506W-X wireless access point is disabled by default. Connect to the access point GUI so you can enable the wireless radios and configure the SSID and security settings.
Before you begin
This procedure requires you to use the default configuration.
Procedure
| Step 1 |
On the computer connected to the ASA inside network, launch a web browser. |
||
| Step 2 |
In the Address field, enter http://192.168.10.2. You are prompted for the username and password.
|
||
| Step 3 |
Enter the username cisco and the password Cisco. The access point GUI appears. |
||
| Step 4 |
On the left, click . |
||
| Step 5 |
In the Radio Configuration area, for each of the Radio 2.4GHz and Radio 5GHz sections, set the following parameters and click Apply for each section:
|
||
| Step 6 |
On the left, click Summary, and then on the main page under Network Interfaces, click the hotlink for the 2.4 GHz radio. |
||
| Step 7 |
Click the Settings tab. |
||
| Step 8 |
For the Enable Radio setting, click the Enable radio button, and then click Apply at the bottom of the page. |
||
| Step 9 |
Repeat for the 5 GHz radio. |
||
| Step 10 |
For more information, see the following manuals:
|
Launch ASDM
This procedure assumes you want to use ASDM to manage the ASA FirePOWER Module (supported with ASA 9.9(x) and earlier). If you want to use the Firepower Management Center, then you need to connect to the module CLI and run the setup script; see the ASA FirePOWER quick start guide. For ASA 9.10(x) and later, ignore any steps related to the FirePOWER module.
Before you begin
See the ASDM release notes on Cisco.com for the requirements to run ASDM.
Procedure
| Step 1 |
On the computer connected to the ASA, launch a web browser. |
||
| Step 2 |
In the Address field, enter the following URL: https://192.168.1.1/admin. The Cisco ASDM web page appears. If you connected your management computer to the ASA as a wireless client, you can access ASDM at https://192.168.10.1/admin. |
||
| Step 3 |
Click one of the available options: Install ASDM Launcher, Run ASDM, or Run Startup Wizard. |
||
| Step 4 |
Follow the onscreen instructions to launch ASDM according to the option you chose. The Cisco ASDM-IDM Launcher appears. |
||
| Step 5 |
Leave the username and password fields empty, and click OK. The main ASDM window appears.
|
||
| Step 6 |
If you are prompted to provide the IP address of the installed ASA FirePOWER module, cancel out of the dialog box. You must first set the module IP address to the correct IP address using the Startup Wizard. ASDM can change the ASA FirePOWER module IP address settings over the ASA backplane; but for ASDM to then manage the module, ASDM must be able to reach the module (and its new IP address) on the Management 1/1 interface over the network. The recommended deployment allows this access because the module IP address is on the inside network. If ASDM cannot reach the module on the network after you set the IP address, then you will see an error. |
||
| Step 7 |
Choose Wizards > Startup Wizard. |
||
| Step 8 |
Configure additional ASA settings as desired, or skip screens until you reach the ASA FirePOWER Basic Configuration screen. 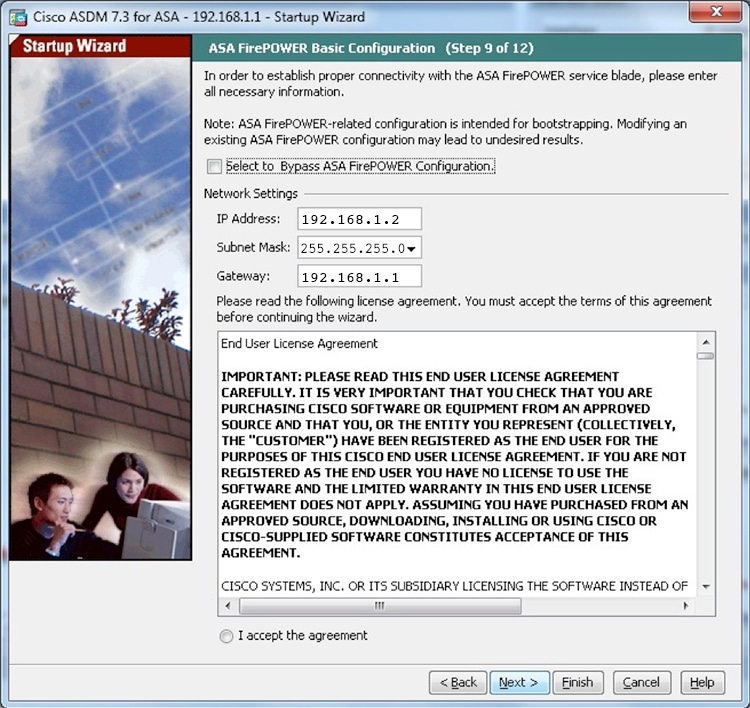 Set the following values to work with the default configuration:
|
||
| Step 9 |
Click I accept the agreement, and click Next or Finish to complete the wizard. |
||
| Step 10 |
Quit ASDM, and then relaunch. You should see ASA FirePOWER tabs on the Home page. |
Run Other ASDM Wizards and Advanced Configuration
ASDM includes many wizards to configure your security policy. See the Wizards menu for all available wizards.
To continue configuring your ASA, see the documents available for your software version at Navigating the Cisco ASA Series Documentation.
Configure the ASA FirePOWER Module (supported with ASA 9.9(x) and earlier)
Use ASDM to install licenses, configure the module security policy, and send traffic to the module.
 Note |
You can alternatively use the Firepower Management Center to manage the ASA FirePOWER module. See the ASA FirePOWER Module Quick Start Guide for more information. |
Procedure
| Step 1 | |
| Step 2 | |
| Step 3 |
Install the Licenses
The Control and Protection licenses are provided by default and the Product Authorization Key (PAK) is included on a printout in your box. If you ordered additional licenses, you should have PAKs for those licenses in your email.
Procedure
| Step 1 |
Obtain the License Key for your chassis by choosing and clicking Add New License. The License Key is near the top; for example, 72:78:DA:6E:D9:93:35. |
| Step 2 |
Click Get License to launch the licensing portal. Alternatively, in your browser go to https://www.cisco.com/go/license |
| Step 3 |
Enter the PAKs separated by commas in the Get New Licenses field, and click Fulfill. |
| Step 4 |
Provide the License Key and email address and other fields. |
| Step 5 |
Copy the resulting license activation key from either the website display or from the zip file attached to the licensing email that the system automatically delivers. |
| Step 6 |
Return to the ASDM screen. |
| Step 7 |
Paste the license activation key into the License box. |
| Step 8 |
Click Verify License to ensure that you copied the text correctly, and then click Submit License after verification. |
| Step 9 |
Click Return to License Page. |
Configure the ASA FirePOWER Security Policy
Configure the security policy for traffic that you send from the ASA to the ASA FirePOWER module.
Procedure
|
Choose to configure the ASA FirePOWER security policy. Use the ASA FirePOWER pages in ASDM for information to learn about the ASA FirePOWER security policy. You can click Help in any page, or choose , to learn more about how to configure policies. See also the ASA FirePOWER module configuration guide. |
Send Traffic from the ASA to the ASA FirePOWER Module
Configure the ASA to send traffic to the ASA FirePOWER module.
Procedure
| Step 1 |
Choose . |
| Step 2 |
Choose . |
| Step 3 |
Choose whether to apply the policy to a particular interface or apply it globally and click Next. |
| Step 4 |
Configure the traffic match. For example, you could match Any Traffic so that all traffic that passes your inbound access rules is redirected to the module. Or, you could define stricter criteria based on ports, ACL (source and destination criteria), or an existing traffic class. The other options are less useful for this policy. After you complete the traffic class definition, click Next. |
| Step 5 |
On the Rule Actions page, click the ASA FirePOWER Inspection tab. |
| Step 6 |
Check the Enable ASA FirePOWER for this traffic flow check box. |
| Step 7 |
In the If ASA FirePOWER Card Fails area, click one of the following:
|
| Step 8 |
(Optional) Check Monitor-only to send a read-only copy of traffic to the module, i.e. passive mode. |
| Step 9 |
Click Finish and then Apply. |
| Step 10 |
Repeat this procedure to configure additional traffic flows as desired. |
Where to Go Next
-
To continue configuring your ASA, see the documents available for your software version at Navigating the Cisco ASA Series Documentation.
-
(ASA 9.9(x) and earlier) For more information about the ASA FirePOWER module and ASA operation, see the ASA FirePOWER Module chapter in the ASA/ASDM firewall configuration guide, or the ASDM online help.
-
(ASA 9.9(x) and earlier) For more information about ASA FirePOWER configuration, see the online help or the ASA FirePOWER module configuration guide or the Firepower Management Center configuration guide for your version.
 Feedback
Feedback