Table Of Contents
Installing the Cisco ASR 9000 Series Router
Pre-Installation Considerations and Requirements
Unpacking the Cisco ASR 9010 Router
Unpacking the Cisco ASR 9006 Router
Removing Components Before Installing the Chassis
Removing Cards from the Chassis
Removing RSP and Line Cards from the Chassis
Rack-Mounting the Router Chassis
Installing the Chassis in a Two-Post Rack
Installing the Chassis in a Four-post Rack
Supplemental Bonding and Grounding Connections
Installing Chassis Accessories
Installing Chassis Accessories on the Cisco ASR 9010 Router
Installing Chassis Accessories on the Cisco ASR 9006 Router
Reinstalling Components After Installing the Chassis
Reinstalling Cards in the Chassis
Reinstalling RSP Cards in the Chassis
Reinstalling Line Cards in the Chassis
Connecting Line Card Network Interface Cables
Connecting RSP Route Processor Cables
Connecting to the RSP Console Port
Connecting to the RSP Auxiliary Port
Connecting to the RSP Ethernet Management Ports
Connecting Power to the Router
Connecting Power to an AC-Powered Router
Connecting Power to a DC-Powered Router
Installing the Cisco ASR 9000 Series Router
This chapter contains the procedures to install the router in a rack. The installation is presented in the following sections:
•
Pre-Installation Considerations and Requirements
•
Removing Components Before Installing the Chassis
•
Removing Cards from the Chassis
•
Rack-Mounting the Router Chassis
•
Supplemental Bonding and Grounding Connections
•
Installing Chassis Accessories
•
Reinstalling Components After Installing the Chassis
•
Reinstalling Cards in the Chassis
•
Connecting Line Card Network Interface Cables
•
Connecting RSP Route Processor Cables
•
Connecting Power to the Router
Pre-Installation Considerations and Requirements
Before you perform any procedures in this chapter, review the following sections:
•
Site Requirement Guidelines, page 1-5
In particular, observe the guidelines for preventing electrostatic discharge (ESD) damage described in the "Preventing Electrostatic Discharge Damage" section on page 1-2. Use Figure 1-1 on page 1-3 or Figure 1-2 on page 1-4 as a reference in locating and using the ESD sockets on the front of the router chassis.
For additional safety and compliance information, refer to the Regulatory Compliance and Safety Information for the Cisco ASR 9000 Series Aggregation Services Routers publication that accompanied your router.

Warning
This router is not designed to be installed as a shelf-mounted or a free-standing router. The router must be installed in a rack that is secured to the building structure. You must install the router in either a telco-style frame or a four-post equipment rack.
Installation Overview
The router is shipped strapped to a shipping pallet as shown in Figure 2-1.
Figure 2-1 Cisco ASR 9010 Router Packaged on Shipping Pallet
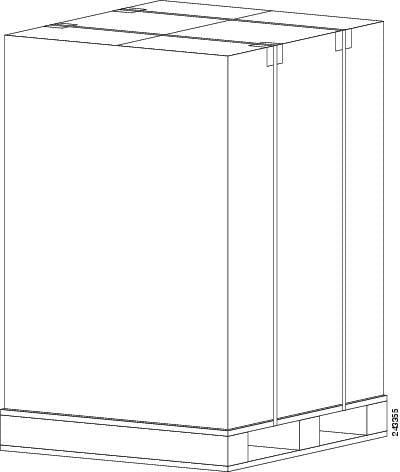
A fully equipped router with six power modules can weigh as much as 375 pounds (170.5 kg); an empty chassis weighs 150 pounds (67.8 kg). The chassis is designed to be lifted by two persons after you remove some of the components, such as line cards, power supplies, and the fan tray, to reduce the weight before lifting the chassis. See the "Removing Components Before Installing the Chassis" section for procedures to remove these components.
Required Tools and Equipment
Before you begin the rack-mount installation, you must read and understand the information in the "Rack-Mounting Guidelines" section on page 1-9 and have the following tools and equipment:
•
ESD-preventive wrist strap
•
Number 1 and number 2 Phillips screwdrivers
•
1/4-inch (6.35-mm) and 3/16-inch (4.5-mm) flat-blade screwdrivers
•
Tape measure
•
Level (optional)
•
A minimum of 10 slotted binderhead screws (usually provided with the rack) to secure the chassis to the mounting flanges (also called rails) in the rack. Five screws should be installed on each side of the chassis.
•
9/16-inch (14-mm) wrench (for chassis hold-down bolts and pallet hold-down bracket bolts)
•
3/4-inch (19-mm) socket and ratchet wrench
Unpacking the Router
Unpacking the Cisco ASR 9010 Router
Use the follow unpacking instructions to unpack the router from its shipping container (Figure 2-2).
Step 1
Cut the straps that secure the cardboard shipping container to the pallet.
Step 2
Remove the cardboard shipping container.
Step 3
Remove the packaging material (Figure 2-2).
a.
Remove the foam packaging material from the top of the router.
b.
Remove all screws that secure the four hold-down brackets to the router chassis. The forward hold-down brackets are secured to the router mounting brackets by two screws. The rear hold-down brackets are secured to the chassis by four screws.
Step 4
Remove two bolts per hold-down bracket that secure the brackets to the pallet.
Figure 2-2 Unpacking the Cisco ASR 9010 Router from the Shipping Container and Pallet
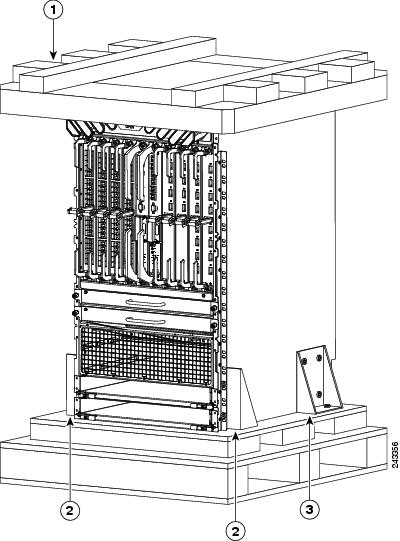
Step 5
Remove components, such as line cards and the fan tray, to reduce the weight before lifting or moving the chassis. See the "Removing Components Before Installing the Chassis" section for procedures to remove these components.
Step 6
Save the packaging materials in case the router needs repackaging or shipping.
Unpacking the Cisco ASR 9006 Router
Use the follow unpacking instructions to unpack the router from its shipping container (Figure 2-3).
Step 1
Cut the straps that secure the cardboard shipping container to the pallet.
Step 2
Remove the cardboard shipping container.
Step 3
Remove the packaging material (Figure 2-3).
a.
Remove the foam packaging material from the top of the router.
b.
Remove all screws that secure the four hold-down brackets to the router chassis. The forward hold-down brackets are secured to the router mounting brackets by two screws. The rear hold-down brackets are secured to the chassis by four screws.
c.
Remove two bolts per hold-down bracket that secure the brackets to the pallet.
Step 4
Remove components, such as line cards, power supplies, and the fan tray, to reduce the weight before lifting or moving the chassis. See the "Removing Components Before Installing the Chassis" section for procedures to remove these components.
Step 5
Save the packaging materials in case the router needs repackaging or shipping.
Figure 2-3 Unpacking the Cisco ASR 9006 Router from the Shipping Container and Pallet
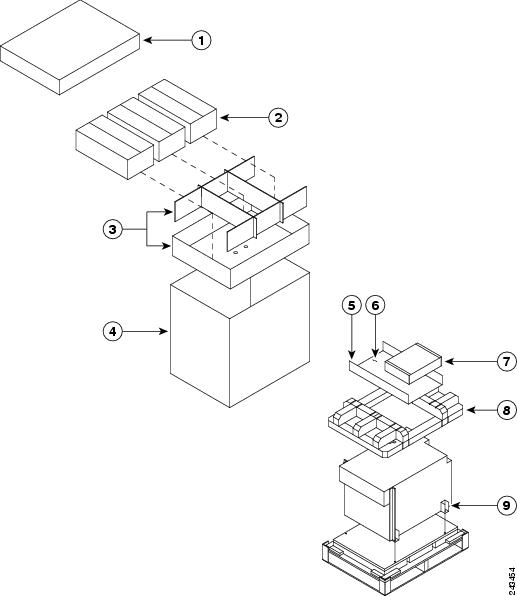
Positioning the Router
Use a safety hand truck to move the router to the location where it is being installed in a rack.
Removing Components Before Installing the Chassis
The Cisco ASR 9000 Series Routers are designed to be lifted by two persons into a rack. To reduce the weight of the system, you must remove some of the components before attempting to lift it into the rack.
Removing Power Modules
The power supply modules for the Cisco ASR 9000 Series Routers are shipped separately. If you need to remove an AC or DC power module at a later time, see the "Removing and Replacing an AC or DC Power Module" section on page 4-5.
Removing the Fan Tray
By removing the fan tray from the chassis, you can reduce the weight of the chassis by approximately 13.82 pounds (6.27 kg).
Use the following procedure to remove the fan tray from the Cisco ASR 9010 Router chassis (Figure 2-4).

Note
If the accessory grill has been installed on the front of the chassis, you must remove it before you can remove the lower fan tray. You can remove the accessory grill by simply pulling on the grill until it comes loose. See the "Installing Chassis Accessories on the Cisco ASR 9010 Router" section and Figure 2-20 for information about the accessory grill.
Step 1
Loosen the captive screw on each side of the fan tray.
Step 2
Using the handle on the front panel, pull the fan tray halfway out of the chassis..
Step 3
Slide out the fan tray completely from the chassis while supporting it with your other hand.

Warning
Use two hands when handling the fan tray. The fan tray weighs about 14 pounds (6.35 kg).
Figure 2-4 Removing or Installing the Fan Tray on the Cisco ASR 9010 Router Chassis
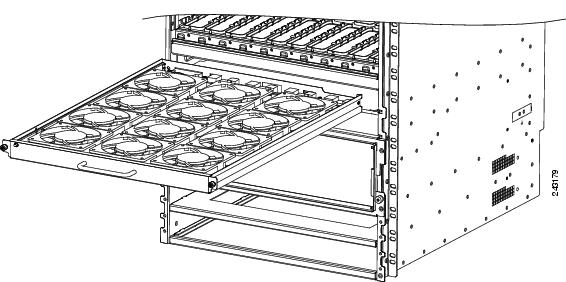
Use the following procedure to remove the fan tray(s) from the Cisco ASR 9006 Router chassis (Figure 2-5).
Step 1
Loosen the captive screw that secures the fan tray door to the chassis and open the door.
Step 2
Loosen the captive installation screw on the front of the fan tray you wish to remove.
Step 3
Using the handle on the front panel, pull the fan tray halfway out of the chassis..
Step 4
Slide out the fan tray completely from the chassis while supporting it with your other hand.

Warning
Use two hands when handling the fan tray. The fan tray weighs about 7.6 pounds (3.45 kg).
Figure 2-5 Removing or Installing the Fan Tray on the Cisco ASR 9006 Router Chassis
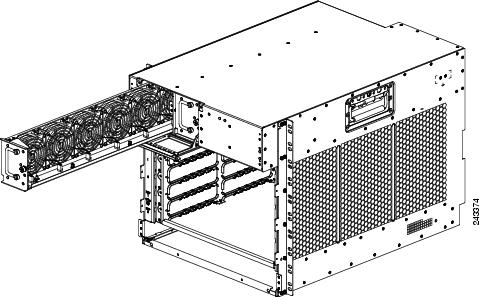
Removing Cards from the Chassis
To reduce additional weight from the chassis, you can remove all Route Switch Processor (RSP) and line cards. This section describes how to remove the various types of cards.
Removing RSP and Line Cards from the Chassis
The Cisco ASR 9010 Router chassis contains 10 slots (Figure 2-6). The RSP cards are installed in the two center slots (labeled RSP0 and RSP1). Four line cards are installed in slots 0 through 3 to the left of the RSP card slots and four line cards are installed in slots 4 through 7 to the right of the RSP card slots.
The Cisco ASR 9006 Router chassis contains 6slots (Figure 2-7). The RSP cards are installed in the two lowest slots (labeled RSP0 and RSP1) above the power modules. Four line cards are installed in slots 2 through 5 above the RSP card slots.

CautionHandle all cards by the metal card carrier edges only; avoid touching the board or any connector pins. After removing a card, carefully place it in an antistatic bag or similar environment to protect it from ESD and dust in the optic ports (fiber-optic line cards).

CautionBe careful to avoid damaging the electromagnetic interference (EMI) gasket that runs along the full height of the card front panel edge. Damage to the EMI gasket can affect your system's ability to meet EMI requirements.

CautionTo avoid damaging card mechanical components, never carry an RSP or line card by the captive installation screws or ejector levers. Doing so can damage these components and cause card insertion problems.
Figure 2-6 Cisco ASR 9010 Router Components and Slot Numbering
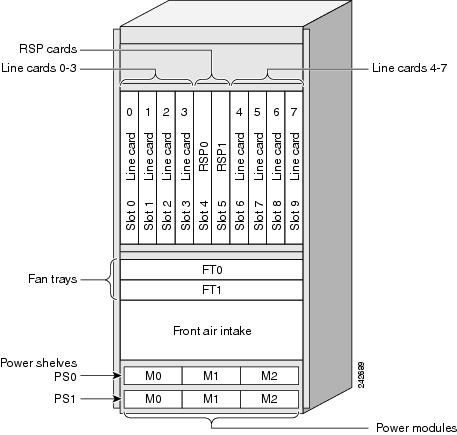
Figure 2-7 Cisco ASR 9006 Router Components and Slot Numbering

Use the following procedure to remove RSP and line cards from the chassis.
Step 1
Use Figure 2-6 or Figure 2-7 to identify each card and then write down the card type and slot number on a piece of paper. You will need this information when you reinstall the cards in the chassis to be sure you reinstall each card in its original slot.
Step 2
To remove a card (Figure 2-8 or Figure 2-9), starting at the lowest numbered slot:
a.
Use a screwdriver to loosen the captive screws at the ends of the line card front panel.
b.
Pivot the ejector levers to unseat the card from the backplane connector.
c.
Slide the card out of the slot and place it directly into an antistatic bag or other ESD-preventive container.
Figure 2-8 Removing a Line Card from the Cisco ASR 9010 Router Chassis
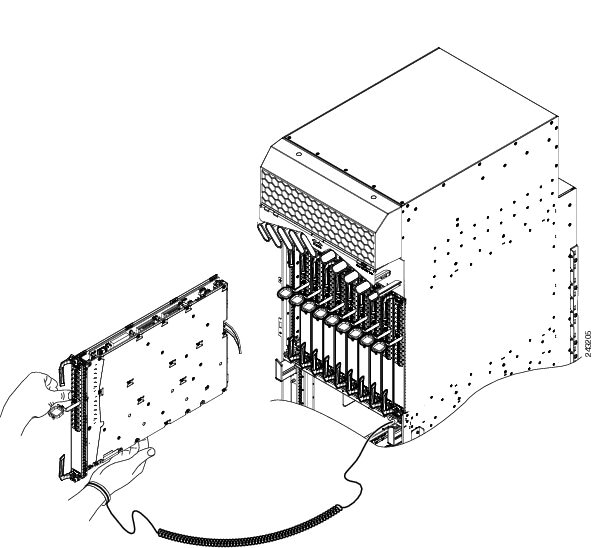
Figure 2-9 Removing a Line Card from the Cisco ASR 9006 Router Chassis
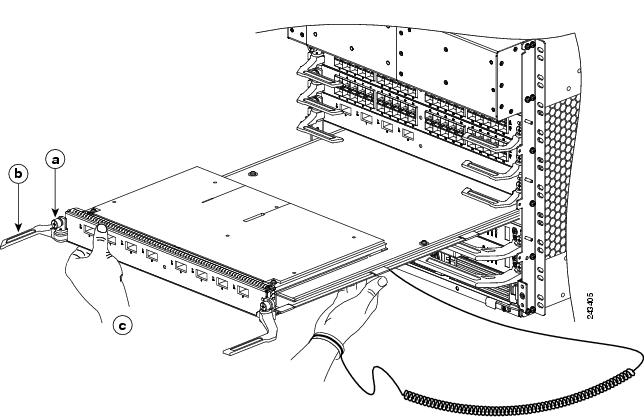
Step 3
Repeat Steps 2a through 2c for each RSP and line card.
Rack-Mounting the Router Chassis
The router chassis is installed in a front-mounted position, as shown in Figure 1-6 for the Cisco ASR 9010 Router chassis and Figure 1-7 for the Cisco ASR 9006 Router chassis)..
In a front-mounted position, the chassis rack-mounting flanges are secured directly to the rack posts.
Verifying Rack Dimensions
Before you install the chassis, measure the space between the vertical mounting flanges (rails) on your equipment rack to verify that the rack conforms to the measurements shown in Figure 2-10.
Step 1
Mark and measure the distance between two holes on the left and right mounting rails.
The distance should measure 18.31 inches ± 0.06 inches (46.5 cm ± 0.15 cm).

Note
Measure for pairs of holes near the bottom, middle and top of the equipment rack to ensure that the rack posts are parallel.
Step 2
Measure the space between the inner edges of the left front and right front mounting flanges on the equipment rack.
The space must be at least 17.7 inches (45 cm) to accommodate the chassis, which is approximately 17.50 in. (44.45 cm) wide and fits between the mounting posts on the rack.
Figure 2-10 Verifying Equipment Rack Dimensions
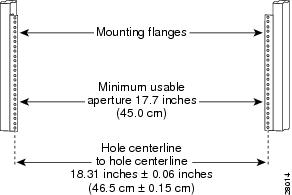
Installing the Chassis in a Two-Post Rack
Two people can lift an empty router chassis using the handles on the sides. To accommodate racks with different hole patterns in their mounting flanges, the chassis rack-mounting flanges have three groups of eight oblong screw holes on each side.
This section describes how to install the chassis in a two-post telco-style rack.
Figure 2-11 shows the orientation of the Cisco ASR 9010 Router chassis to the rack posts and components used in the installation. To mount the Cisco ASR 9010 Router chassis in a two-post open rack, two side mounting brackets must be attached to the chassis and the front posts of the rack.
Figure 2-12 shows the orientation of the Cisco ASR 9006 Router chassis to the rack posts and components used in the installation.
Figure 2-11 Installing the Cisco ASR 9010 Router Chassis in a Two-Post Rack
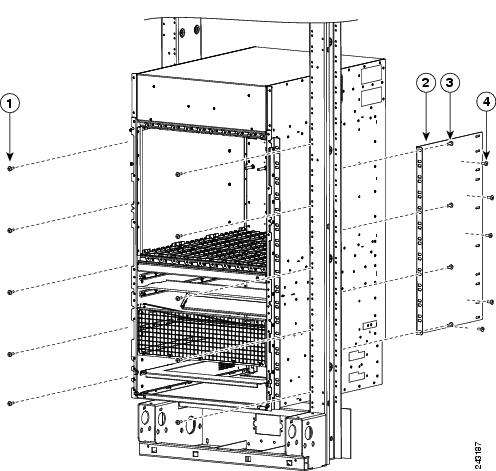

Warning
An empty chassis weighs approximately 150 pounds (68 kg). You need two people to slide the chassis into the equipment rack safely.
Figure 2-12 Installing the Cisco ASR 9006 Router Chassis in a Two-Post Rack
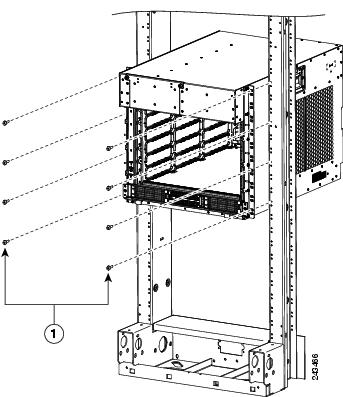
Use the following procedure to install the chassis in the equipment rack:
Step 1
Using two people, lift the chassis into the rack using the side handles and grasping underneath the power supply bays (Figure 2-13).
Figure 2-13 Correct Lifting Positions
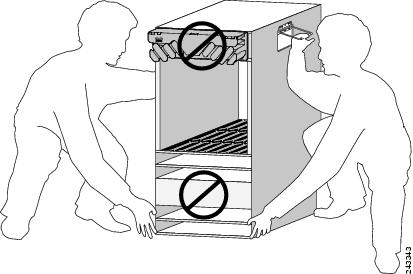

CautionDo not grasp the card cage or the air inlet grill when lifting the router chassis ( Figure 2-14).
Figure 2-14 Incorrect Lifting Handholds
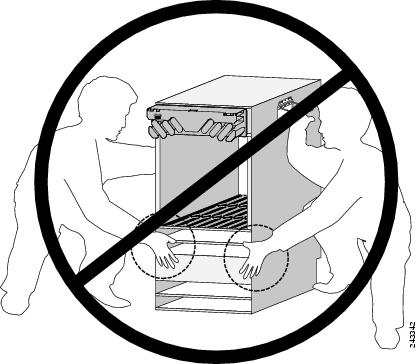
Step 2
Position the chassis until the rack-mounting flanges are flush against the mounting rails on the rack.
Step 3
Hold the chassis in position against the mounting rails while the second person finger-tightens a screw to the rack rails on each side of the chassis.
Step 4
Finger-tighten four more screws to the rack rails on each side of the chassis. Space the screws evenly between the top and bottom of the chassis.
Step 5
Attach the side brackets to the left and right side of the chassis by finger-tightening five screws through each bracket into the chassis.
Step 6
Attach the side bracket front flanges to the rack by finger-tightening four screws through each bracket flange into the front mounting rails of the rack.
Step 7
Fully tighten all five screws on the chassis mounting flanges on each side to secure the chassis to the rack rails.
Step 8
Fully tighten the five screws on each side bracket to secure the brackets to the chassis.
Step 9
Fully tighten the four screws on each side bracket flange to secure the brackets to the rack rails.
Installing the Chassis in a Four-post Rack
To mount the Cisco ASR 9010 Router chassis in a four-post open rack, two side brackets must be attached to the chassis and the rear posts (Figure 2-15).
The Cisco ASR 9006 Router is installed in a four-post open rack without using extra brackets (Figure 2-16).
Figure 2-15 Installing the Cisco ASR 9010 Router Chassis in a Four-Post Rack
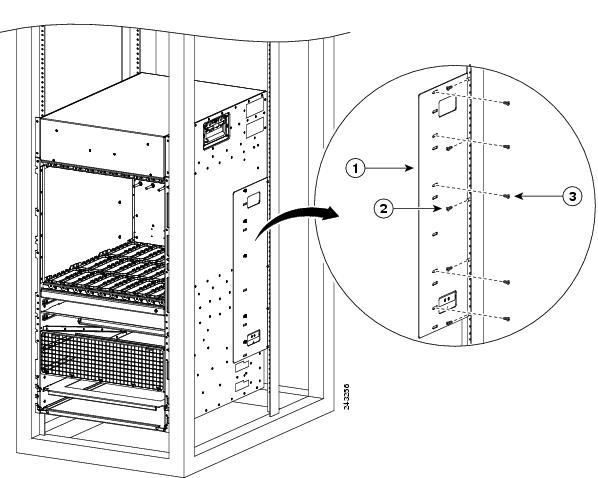
1
Rear mounting bracket.
2
Five screws (minimum) to attach the rear mounting bracket to the rear post of the rack.
3
Five screws (minimum) to attach the rear mounting bracket to the router chassis.
Figure 2-16 Installing the Cisco ASR 9006 Router Chassis in a Four-Post Rack
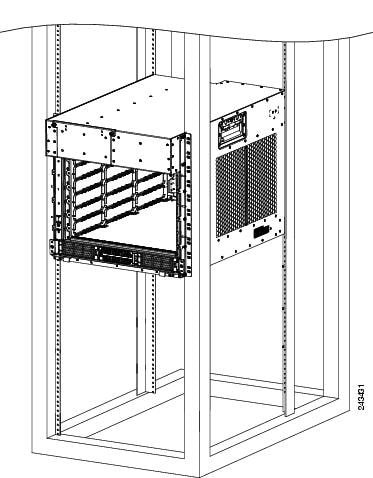
Supplemental Bonding and Grounding Connections
Before you connect power to the router, or power on the router for the first time, we recommend that you connect the central office ground system or New Equipment Building System (NEBS) to the threaded supplemental bonding and grounding receptacles on the router. For more information on supplemental bonding and grounding cable requirements, see the "NEBS Supplemental Unit Bonding and Grounding Guidelines" section on page 1-24.
Use the following procedure to attach a grounding cable lug to the router:
Step 1
Insert the grounding screws through the locking washers and into the threaded grounding receptacle on the Cisco ASR 9010 Router chassis as shown in Figure 2-17. The grounding receptacle for the Cisco ASR 9006 Router is shown in Figure 2-18.
Step 2
Tighten the grounding screws securely to the receptacles.
Step 3
Prepare the other end of the grounding wire and connect it to the appropriate grounding point at your site to ensure an adequate earth ground.
Figure 2-17 NEBS Bonding and Grounding for the Cisco ASR 9010 Router
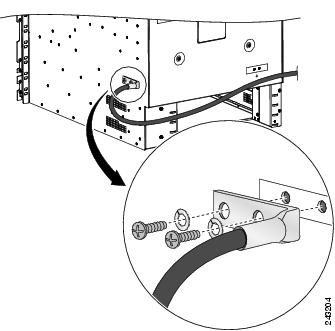
Figure 2-18 NEBS Bonding and Grounding for the Cisco ASR 9006 Router
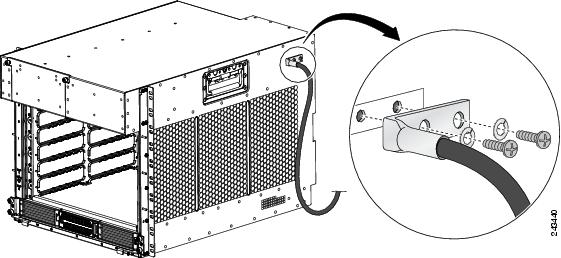
Installing Chassis Accessories
The Cisco ASR 9000 Series Routers come with a base set of chassis accessories. To install the base chassis accessories, use the appropriate procedure below for your router.
Installing Chassis Accessories on the Cisco ASR 9010 Router
To install the supplied base chassis accessories on the Cisco ASR 9010 Router, perform the following steps:
Step 1
Install and tighten two ball studs (one per side) into the chassis front edge near the top of the chassis grill (Figure 2-19).
Figure 2-19 Installing Ball Studs on the Cisco ASR 9010 Router for Mounting Chassis Accessories
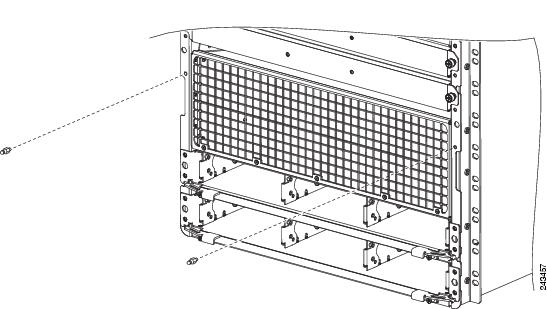
Step 2
Attach two plastic strips (one per side) along the chassis front edge. The bottom tab of each strip attaches to the hole about 2 inches above the ball stud locations (Figure 2-20).
Step 3
Attach the accessory grill to the chassis in front of the chassis grill. The top of the accessory grill attaches to the ball studs.

Note
You must install the lower fan tray before attaching the accessory grill. The lower fan tray slot is located behind the accessory grill. See Reinstalling the Fan Trays.
Figure 2-20 Installing Chassis Accessories on the Cisco ASR 9010 Router
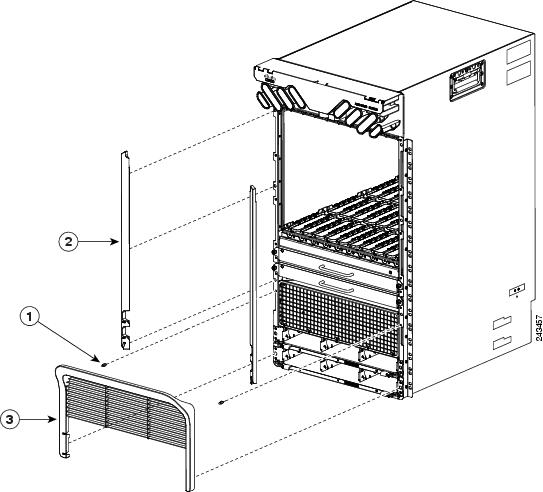
Installing Chassis Accessories on the Cisco ASR 9006 Router
To install the supplied base chassis accessories on the Cisco ASR 9006 Router, perform the following steps:
Step 1
Attach the plastic accessory piece to the fan tray door using two supplied screws. Insert the screws through the fan tray door from the inside of the door into the accessory piece (Figure 2-21).
Step 2
Attach the left hand metal mounting bracket to the front upper left corner of the chassis.
Figure 2-21 Installing Fan Tray Door Accessory and Accessory Mounting Brackets on the Cisco ASR 9006 Router
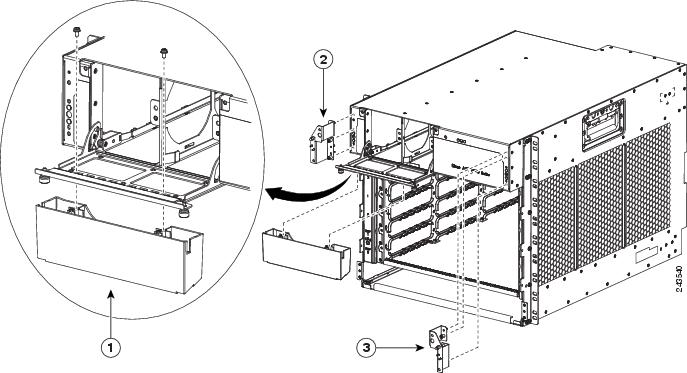
1
Plastic fan tray door accessory.
2
Metal bracket for mounting plastic accessory on left upper corner of chassis..
3
Metal bracket for mounting plastic accessory on right upper corner of chassis..
Step 3
Attach the right-hand metal mounting bracket to the front upper right corner of the chassis.
Step 4
Attach the left hand plastic accessory piece to the mounting bracket at the front upper left corner of the chassis (Figure 2-22).
Step 5
Attach the right-hand plastic accessory piece to the mounting bracket at the front upper right corner of the chassis.
Step 6
Attach the left and right cable management brackets to the chassis front edge on each side (Figure 2-23). Attach each bracket to the chassis using three screws per bracket inserted from the inside of the chassis, through the three chassis tabs.
Figure 2-22 Installing Front Panel Plastic Chassis Accessories on the Cisco ASR 9006 Router
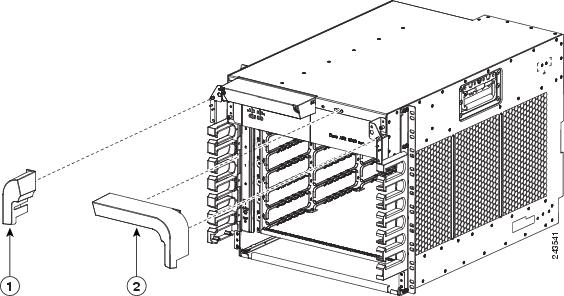
1
Plastic chassis accessory attaches to metal bracket at upper left corner of chassis.
2
Plastic chassis accessory attaches to metal bracket at upper right corner of chassis.
Step 7
Attach the left and right cable management brackets to the chassis front edge on each side (Figure 2-23). Attach each bracket to the chassis using three screws per bracket inserted from the inside of the chassis, through the three chassis tabs into the plastic brackets.
Figure 2-23 Installing Chassis Cable Management Brackets on the Cisco ASR 9006 Router
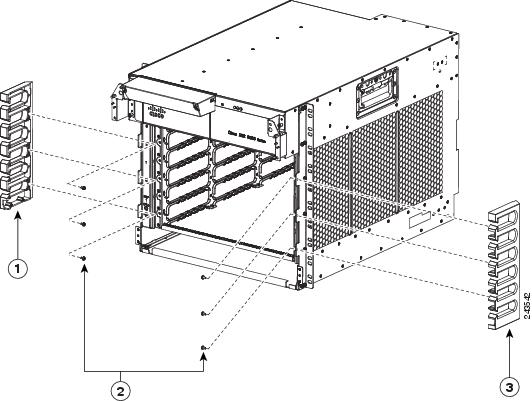
1
Left side cable management bracket.
2
Six screws for attaching the cable management brackets (three per side).
3
Right side cable management bracket.
Reinstalling Components After Installing the Chassis
This section describes how to reinstall the components that you removed before installing the chassis in the rack. It also describes how to reconnect cables to line cards, the RSP, and alarm cards. In most cases, the procedure s for the Cisco ASR 9006 Router are identical to those for the Cisco ASR 9010 Router, unless noted otherwise.
Installing Power Modules
The following procedures describe how to reinstall the AC power modules back into the chassis. Be sure to follow the correct procedure for the type of power modules that you have.

CautionNever force a power module into the power shelf if you feel any resistance! The power modules are keyed to prevent AC modules from being plugged into a DC power shelf or a DC module into an AC power shelf. Forcing a module into the incorrect shelf can cause damage to the module and the shelf.
Installing AC Power Modules
Use the following procedure to reinstall the AC power modules back into the chassis (see Figure 2-24 for the Cisco ASR 9010 Router or Figure 2-25 for the Cisco ASR 9006 Router).
Step 1
Slide the power module into the power shelf until it mates with its backplane connector.
Step 2
Pivot the power module door fully to the left until it locks to securely seat the power module to its backplane connector.

CautionTo prevent damage to the power shelf backplane connector, do not use excessive force when inserting the power module into the power shelf.
Step 3
Repeat Steps 1 and 2 for the other AC power modules.
Step 4
Go to the "Reinstalling the Fan Trays" section to install the fan tray.
Figure 2-24 Installing an AC or DC Power Module in the Cisco ASR 9010 Router
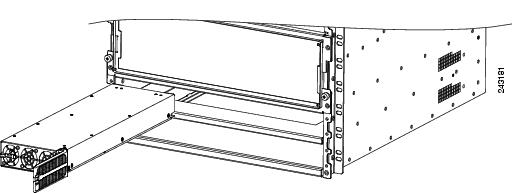
Figure 2-25 Installing an AC or DC Power Module in the Cisco ASR 9006 Router
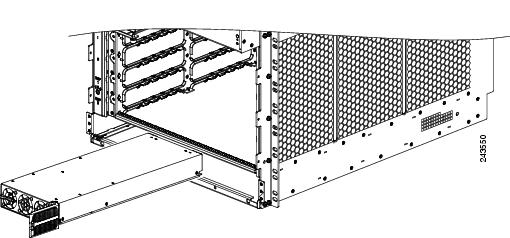
Installing DC Power Modules
Use the following procedure to reinstall the DC power modules back into the chassis (see Figure 2-24 for the Cisco ASR 9010 Router or Figure 2-25 for the Cisco ASR 9006 Router).
Step 1
Slide the power module into the power shelf until it mates with its backplane connector.
Step 2
Pivot the power module door fully to the left until it locks to securely seat the power module to its backplane connector.

CautionTo prevent damage to the power shelf backplane connector, do not use excessive force when inserting the power module into the power shelf.
Step 3
Repeat Steps 1 and 2 for the other DC power modules.
Step 4
Go to the "Reinstalling the Fan Trays" section to install the fan trays.
Reinstalling the Fan Trays
Use the following procedure to reinstall the fan trays in the chassis (Figure 2-4 and Figure 2-5).

Note
You must install the lower fan tray before attaching the accessory grill. The lower fan tray slot is located behind the accessory grill. See Installing Chassis Accessories.
Step 1
Lift the fan tray (with two hands) and slide it halfway into the module bay.
Step 2
Slowly push the fan tray into the chassis until it mates with the backplane connector at the back of the chassis bay.

CautionTo prevent damage to the connectors, do not use excessive force when inserting the fan tray into the chassis.
Step 3
Tighten the captive screw(s) on the fan tray to a torque of 10 +/-1 in-lb to secure it to the chassis.
Step 4
Repeat Steps 1 through 3 for the second fan tray.

Note
The torque specification applies to both the Cisco ASR 9010 Router and Cisco ASR 9006 Router.
Step 5
Go to the "Reinstalling Cards in the Chassis" section to reinstall RSP and line cards.
Reinstalling Cards in the Chassis
This section describes how to reinstall various line cards back into the chassis.

CautionBe sure to verify that you are inserting a card into its correct slot. RSP cards must only be inserted in the two slots reserved for RSP cards (RSP0, RSP1). All other slots are for line cards.

CautionUnoccupied card slots must have a blank filler card installed for electromagnetic compatibility (EMC) and to ensure proper air flow through the chassis.

CautionBe careful to avoid damaging the electromagnetic interference (EMI) gasket that runs along the full height of the card front panel edges. Damage to the EMI gasket can affect your system's ability to meet EMC requirements.

CautionHandle all cards by the metal card carrier edges only; avoid touching the board or any connector pins. After removing a card, carefully place it in an antistatic bag or similar environment to protect it from ESD and dust in the optic ports (fiber-optic line cards).

CautionTo avoid damaging card mechanical components, never carry an RSP or line card by the captive installation screws or ejector levers. Doing so can damage these components and cause card insertion problems.

CautionBe sure to always tighten the captive installation screws on RSP and line cards. Failure to tighten the screws can cause boot failure or prevent proper router operation.
Reinstalling RSP Cards in the Chassis
Use the following procedure to reinstall RSP cards into the chassis (see Figure 2-6 and Figure 2-7 for slot numbering).
Step 1
Starting at slot RSP0, slide the card into the slot.
Step 2
Pivot the ejector levers to seat the card to the backplane connector.

CautionDo not apply excessive force to the RSP card to seat it. When seated, the RSP card ejector levers will be at a slight angle outward from the card faceplate (item 1 in Figure 2-26). When the captive installation screws are fully tightened, the ejector levers will be parallel to the card faceplate (item 2 in Figure 2-26).
Some flexing in the backplane is normal. When you push the ejector levers fully vertical, the card is seated in the backplane connectors. However, when you release the levers, backplane flexing pushes the levers out, so the levers may be slightly loose. Tightening the captive installation screws prevents any additional movement from flexing of the backplane.
Step 3
Tighten the captive screws at the top and bottom of the front panel to a torque of 10 +/-1 in-lbs.

Note
The torque specification applies to both the Cisco ASR 9010 Router and Cisco ASR 9006 Router.
Step 4
Repeat Steps 1-3 to install the second RSP card into slot RSP1.

Note
Even when the RSP card is fully seated with installation screws fully tightened, there may be a slight gap between the card and the chassis (item 3 in Figure 2-26)
Figure 2-26 RSP Card Ejector Lever Positions During Installation
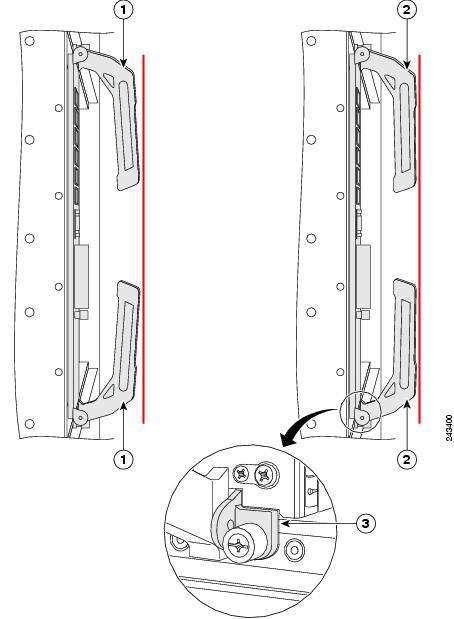
Reinstalling Line Cards in the Chassis
Before you begin reinstalling cards in the card cage, identify slot assignments by referring to the written list you prepared when you removed the cards (refer to Figure 2-6 and Figure 2-7 for slot numbering).

CautionBe careful to avoid damaging the EMI gasket that runs along the full height of the card front panel edges. Damage to the EMI gasket can affect your system's ability to meet EMI requirements.
Use the following procedure to reinstall line cards in the chassis card cage.
Step 1
Starting at the lowest numbered line card slot, slide the card into the slot (Figure 2-27 or Figure 2-28) until it mates with the backplane connector.
Step 2
Pivot the ejector levers to seat the card into the backplane connector.
Step 3
Tighten the captive screws at the top and bottom of the front panel to a torque of 10 +/-1 in-lb.

Note
The torque specification applies to both the Cisco ASR 9010 Router and Cisco ASR 9006 Router.
Figure 2-27 Installing a Line Card into the Cisco ASR 9010 Router Chassis
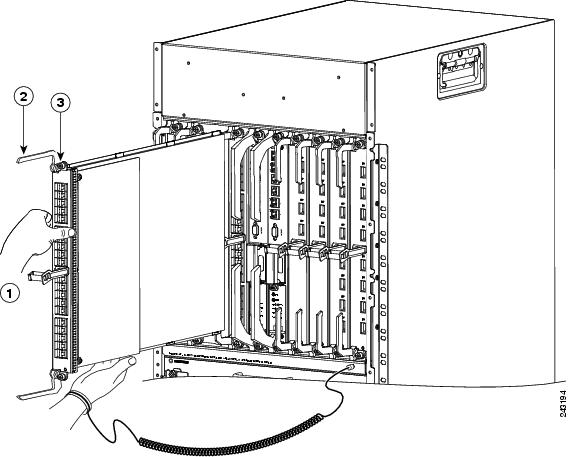
Figure 2-28 Installing a Line Card into the Cisco ASR 9006 Router Chassis
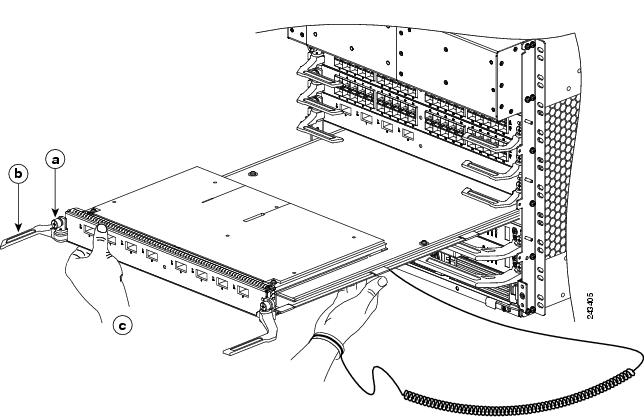
Step 4
Repeat Steps 1 through 3 for each line card.
Step 5
Go to the "Connecting Line Card Network Interface Cables" section to connect the network interface cables.
Connecting Line Card Network Interface Cables
This section describes how to route the network interface cables through the router cable-management system and attach the network interface cables to the line card ports.
This procedure uses an 40x1GE line card as an example to describe how to attach a network interface cable to a line card port and route the cable through the cable-management system. Depending on which line cards are installed in your system, your cable connection procedure might differ slightly from this example. For cable connection information for your specific line card, refer to the installation and configuration note for that line card.

Note
You can access the most current Cisco line card documentation on the World Wide Web at: http://www.cisco.com.
Use the following procedure as an example to route the network interface cables through the cable-management system and connect them to the line card.
Step 1
Route an interface cable across the horizontal cable management tray (Figure 2-29), and down through the cable tray opening to connect it to the line card.

Note
Each line card has its own cable routing slot in the cable management tray. For example, the cables shown in Figure 2-29 are cables being routed to line card 3 in slot 3 in a Cisco ASR 9010 Router.
Figure 2-29 Routing Interface Cables through the Cable Management Tray
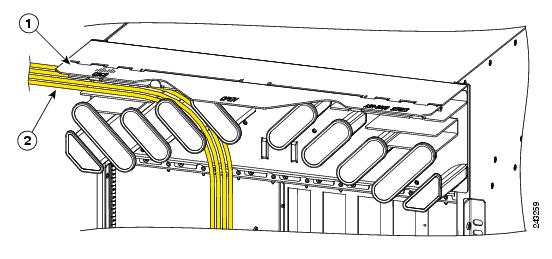
Step 2
Attach a line card cable management bracket to the line card front panel (Figure 2-30). This bracket is shipped with the line card.
Step 3
Route the cable through the cable-management bracket and carefully press the cable into the channel so it is held in place by the cable clips, as shown in Figure 2-31 for Cisco ASR 9010 Routers. For an example of cable routing in the Cisco ASR 9006 Router, see Figure 2-32.
Step 4
Insert the cable connector into its assigned port.
Step 5
Repeat Steps 1 through 4 for each additional cable connection to that line card.
Figure 2-30 Attaching a Line Card Cable Management Bracket
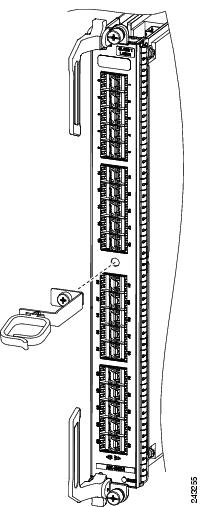

CautionMake sure the interface cables do not have any kinks or sharp bends, which can destroy or degrade the ability of the optical fiber to propagate the signal-encoded beam of light accurately from one end of the cable to the other. Always allow adequate strain relief in the interface cable.
Figure 2-31 Example of Interface Cable Routing Using Line Card Cable Management Brackets on the Cisco ASR 9010 Router
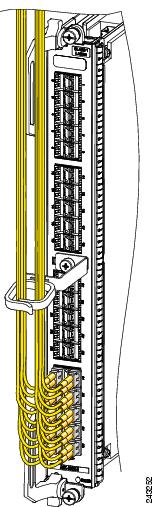
Figure 2-32 Example of Interface Cable Routing Using Line Card and Chassis Cable Management Brackets on the Cisco ASR 9006 Router
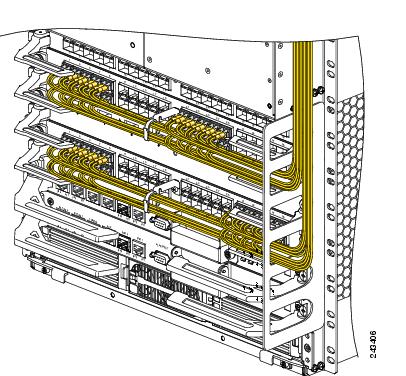
Connecting RSP Route Processor Cables
This section describes how to connect cables to the console, auxiliary, and Ethernet ports on the RSP. The console and auxiliary ports are both asynchronous serial ports; any devices connected to these ports must be capable of asynchronous transmission. For example, most modems are asynchronous devices.
Figure 2-33 shows an example of a data terminal and modem connections.
Figure 2-33 RSP Console and Auxiliary Port Connections
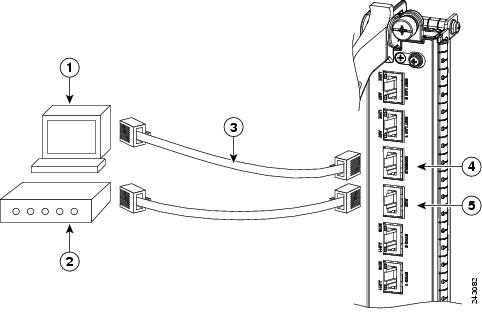

CautionThe ports labeled Ethernet, Console, and AUX are safety extra-low voltage (SELV) circuits. SELV circuits should only be connected to other SELV circuits.

Note
RSP cables are not available from Cisco, but are available from any commercial cable vendor.

Note
To comply with the intra-building lightning surge requirements of Telecordia GR-1089-CORE, Issue II, Revision 01, February 1999, you must use a shielded cable when connecting to the console, auxiliary, and Ethernet ports. The shielded cable is terminated by shielded connectors on both ends, with the cable shield material tied to both connectors.
Connecting to the RSP Console Port
The system console port on the RSP is an RJ-45 receptacle for connecting a data terminal to perform the initial configuration of the router. The console port requires a straight-through RJ-45 cable.
See the "RSP Port Connection Guidelines" section on page 1-25 for additional information about the console port.
Refer to Figure 2-33 and use the following procedure to connect a data terminal to the RSP console port.
Step 1
Set your terminal to these operational values: 9600 bps, 8 data bits, no parity, 1 stop bits (9600 8N2).
Step 2
Power off the data terminal.
Step 3
Attach the terminal end of the cable to the interface port on the data terminal.
Step 4
Attach the other end of the cable to the RSP console port.
Step 5
Power on the data terminal.
Connecting to the RSP Auxiliary Port
The auxiliary port on the RSP is a RJ-45 receptacle for connecting a modem or other data communication equipment (DCE) device (such as another router) to the RSP. The asynchronous auxiliary port supports hardware flow control and modem control.
See the "RSP Port Connection Guidelines" section on page 1-25 for additional information about the auxiliary port.
Refer to Figure 2-33 and use the following procedure to connect an asynchronous serial device to the RSP auxiliary port.
Step 1
Power off the asynchronous serial device.
Step 2
Attach the device end of the cable to the interface port on the asynchronous serial device.
Step 3
Attach the other end of the cable to the RSP auxiliary port.
Step 4
Power on the asynchronous serial device.
Connecting to the RSP Ethernet Management Ports
To connect cables to the RSP management ports, attach Category 5 UTP cables directly to the MGT LAN 0 and MGT LAN 1 RJ-45 receptacles on the RSP.
See the "Management LAN Ports" section on page 1-27 for additional information about the Ethernet management LAN ports.

Note
RJ-45 cables are not available from Cisco Systems; they are available from outside commercial cable vendors. Use cables that comply with EIA/TIA-568 standards.

CautionEthernet management ports are primarily used as Telnet ports into the Cisco ASR 9000, and for booting or accessing Cisco software images over a network to which an Ethernet port is directly connected. We strongly caution you to consider the security implications of enabling routing functions on these ports.
.Use the following procedure to connect an Ethernet cable to the RSP RJ-45 Ethernet receptacle:
Step 1
Plug the cable directly into the RJ-45 receptacle.
Step 2
Connect the network end of your RJ-45 cable to a switch, hub, repeater, or other external equipment.

Note
The Ethernet interfaces on the RSP are endstation devices only, not repeaters.
Connecting the Alarm Cable
The router alarm connector, located on the RSP front panel, is a 9-pin D-subconnector, labeled Alarm Out (Figure 2-34).
Figure 2-34 Alarm Out Cable Connector
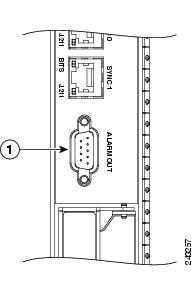
The alarm subconnector can be used to connect the router to an external site alarm maintenance system. Any critical, major, and minor alarms generated by the router also energize alarm relays on the alarm card and activate the external site alarm. The alarm relay contacts on the RSP card consist of standard common, normally open, and normally closed relay contacts that are wired to the Alarm Out connector pins.
Table 1-5 on page 1-30 lists the pin-to-signal correspondence between the connector pins and the alarm relay contacts. Because alarm contact cables are entirely dependent on installation site circumstances, alarm connector cables are not available from Cisco. For information about alarm connector wiring requirements and the pinouts for the alarm connector interface, see the "Alarm Connection Guidelines" section on page 1-29.

CautionOnly safety extra-low voltage (SELV) circuits can be connected to the Alarm Out connector. Maximum rating for the alarm circuit is 100 mA, 50 V.

Note
To comply with the intra-building lightning surge requirements of GR-1089-CORE, Issue II, Revision 01, February 1999, you must use a shielded cable when connecting to the external alarm port on the RSP card. The shielded cable is terminated by shielded connectors on both ends, with the cable shield material tied to both connectors.
Connecting Power to the Router
Use the one of the following procedures to connect power to your router.
•
Connecting Power to an AC-Powered Router
•
Connecting Power to a DC-Powered Router

CautionA router must be operated with all of its power modules installed at all times for electromagnetic compatibility (EMC).
Connecting Power to an AC-Powered Router
Use the following procedure to connect the AC power cords to the router.

Note
Connect each AC power supply to a dedicated power source (branch circuit). Each AC-input power supply operates at a nominal input level of 200 to 240 VAC and requires at least a 20 A service for North American use, or a 13 A service for international use. For more information on AC power input levels, see the "Power Connection Guidelines" section on page 1-15.
Step 1
Check that the power switch at the rear of the AC power shelf is set to the off (0) position.
Step 2
Check that the circuit breaker assigned to the AC power source you are connecting is set to off.
Step 3
Connect the permanent ground connection (central office grounding system) to the NEBS grounding location on the router chassis.

Warning
To ensure that power remains off while you are performing this procedure, tape the circuit breaker switch in the off (0) position until you are ready to turn it on.
Step 4
Plug the AC power cord into the receptacle at the rear of the AC power shelf (Figure 2-35).
Step 5
Close the retainer bracket to secure the AC power cord plug to the power shelf receptacle.
Figure 2-35 Typical AC Power Connections to an AC Power Shelf
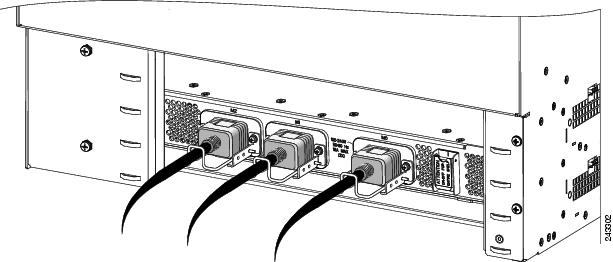
Step 6
Plug the other end of the AC power cord into the AC source receptacle.
Step 7
Proceed to the "Powering on the Router" section.
Connecting Power to a DC-Powered Router
This section contains the procedures to connect the DC source power cables to a DC-powered router.
The color coding of source DC power cable leads depends on the color coding of the site DC power source. Because there is no color code standard for source DC wiring, you must be sure that power source cables are connected to the power module with the proper positive (+) and negative (-) polarity:
•
In some cases, the source DC cable leads might have a positive (+) or a negative (-) label. This is a relatively safe indication of the polarity, but you must verify the polarity by measuring the voltage between the DC cable leads. Be sure that the positive (+) and negative (-) cable leads match the positive (+) and negative (-) labels on the power module when making the measurement.
•
A green (or green and yellow) cable typically indicates that it is a ground cable.

CautionDC power modules contain circuitry to trip the breaker on the power module if the power module detects a reverse polarity condition. No damage should occur from reverse polarity, but you should correct a reverse-polarity condition immediately.

Note
The length of the cables depends on the location of your router in relation to the source of DC power. These cables and the cable lugs used to attach the cables to the router chassis are not available from Cisco Systems. They are available from any commercial cable vendor. For more information on site power and source DC cable requirements, see the "Power Connection Guidelines" section on page 1-15.

Warning
To ensure that power remains off while you are performing this procedure, tape the DC circuit breaker switch in the off (0) position.
Use the following procedure to connect the DC source power cables to a DC power shelf.
Step 1
Verify that the power shelf switch is set to the OFF (0) position.
Step 2
Remove the clear plastic safety covers that fit over the DC power connection terminal studs.
Step 3
Connect the DC power cables in the following order (Figure 2-36):
a.
Ground cables first.
b.
Positive cables next.
c.
Negative cable last.
d.
Repeat Steps a, b, and c for the other power modules installed in the shelf.

Warning
To prevent injury and damage to the equipment, always attach the ground and source DC power cable lugs to power shelf terminals in the following order: (1) ground to ground, (2) positive (+) to positive (+), (3) negative (-) to negative (-).
Step 4
Replace the clear plastic safety covers over the connection terminal studs.
Figure 2-36 Typical DC Power Connections to a Power Shelf with a Single DC Power Module Installed in Slot M2
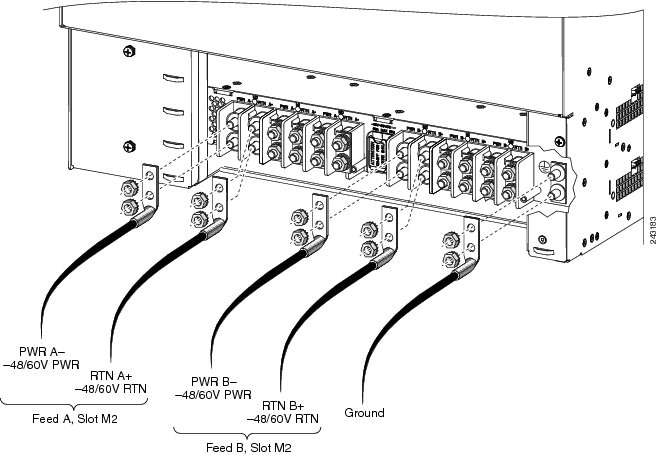
Step 5
Proceed to the "Powering on the Router" section.
Powering on the Router
Use the following procedure to turn on power to either an AC-powered or DC-powered router:
Step 1
Power on the circuit breaker to your power sources.
Step 2
Verify that the Power Input LED on each power module in the shelf is lit.
Step 3
Set the power shelf switch to the ON (1) position.
Step 4
Verify that the Power Output LED on each power module in the shelf is lit.
