Table Of Contents
Configure Filter Port Security
MAC Address Filter
This chapter describes the configuration procedures for the MAC Address Filtering application for Catalyst 3000 series switches. MAC address filtering is not supported by Catalyst 5000 series switches or the LightStream 1010 switch.
The MAC address filter enables you to restrict specified nodes from communicating with other nodes. To do this, you can specify source and destination MAC-layer Ethernet addresses to be filtered at the source (incoming) port of a switch. The MAC address to be filtered can be unicast, multicast, or broadcast.
To start the MAC Address Filtering application, select Tools>MAC Address Filter.
MAC Address Filter Manager
The main window for MAC address filtering is the window () which contains MAC address information for all MAC addresses configured on the device.

Note
For additional information regarding the fields within windows, click Help to access the CiscoView Help screens.
Figure 7-1

MAC Address Filter Manager
The action buttons are as follows:
•
Details—To display details of the selected MAC address entry, select the MAC address entry and click Details. The information displayed is the same as the , but in a different format. The format allows you to see information contained in fields too small in the MAC Filter Manager window. For example, if the list of applied ports exceeds the space in the MAC Filter Manager (denoted by ellipsis [. . .] at the list end), the MAC Address Filter Details window displays the complete list of ports.
•
Create—To create a filter, click Create and assign values to the fields. After values are entered, click Apply to set configuration to the switch. (See "MAC Address Filter Creation" for more information.)
•
Port Security Mode—To display port security information for all ports, click Port Security Mode. (See "MAC Filter Port Security" for more information.)
MAC Address Filter Creation
The window () contains the same fields as the MAC Address Filter Details window, but differs in the following ways:
•
All the fields can be changed
•
A Create action button is added
Figure 7-2 MAC Address Filter Creation

To create a filter for a destination or source address, perform the following steps:
Step 1
Make note of the MAC addresses you want to create from the MAC Address Filter Manager window.

Note
Check the end station for the MAC address.
Step 2
From the , click Create. The window opens.
Step 3
Enter the box number.
Step 4
Enter the MAC address using the MAC address obtained in Step 1.

Note
When entering the MAC address, use the following format:
xx:xx:xx:xx:xx:xx, for example, 00:80:24:07:FE:31.
Step 5
Select the filter type, or use the default (source-filter).
Step 6
Enter the applied ports using one of the following formats:
•
For individual ports, use a comma to separate the port numbers. Do not include a space after commas, for example, 1,3,5,7 is correct, while
1, 3, 5, 7 is incorrect.•
For a range of ports, use a hyphen (-) to denote a range, for example, an entry of 7-11 indicates ports 7, 8, 9, 10, and 11.
•
A combination of individual ports and range of ports, for example, an entry of 1,3,7-11,13 indicates ports 1, 3, 7, 8, 9, 10, 11, and 13. Do not include a space after commas, for example, 1,3,7-11,13 is correct, while 1, 3, 7-11, 13 is incorrect.
Step 7
Enter the local exit ports using the same format as the applied ports.
Step 8
If configured with a remote system, enter the number of the remote exit box. If not, enter 0 to indicate no remote box, and proceed to Step 10.
Step 9
If configured with a remote system, enter the number of the remote exit port. If not, enter 0 to indicate no remote port, and proceed to Step 10.
Step 10
Click Create to commit the change(s). The window closes and (eventually) the MAC Address Filter Manager refreshes to show the new filter.
Step 11
Repeat Steps 3 through 10 for each additional filter to be created, or click Cancel to exit the window.
MAC Filter Port Security
The MAC Filter Port Security window contains the security modes for all ports on the device and action buttons (). To display parameters needed to set up the port security mode, click Configure. (See "Configure Filter Port Security" for more information.)
Figure 7-3
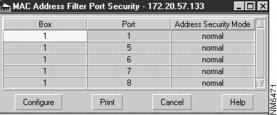
MAC Filter Port Security
Configure Filter Port Security
When you select an entry from the MAC Filter Port Security list box and click Configure, the Configure Filter Port Security window pops up (). This window contains the various address learning options. To set up the port security mode, select an entry from the MAC Filter Port Security list box and click Configure. Select the security mode and click Modify to commit the change(s) and exit the window.
Figure 7-4
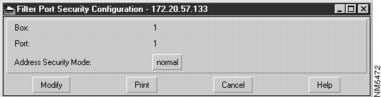
Configure Filter Port Security
